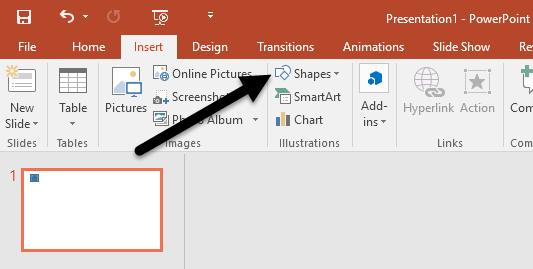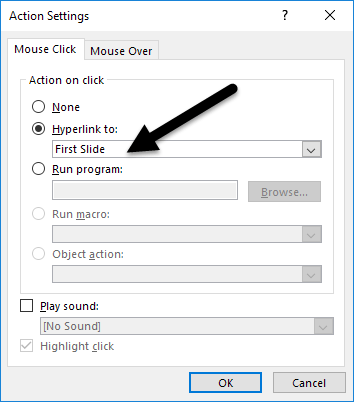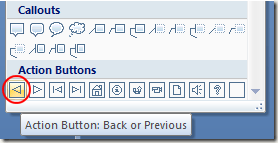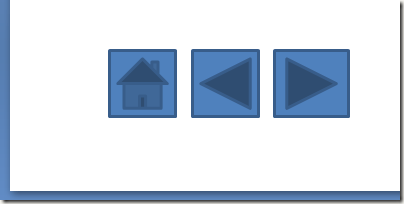في مكان غريب في التطبيق ، يمكنك إضافة أزرار إجراءات إلى شريحة PowerPoint لجعل عرضك التقديمي أكثر تفاعلية وأسهل في الاستخدام للمشاهد. يمكن لأزرار الإجراءات هذه أن تجعل العرض التقديمي أسهل في التنقل وجعل الشرائح في العرض التقديمي تتصرف مثل صفحات الويب.
قبل إضافة أزرار الإجراءات إلى عرض تقديمي من PowerPoint ، فكر بعناية في كيفية استخدام المشاهدين للعرض التقديمي. هل يجب أن تكون أزرار الإجراءات جزءًا بارزًا من الشرائح أو تشغل جزءًا صغيرًا في الأسفل أو إلى الجانب الآخر؟ كيف سيستخدم المشاهد الأزرار وسيؤدي التنقل بين أزرار الإجراءات إلى إرباك الرسالة التي يحاول عرضك التقديمي تصويرها؟ عندما تكون قد أجبت على هذه الأسئلة ، يمكنك إضافة أزرار إجراءات إلى العرض التقديمي الخاص بك مع العلم أنها ستساعد المشاهد بدلاً من إرباكه.
إضافة أزرار الإجراءات إلى شريحة PowerPoint
فتح عرض شرائح PowerPoint الجديد وتحديد المكان الذي تريد وضع أزرار الإجراءات فيه. في الأسفل يوجد خيار منطقي ولكنك قد تفضل أن الأزرار التالي و السابق موجودة على يسار ويمين الشريحة. في هذه الحالة ، تأكد من تخصيص مساحة كافية في هذه الأماكن لأزرار الإجراءات.
افترض أنك تريد ببساطة إضافة الصفحة الرئيسيةو السابقالشريحة ، و التاليحرك أزرار الإجراء إلى العرض التقديمي الخاص بك. ابدأ بالنقر على علامة التبويب Insert (الإدراج)على الشريطوتحديد قسم من الشريطبعنوان الرسوم التوضيحية. حدد الموقع وانقر عليه في هذا القسم بعنوان الأشكال.
عند النقر على هذا الزر ، سوف لاحظ أن برنامج PowerPoint يفتح قائمة طويلة بها العديد من أنواع الأشكال المختلفة التي يمكنك إضافتها إلى العروض التقديمية. في أسفل القائمة ، حدد القسم الذي يحمل العنوان أزرار الإجراءاتوانقر على الزر الذي يحتوي على صورة منزلعليه.
الآن بعد أن قمت بالنقر فوق الزر House، يجب عليك وضعها في الشريحة الخاصة بك. ضع مؤشر الماوس في المكان الذي تريد أن يكون الزر فيه واضغط باستمرار على زر الماوس الأيسر. اسحب الماوس إلى أن يصبح الزر تقريبًا بالحجم الذي تريده ، ثم اترك زر الماوس الأيسر.
سيقوم PowerPoint بفتح نافذة إعدادات الإعداداتعلى الفور. كما تبين ، الإعدادات الافتراضية هي بالضبط ما تريده هنا. لاحظ أنه في علامة التبويب النقر بالماوس، يتم تحديد خيار الرابط التشعبي إلىبالفعل ، وقد تم بالفعل اختيار رابط الشريحة الأولىفي القائمة المنسدلة.
لاحظ أن هناك أيضًا خيارات لتعيينها عندما يمرر المستخدم الماوس فوق الزر ويمكنك حتى ضبط الزر لتشغيل البرنامج وتشغيل ماكرو وتشغيل الصوت وغيرها من الأحداث. انقر على الزر موافقعند الانتهاء من استكشاف هذه النافذة.
ارجع إلى زر الأشكالفي القائمة Insert. ومرة أخرى حدد موقع قسم أزرار الإجراءاتأسفل القائمة. في هذه المرة ، حدد الزر مع السهم الذي يشير إلى اليسار.
كما هو الحال من قبل ، ضع الزر في الشريحة وسيفتح PowerPoint نافذة إعدادات الإعدادات. لاحظ مرة أخرى أن الإعدادات الافتراضية هي ما تحتاجه لزر السابق. انقر على الزر موافق. باستخدام نفس الإجراءات المذكورة أعلاه ، ضع زر التاليالإجراء في شريحتك.
عند الانتهاء ، يجب أن يكون لديك زر "الصفحة الرئيسية" و "السابق" و "الإجراء التالي" على الشريحة الخاصة بك. إذا لم تكن راضيًا عن ألوان ، أو موضع ، أو حجم الأزرار ، فيمكنك تغييرها تمامًا كما يمكنك من أي كائن آخر في عرض تقديمي لـ PowerPoint.
غير مستخدم من قبل العديد من مقدمي العروض ، يمكن لأزرار الإجراءات أن تجعل عرضك التقديمي أسهل للتنقل لك أثناء العرض التقديمي أو للمشاهد الذي لديه نسخة من العرض التقديمي. تتيح لك أزرار الإجراءات التنقل الفوري إلى شريحة أخرى أو حتى تشغيل تطبيق أو ماكرو. لإضافة بعض المرح إلى عرض تقديمي ، يمكنك حتى تشغيل صوت عندما تنقر أنت أو المشاهد على الزر. العب مع بعض إعدادات أزرار الإجراءات لإنشاء تجربة تفاعلية أكثر لعرضك التقديمي.