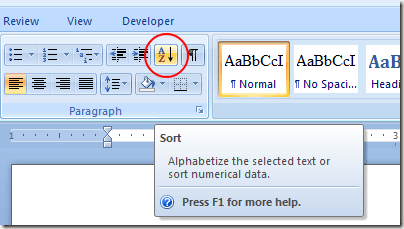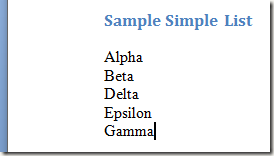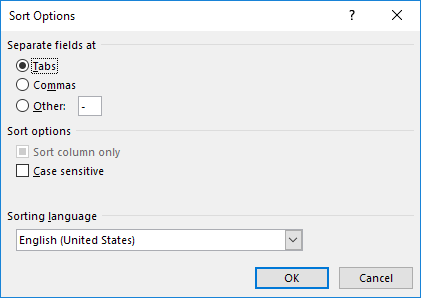عندما يفكر معظم الأشخاص في فرز نص في تطبيق ما ، فإنهم يفكرون في تصنيف الخلايا في جدول بيانات Excel. ومع ذلك ، يمكنك فرز النص في Word طالما هناك شيء يخبر Word حيث تبدأ أجزاء النص المختلفة ونهايتها.
في هذه المقالة ، سأوضح لك طريقتين يمكن فرزهما النص والقوائم والجداول في Word. لاحظ أنه إذا كان لديك بالفعل بيانات في Excel ، يمكنك بسهولة قم بإدراج جدول بيانات Excel في مستند Word الخاص بك.
قوائم الفرز في Word
هناك ثلاثة أنواع من القوائم التي يمكنك فرزها في كلمة. النوع الأول هو ببساطة قائمة الكلمات أو العبارات التي يشغل كل منها سطرًا منفصلاً. النوع الثاني هو قوائم غير مرتبة أو نقطية. والثالث هو قوائم مرتبة أو مرقمة.
في كل من هذه الحالات ، يخبر فاصل سطر (يُطلق عليه أيضًا حرف الإرجاع) Word حيث تنتهي كلمة أو عبارة واحدة وتبدأ الكلمة التالية. هذه هي الطريقة التي يستطيع بها Word فرز النص في المستند.
لفرز أي من هذه الأنواع من القوائم ، ابدأ بتحديد القائمة مع الماوس الخاص بك. ابدأ ببساطة في بداية القائمة ، اضغط باستمرار على زر الماوس الأيسر ، واسحب الماوس حتى يتم تحديد القائمة بأكملها.
ثم ، انقر فوق علامة التبويب الصفحة الرئيسيةعلى الشريطوحدد موقع القسم بعنوان فقرة. ابحث عن زر يحتوي على أحرف Aو Zعليه وسهم يشير إلى أسفل. هذا هو الأمر فرز. انقر فوق الزر فرزوسيفتح Word نافذة فرز النص.
في نافذة تصنيف النص، ستلاحظ وجود عدد من الخيارات. أولاً ، يجب أن تشير إلى أنك تريد فرز النص الذي حددته في الفقرة. على الرغم من أننا لا نملك سوى كلمة واحدة في كل سطر ، إلا أن Word لا يزال يعتبر كل سطر هو الفقرة الخاصة به لأننا نضغط على مفتاح الإدخال للوصول إلى السطر التالي. يعتبر الفرز حسب الفقرة هو الخيار الافتراضي.
التالي نحتاج إلى إخبار Word عن ما نقوم بتصنيفه. حدد موقع القائمة المنسدلة المسماة اكتبواختر نص. هذا هو أيضا الخيار الافتراضي. وأخيرًا ، نحتاج إلى إخبار Word عما إذا كنا نريد فرز النص بالترتيب التصاعدي (من الألف إلى الياء) أو الترتيب التنازلي (من الألف إلى الياء). ترتيب تصاعديهو الخيار الافتراضي. عند الانتهاء ، انقر فوق الزر موافقوسوف يقوم Word بتصنيف النص الخاص بك باستخدام الخيارات التي اخترتها.
لاحظ أن الآن يتم فرز النص من الألف إلى الياء بترتيب تصاعدي. بالإضافة إلى ذلك ، إذا قمت بالنقر فوق الزر خيارات، فيمكنك تكوين الإعدادات المتقدمة مثل فاصل الحقول وما إذا كان ينبغي أن يكون حساسًا لحالة الأحرف أم لا.
فرز نص في جداول
قد يبدو هذا النوع من الفرز أكثر إلماماً بك إذا قمت في كثير من الأحيان بفرز البيانات في Excel. مثل ورقة عمل Excel ، يحتوي الجدول على صفوف وأعمدة وقد يحتوي على عناوين في الصف الأول. لحسن الحظ ، يمنحك Word الكثير من نفس المرونة لفرز النص كما تم العثور عليه في Excel.
افترض أن لديك جدولاً في Word يشبه الجدول أدناه.
لاحظ أن هناك عناوين أعمدة في الصف الأول وأن العمود الأول يحتوي على النص الذي نود فرزه. لنفترض أننا نريد فرز البيانات بترتيب تنازلي هذه المرة. حدد الجدول بالكامل وانقر مرة أخرى على الزر التصنيففي قسم الفقرةفي الشريط.
إشعار في أسفل الجانب الأيسر من نافذة التصنيفالتي قام Word باكتشافها بالفعل في الصف الأول. لاحظ أيضًا أن أول قائمة Sort Byالمنسدلة تحتوي على عنوان العمود الاسمفي مربع الخيار.
تبقى بقية الخيارات كما هي. باستثناء تذكر تغيير اتجاه الفرز إلى تنازلي. عند الانتهاء ، انقر فوق الزر موافقوسوف يقوم Word بفرز الجدول باستخدام الخيارات التي اخترناها.
يعد فرز النص في Word بسيطًا طالما لديك طريقة لإخبار Word بفصل عنصر بيانات واحد عن التالي. إذا لعبت مع إعدادات الفرز قليلاً ، ستكتشف أنه يمكنك الفرز باستخدام أعمدة متعددة وحتى علامة التبويب وعلامة فاصلة محددة في مستند Word.
وإن لم تكن مفيدة كفرز البيانات في Excel ، يمكنك حفظ بعض الوقت في Word عن طريق امتلاك فقرة الفرز ونص الجدول الخاصين بك باستخدام واجهة مشابهة كما هو موجود في ورقة عمل Excel. استمتع!