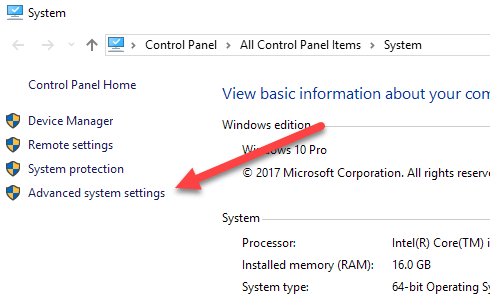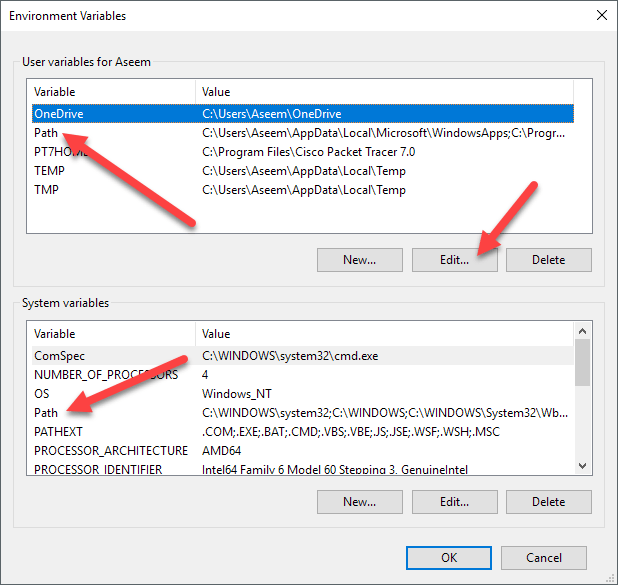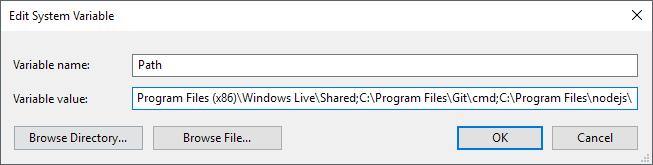إذا كنت مبرمجًا أو مبرمجًا ، فمن المحتمل أنك تنفق قدرًا معقولًا من الوقت باستخدام موجه الأوامر لتنفيذ البرامج أو ترجمة التعليمات البرمجية. لإكمال هذه المهام ، من المرجح أن تستخدم أمرًا من مكتبة أو حزمة برامج مثبتة (مثل Python) على نظامك.
بشكل افتراضي ، فإن معظم هذه البرامج ستضيف اختصارات مخصصة خاصة بها لمتغيرات بيئة Windows. من المحتمل أن يكون متغير البيئة الأكثر استخدامًا في Windows هو متغير PATH. يسمح لك بشكل أساسي بتشغيل أي ملفات تنفيذية موجودة داخل المسارات المحددة في المتغير في موجه الأوامر دون الحاجة إلى إعطاء المسار الكامل إلى الملف التنفيذي.
في هذه المقالة ، سأوضح لك كيف يمكنك إضافة المزيد من المسارات إلى متغير PATH Windows في حالة ما إذا كنت تريد تشغيل الملفات التنفيذية من الدلائل المخصصة الخاصة بك. تجدر الإشارة إلى أن الإجراء الموضح أدناه هو نظام التشغيل Windows 10 ، ولكنه يكاد يكون هو نفسه بالنسبة لنظام التشغيل Windows 7 أيضًا.
إضافة دلائل إلى PATH Variable
للبدء ، انقر بزر الماوس الأيمن على رمز الكمبيوترأو هذا الكمبيوترعلى سطح المكتب وحدد خصائص. إذا لم يكن لديك هذا الرمز على سطح المكتب لديك بالفعل ، فيمكنك إضافة أي رموز سطح مكتب مفقودة بسهولة.
على <صفحة الحوار القوية>النظام، سترى رابط إعدادات النظام المتقدمةعلى الجانب الأيمن.
سيظهر هذا مربع حوار خصائص النظام، والذي يجب أن يكون مفتوحًا بالفعل على علامة التبويب خيارات متقدمة. المضي قدما وانقر على زر متغيرات البيئةفي القاع.
على متغيرات البيئةالحوار ، سترى مجموعتين من المتغيرات: واحد لمتغيرات المستخدم والآخر لمتغيرات النظام. تحتوي كلتا القائمتان على متغير PATH، لذا عليك أن تقرر أيهما يتم تحريره.
إذا احتجت فقط الأوامر لحساب المستخدم الخاص بك ، ثم تحرير متغير المستخدم. إذا كنت بحاجة إلى العمل عبر نظام الكمبيوتر بغض النظر عن المستخدم الذي قام بتسجيل الدخول ، قم بتحرير متغير النظام. انقر على المسارثم انقر على تعديل.
على مربع حوار تحرير متغير البيئة، سترى قائمة بجميع المسارات الموجودة حاليًا في متغير PATH. كما ترى ، قام Node.js و Git بإضافة مساراتهما بالفعل حتى يتسنى لي تشغيل أوامر Git وأوامر Node.js من أي مكان أثناء وجودك في موجه الأوامر.
لإضافة مسار جديد ، ببساطة انقر فوق جديدوسيضيف سطرًا جديدًا إلى أسفل القائمة. إذا كنت تعرف المسار ، فما عليك سوى كتابته أو نسخه ولصقه. إذا كنت تفضل ذلك ، فيمكنك أيضًا النقر على تصفحثم الانتقال إلى المسار المطلوب.
لتعديل أي مسار ، ما عليك سوى تحديده ثم النقر على تعديلزر. يمكنك أيضًا حذف المسارات باستخدام الزر حذف. لاحظ أنه يمكنك أيضًا نقل العناصر لأعلى ولأسفل في القائمة. عند كتابة أمر في موجه الأوامر ، يجب على Windows البحث خلال كل دليل مخزن في المتغير PATH لمعرفة ما إذا كان ذلك الملف التنفيذي موجود أم لا. إذا كنت تريد العثور على الملف التنفيذي بشكل أسرع ، فما عليك سوى نقل هذا المسار إلى أعلى القائمة.
يمكن أن يكون هذا مفيدًا أيضًا إذا كان لديك إصدارات متعددة من نفس الأمر في مسارات مختلفة وتحتاج إلى تشغيل نسخة واحدة بدلاً من الأخرى. سيتم تشغيل القائمة التي تظهر أعلى في القائمة عند كتابة الأمر.
أخيرًا ، إذا قمت بالنقر فوق تحرير النص، فسيتم تحميل مربع حوار حيث يمكنك تحرير متغير المسار باستخدام الواجهة القديمة حيث يتم سرد جميع المسارات في مربع نص واحد.
هذا كل ما في الأمر! إذا كنت ترغب في معرفة المزيد عن متغيرات البيئة ، فتأكد من مراجعة المنشور حول كيفية إنشاء متغيرات البيئة المخصصة الخاصة بك. استمتع!