يمكن أن تؤدي إضافة الموسيقى إلى عرض تقديمي من Google Slide إلى إثارة اهتمام جمهورك والحفاظ عليه. ومع ذلك ، على عكس عرض تقديمي ، لا تدعم العروض التقديمية من Google ملفات الصوت والموسيقى بشكل مباشر.
ستعرض لك هذه المقالة العديد من الحلول لإضافة موسيقى الخلفية إلى العروض التقديمية من Google بشكل فعال.
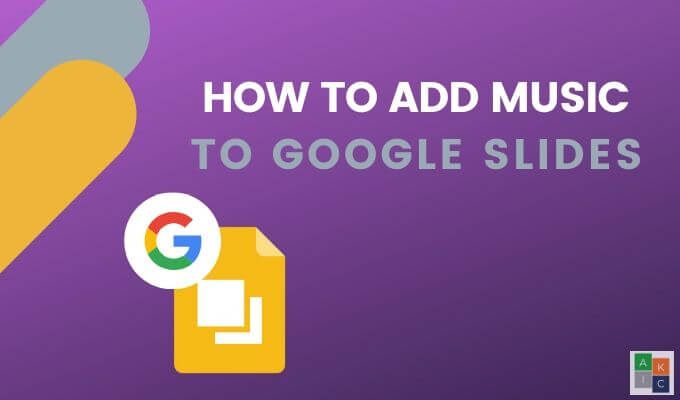
إضافة رابط إلى خدمة بث عبر الإنترنت
ابحث عن مقطوعة موسيقية تعجبك على خدمات الموسيقى عبر الإنترنت مثل Grooveshark أو Spotify أو Soundcloud. إذا لم تتمكن من الوصول إلى إحدى هذه الخدمات ، فمن السهل القيام بذلك.
سنستخدم Spotify. اشترك للحصول على حساب Spotify مجاني وإما تنزيل التطبيق أو الاستماع مباشرة من متصفحك.
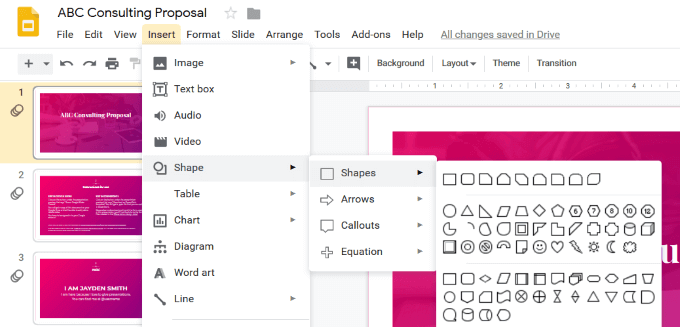
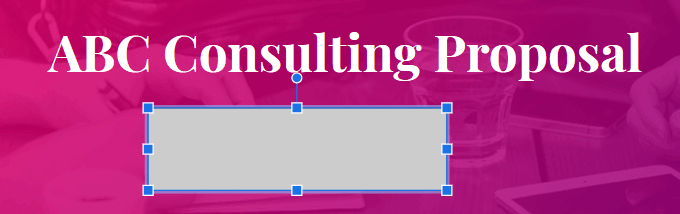
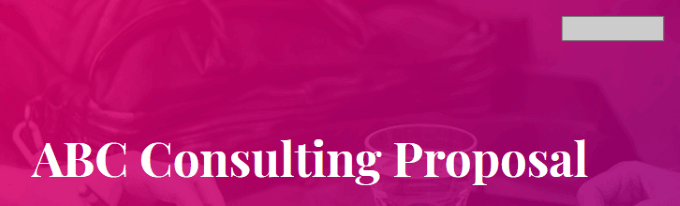
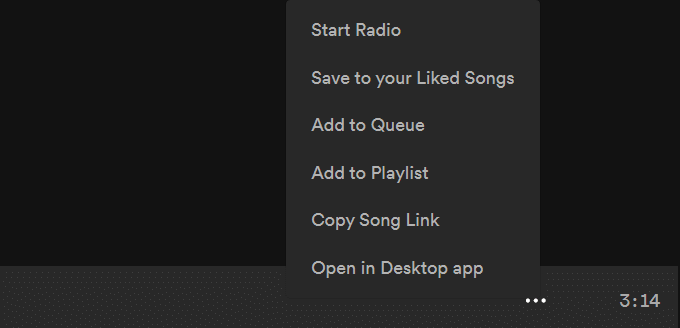
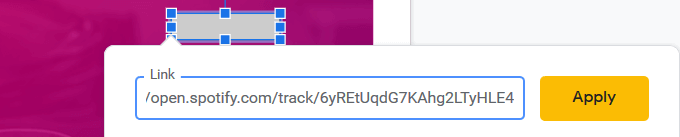
قبل تقديم عرضك التقديمي أمام الجمهور ، تأكد من تسجيل الدخول إلى إصدار المتصفح من Spotify. ضع في اعتبارك أن الملف الصوتي سيفتح في علامة تبويب جديدة وستحتاج إلى النقر فوقه لبدء تشغيل الموسيقى. لذلك ، يجب أن يكون لديك حق الوصول إلى الكمبيوتر حيث يتم تشغيل عرض الشرائح.
إضافة فيديو YouTube
العروض التقديمية من Google لا ر يدعم إضافة ملفات صوتية إلى العروض التقديمية ، ولكنه يتيح لك إضافة مقاطع فيديو. من خلال إضافة مقطع فيديو على YouTube مباشرةً إلى العرض التقديمي ، يمكنك استخدام خيارات تشغيل مشغل الفيديو لبدء تشغيل الموسيقى. سيستمر تشغيل الفيديو حتى تنتقل إلى الشريحة التالية.
In_content_1 الكل: [300x250] / dfp: [640x360]->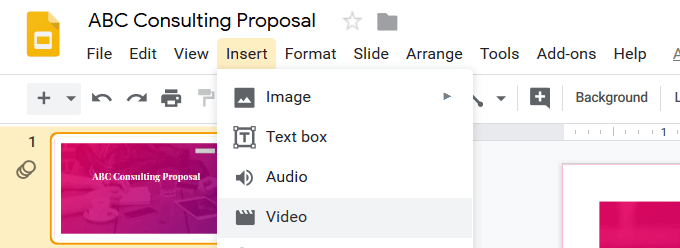
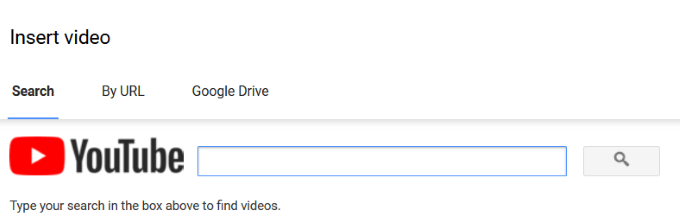
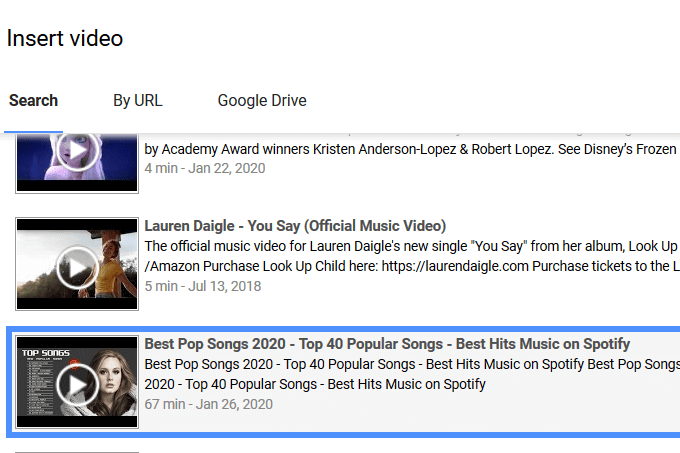
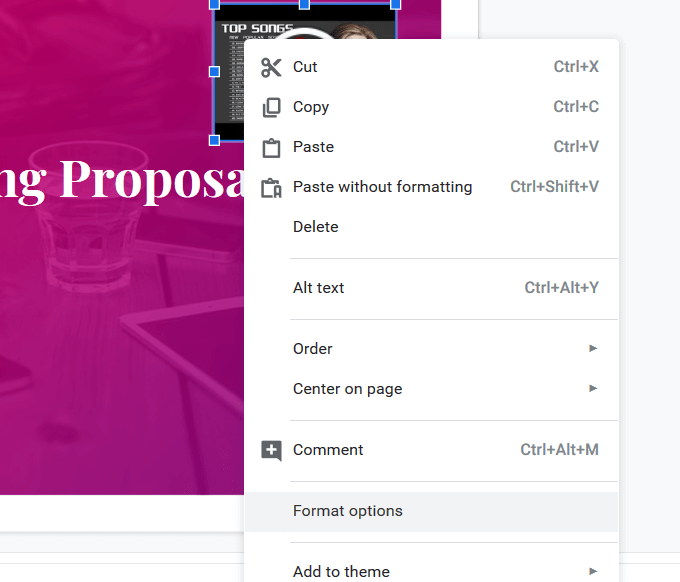
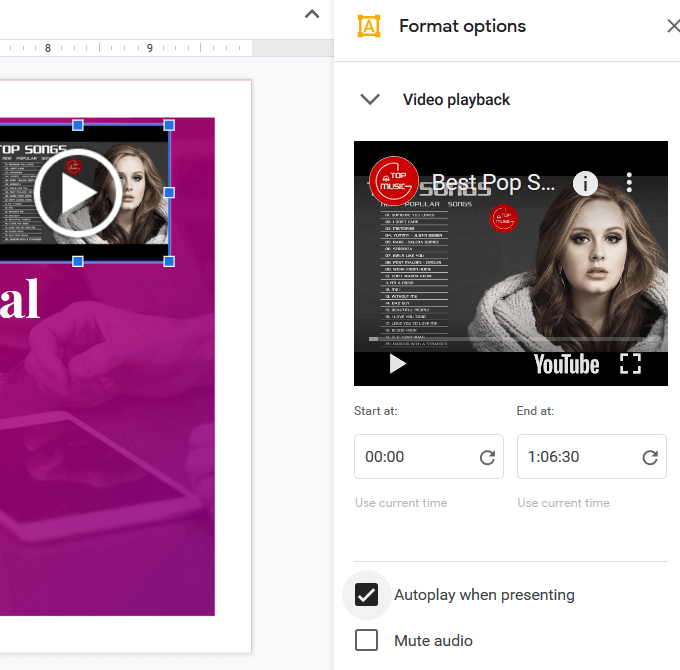
إذا كنت تريد تضمين صوت خلفية مختلف (من مقاطع الفيديو) على المزيد من الشرائح ، فاتبع نفس الخطوات أعلاه. حدد ونسخ الفيديو الذي قمت بإدخاله لاستخدام نفس الشريحة من الشرائح المختلفة.
ألصقه في كل شريحة تريد تشغيل الصوت فيها. عند التقدم إلى الشريحة التالية ، ضع في اعتبارك أنه سيكون هناك توقف مؤقت في الموسيقى لأنه يجب عليك النقر فوق زر التشغيل لبدء تشغيل الصوت في كل شريحة.
للحصول على انتقالات أكثر سلاسة ، قم بتغيير التوقيتات في ملف الفيديو. قم بتحديث وقت بدء الفيديو على كل شريحة ضمن إعدادات تشغيل الفيديو. إذا لم تقم بذلك ، فسيتم إعادة تشغيل الفيديو في كل مرة تنتقل فيها إلى شريحة تتضمن ملف الفيديو.
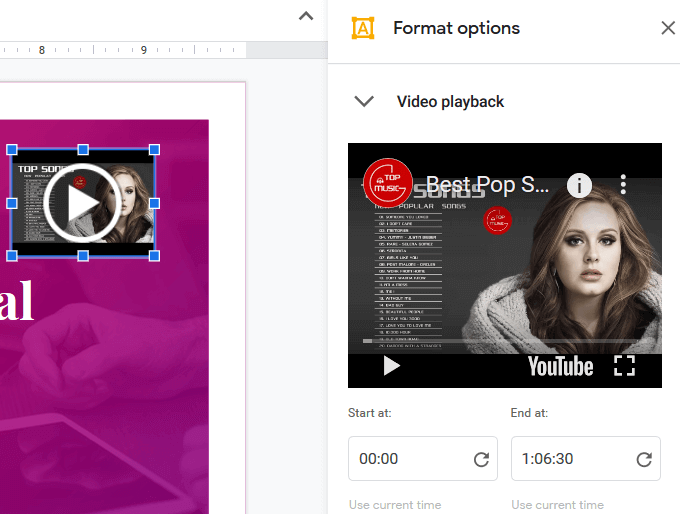
هذا ليس حلاً مثاليًا لتشغيل الموسيقى من خلال عرض تقديمي كامل. ومع ذلك ، إذا كنت ترغب في استخدام الموسيقى كنبرة على شريحة أو اثنتين ، فيمكن أن تعمل بشكل جيد.
استخدام Google Drive
يمكنك إضافة ملف صوتي مخصص إلى عرضك التقديمي عن طريق تحميله أولاً إلى Google Drive. تأكد من أنك تستخدم نفس حساب Google.
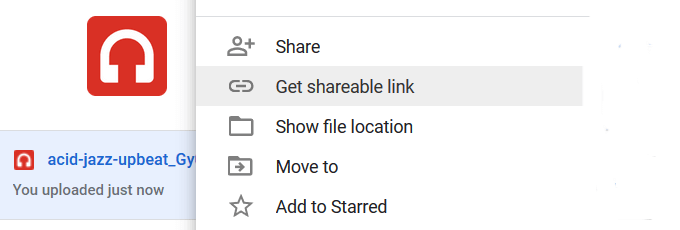
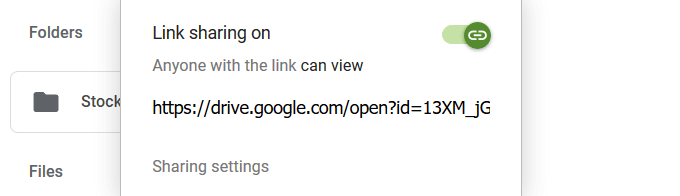
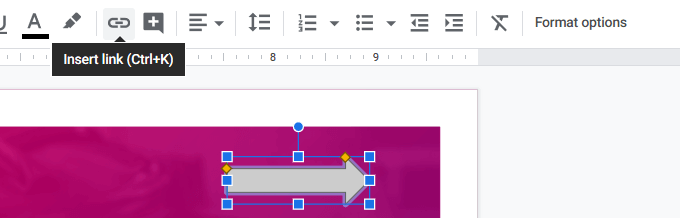
الخيار الآخر هو إضافة نص إلى الشريحة والارتباط التشعبي لملف الصوت الخاص بك إليها.

اتبع نفس الخطوات أعلاه لإضافة ملف فيديو من Google Drive إلى عرضك التقديمي.
إن إضافة الموسيقى إلى عرض تقديمي من Google ليس سهلاً أو بسيطًا كإضافة الصوت إلى عروض PowerPoint التقديمية.
ومع ذلك ، تقدم العروض التقديمية من Google العديد من الفوائد على PowerPoint ، مثل:
قمت بإنشاء عرض تقديمي باستخدام العروض التقديمية من Google؟ اقرأ The Quick Guide To Creating Stunning العروض التقديمية من Google لمعرفة الكيفية.