قد يكون لديك تقاويم متعددة لمواعيدك الشخصية ومواعيد العمل ، و المهام والمهام التي يتم تتبع الوقت. نتيجةً لذلك ، قد تقوم بالتبديل باستمرار بين التطبيقات ، الأمر الذي قد يكون مرهقًا ومحبطًا.
يمكنك مزامنة تقويم Outlook مع تقويم Google للوصول بسهولة إلى جميع التقويمات وإدارتها في مكان واحد. هذا يمنع تعارضات الجدولة ويجعل إدارة التقويمات أسهل.
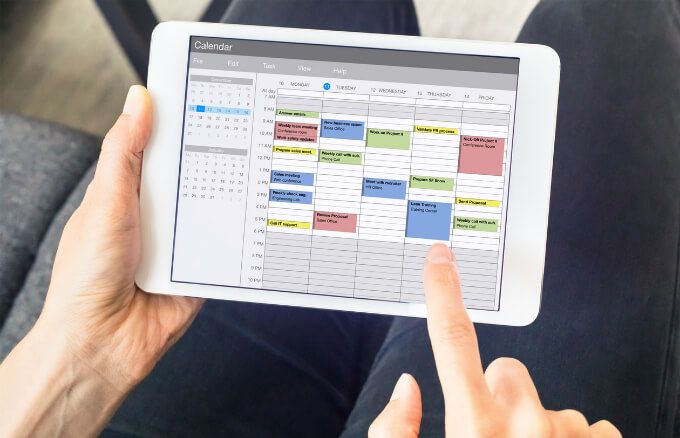
كيفية إضافة تقويم Outlook إلى تقويم Google
قد لا تظهر المهمة التي تدخلها على هاتفك الذكي في Outlook تلقائيًا ، ولكن يمكنك إضافة تقويم Outlook إلى تقويم Google باتباع الخطوات أدناه حتى تتم مزامنة المهام.
إضافة تقويم Outlook إلى تقويم Google
بينما لا تحتاج إلى أي ملحقات أو مكونات إضافية لمزامنة تقويم Outlook مع تقويم Google ، فستحتاج إلى احصل على رابط من Outlook أولاً لاستخدامه في Google لاحقًا.
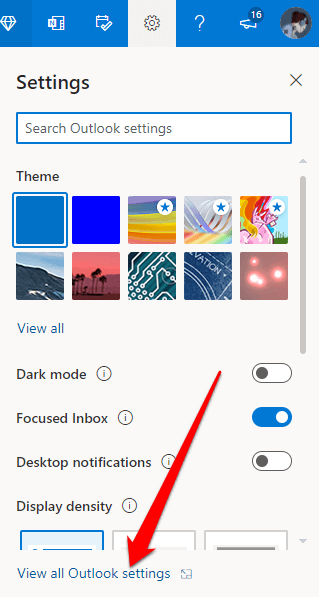
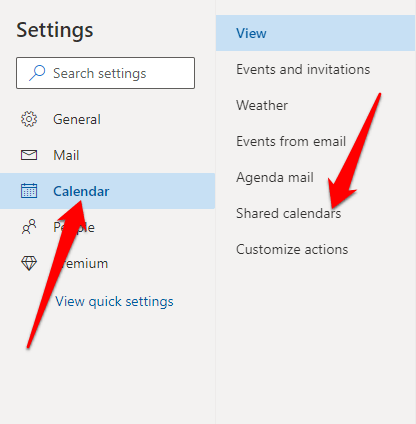

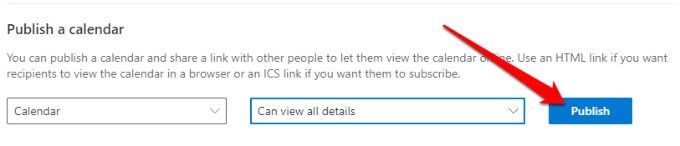
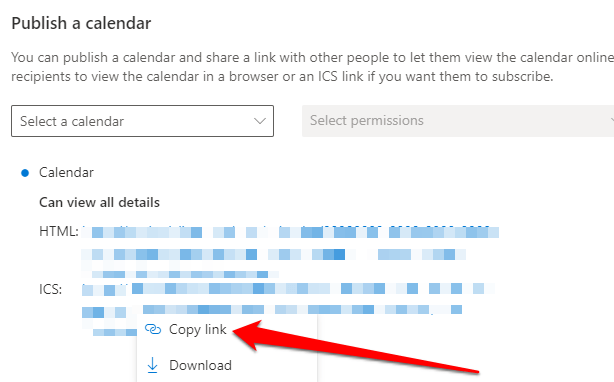
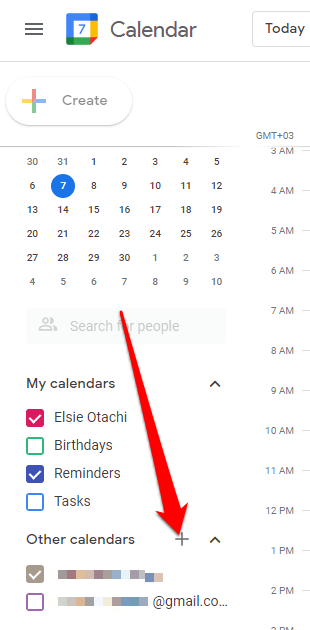
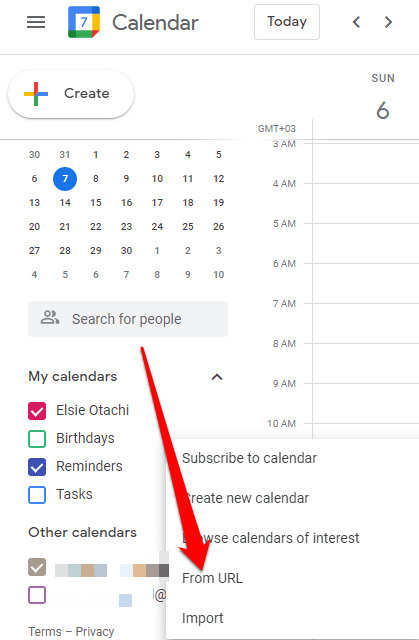
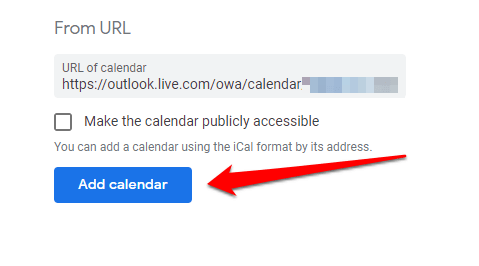
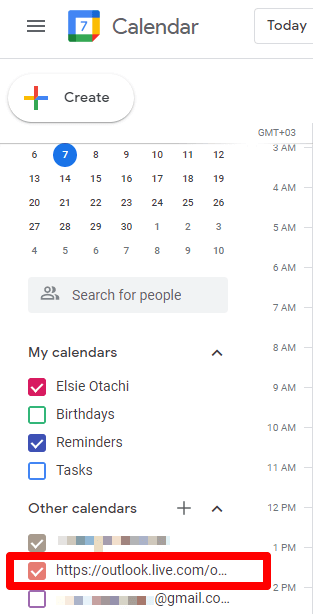
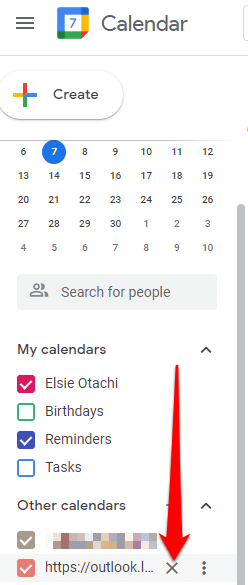
أضف تقويم Outlook إلى تقويم Google على أجهزة iOS
إذا كنت تستخدم تقويم Outlook وتقويم Google على جهاز iPhone أو iPad ، يمكنك مزامنة كلا التقويمين عن طريق إضافتهما إلى تطبيق تقويم iPhone أو iPad لمشاهدة جميع اجتماعاتك بوضوح وبطريقة أكثر تنظيماً.
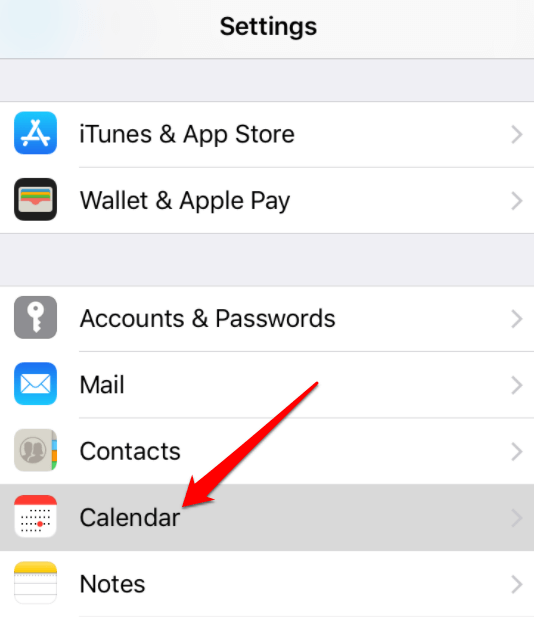
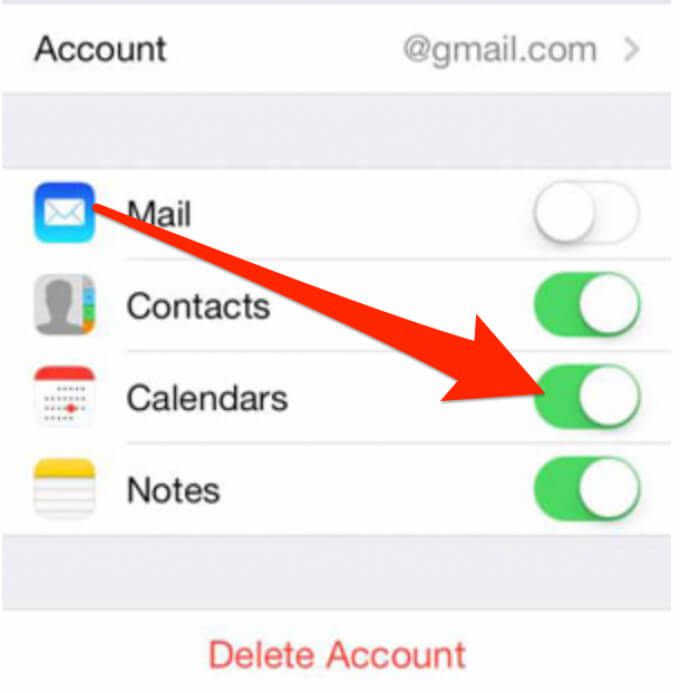
بمجرد الانتهاء ، ستظهر جميع بياناتك تلقائيًا في تطبيق التقويم.
أضف تقويم Outlook إلى تقويم Google في Android
إذا كنت تستخدم جهاز Android لعرض تقويمات Outlook و Google ، فيمكنك تثبيت تطبيق Microsoft Outlook لربط كلا التقويمين.
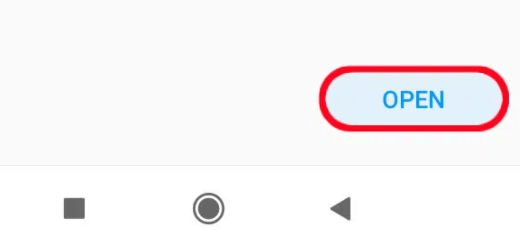
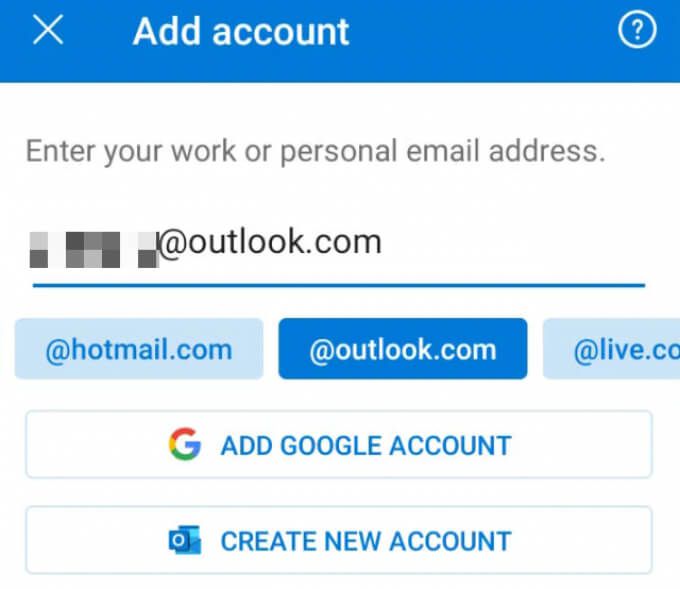
إضافة تقويم Outlook إلى تقويم Google على نظام Mac
يمكنك استخدام تقويم Outlook و تقويم Google على جهاز Mac الخاص بك ، ولكن ستحتاج إلى تثبيت تطبيق Outlook وربطه بحساب Google الذي تستخدمه.
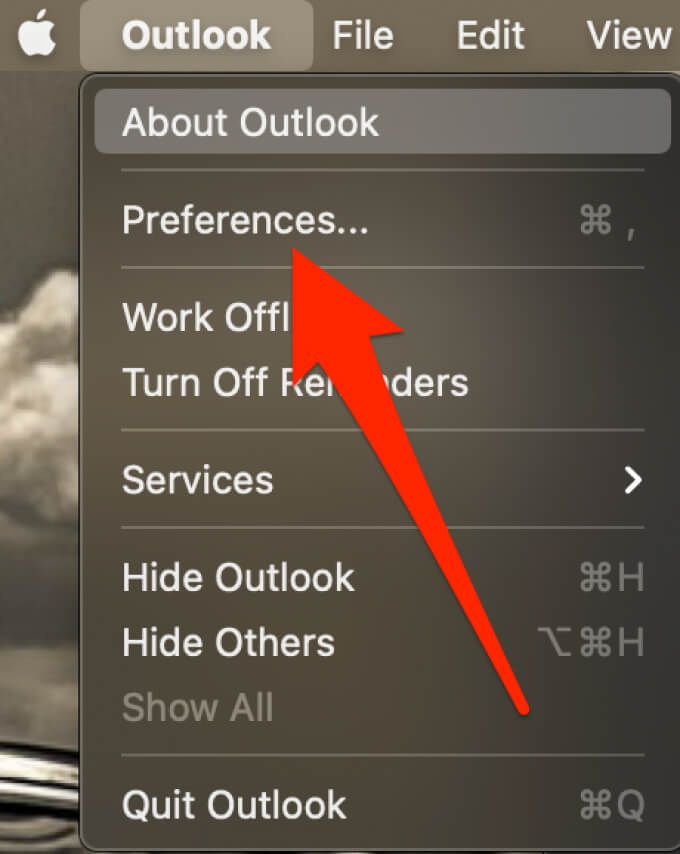
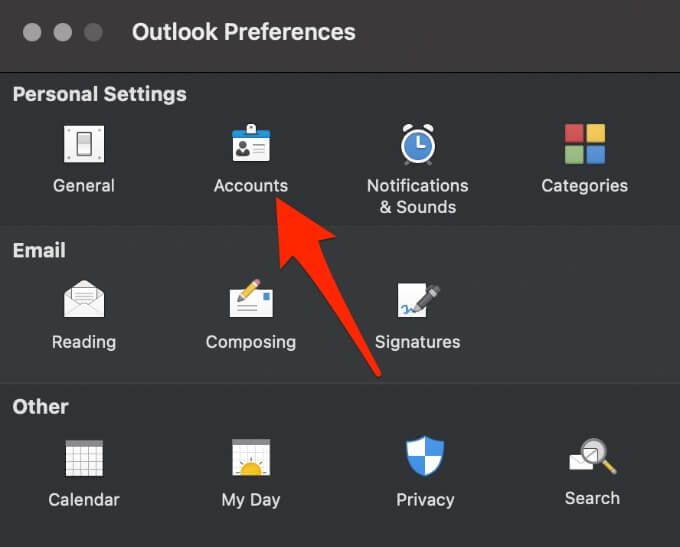
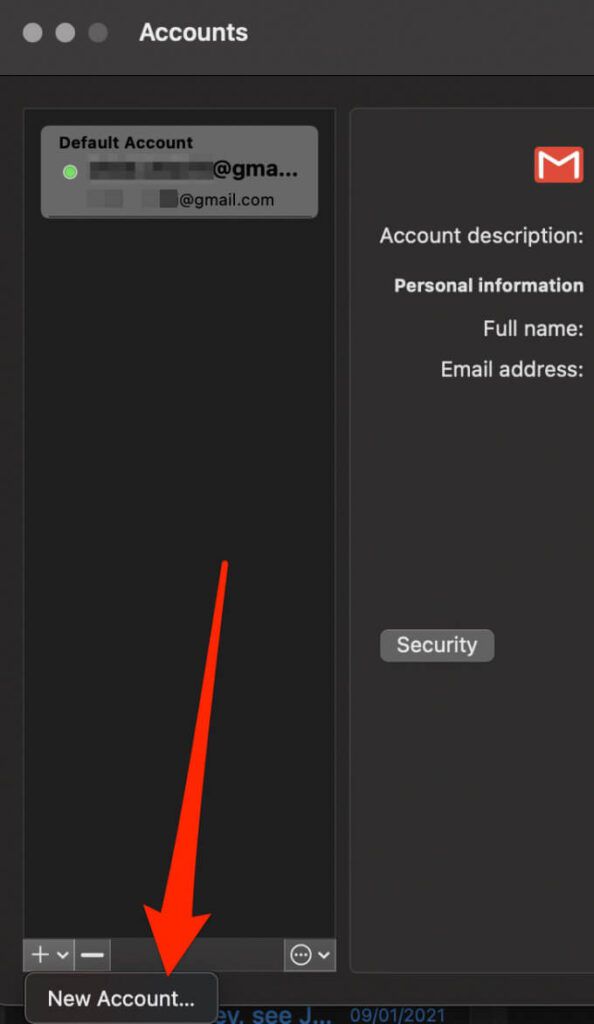
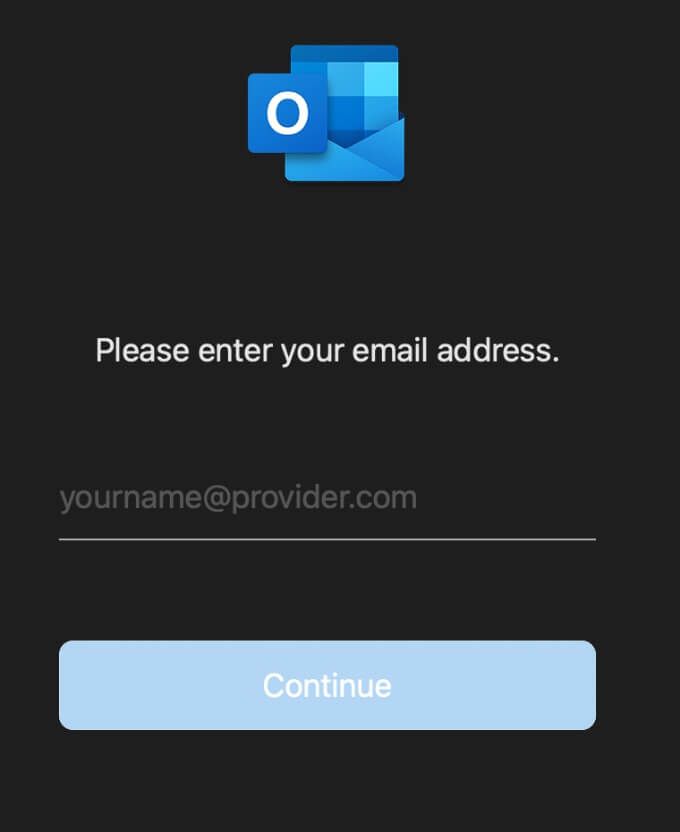
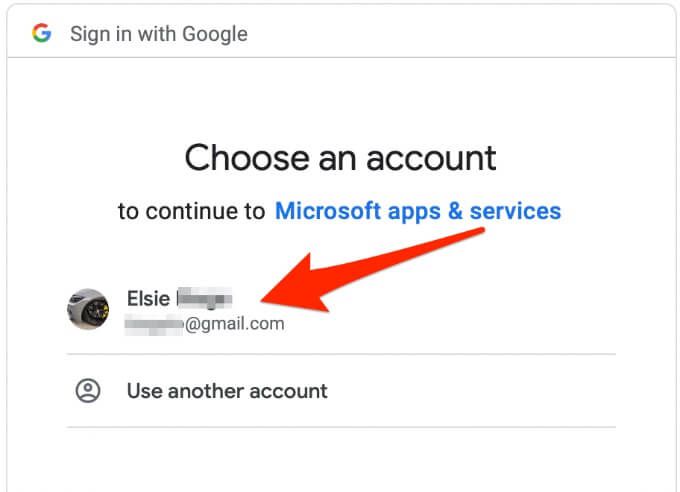
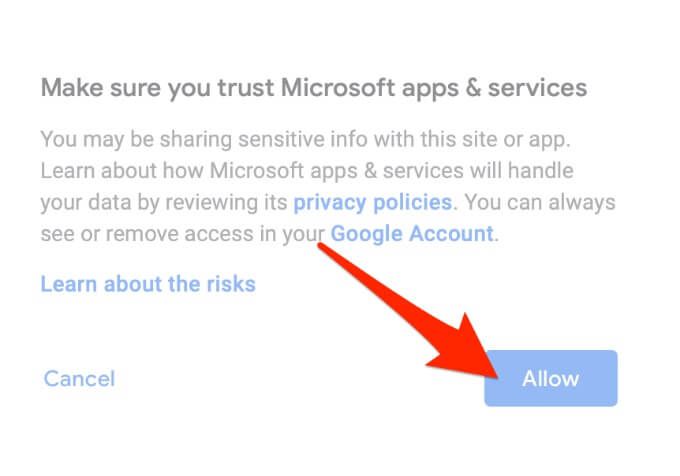
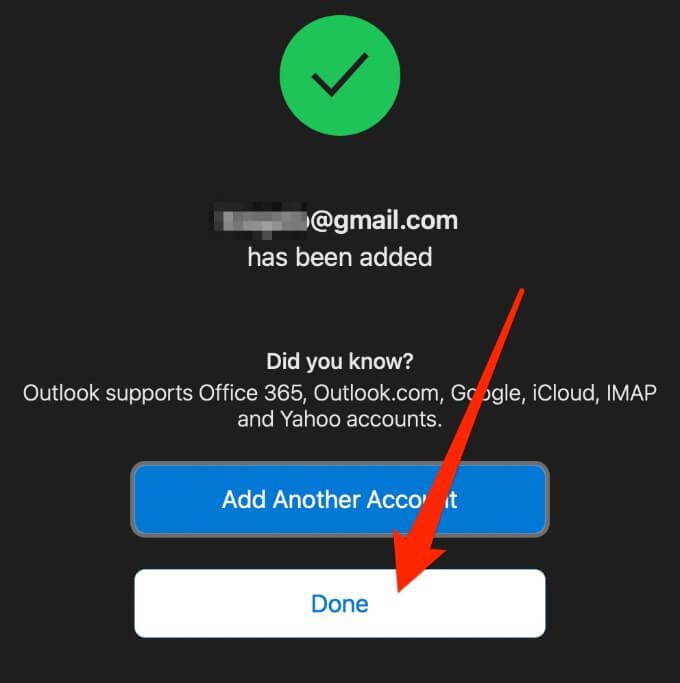
كيفية تصدير تقويم Outlook الخاص بك إلى تقويم Google
يمكنك أيضًا تصدير تقويم Outlook الخاص بك إلى تقويم Google ومزامنة كلا التقويمين لعرضهما في وقت واحد.
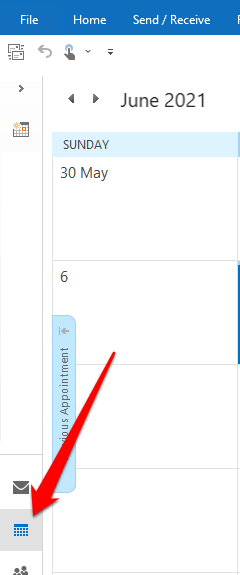
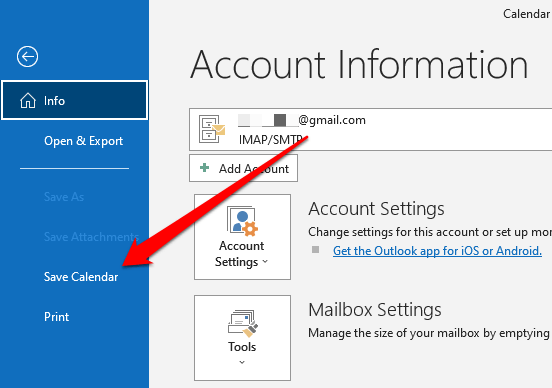
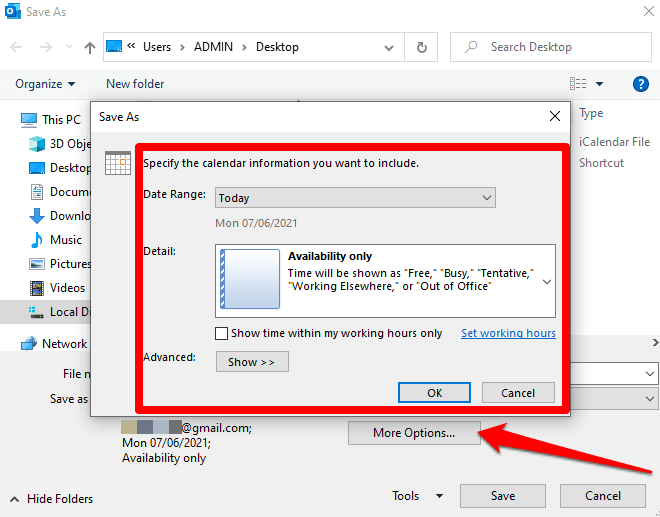
ملاحظة: قد يستغرق إنشاء التقويم بعض الوقت إذا اخترت نطاقًا زمنيًا شاملاً أو حددت كامل التقويم. إذا كان التقويم فارغًا ، ستصلك رسالة تطالبك بإلغاء حفظ الملف.
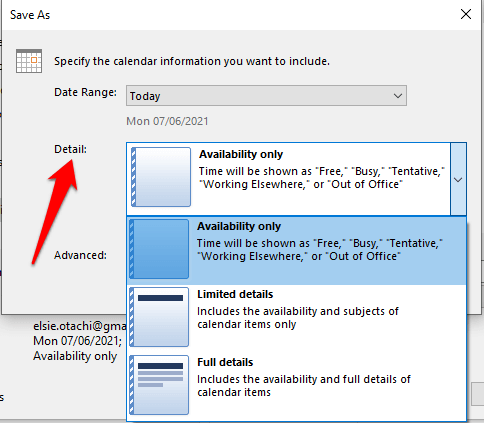
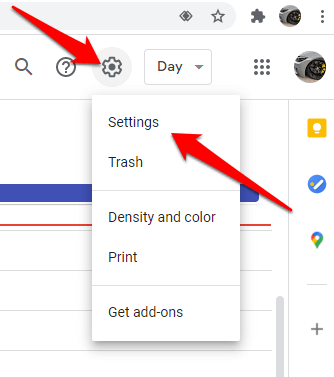
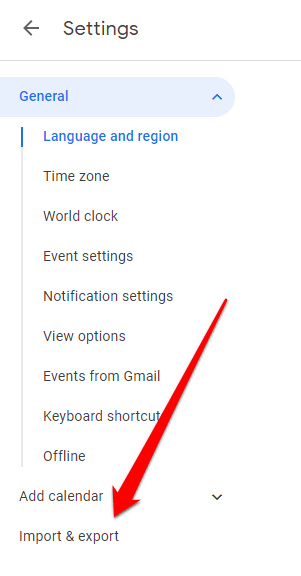
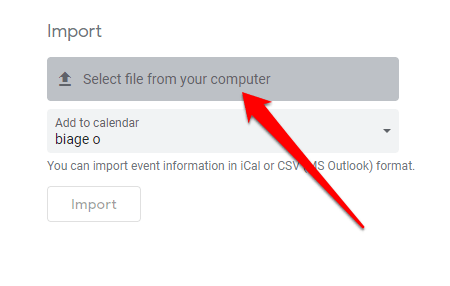
ملاحظة: بالنسبة إلى تقاويم Google المتعددة ، حدد التقويم الذي تريده لتلقي العناصر المستوردة من قائمة الإضافة إلى التقويم المنسدلة- لأسفل ثم حدد استيراد.
عرض Outlook وتقويمات Google معًا
وجود تقويم واحد مع جميع اجتماعاتك ، المهام والمواعيد تجعل الحياة أسهل.
إذا كانت إضافة تقويم Outlook إلى تقويم Google باستخدام الخطوات المذكورة أعلاه تبدو عملية شاقة ومرهقة ، فإن تطبيقات الجهات الخارجية مثل سينكجين و التقويم و يمكن لـ المزامنة 2 إنجازها بسرعة وسهولة.
هل كان هذا الدليل مفيدًا؟ شارك معنا في قسم التعليقات أدناه.