بخلاف القوائم ذات التعداد الرقمي، تسمح لك القوائم النقطية بوضع عدة نقاط بدون ترتيب معين. يمنحك هذا طريقة قائمة المنتجات وملخصات ومهام وعناصر أخرى جيدة بتنسيق نظيف. في Microsoft Word، يمكنك إضافة تعداد نقطي وتخصيص الخيارات.
سنوضح لك كيفية إضافة نقاط نقطية في Word إلى النص الموجود، وبدء قائمة جديدة، وتغيير نمط التعداد النقطي ليناسب احتياجاتك.
إضافة نقاط نقطية إلى النص الموجود
إذا كانت لديك بالفعل عناصر في مستندك ترغب في تحويلها إلى قائمة نقطية، فيمكنك القيام بذلك من خلال بضع خطوات فقط.
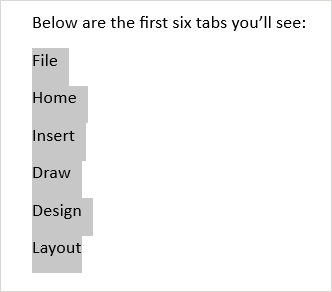
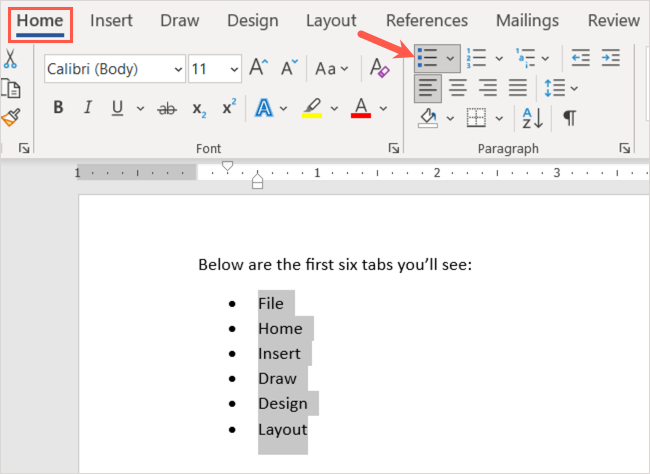
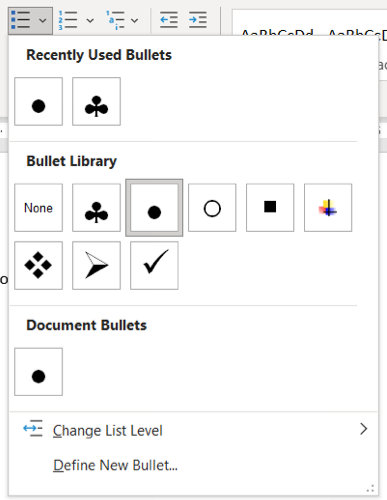
سيتم بعد ذلك إدراج العناصر الخاصة بك بدقة في قائمة نقطية.
يمكنك الاستمرار في إضافة المزيد من العناصر أيضًا. ضع المؤشر في نهاية العنصر الأخير واضغط على Enter أو Return . سينزل المؤشر إلى السطر التالي مع وضع نقطة في مكانها، جاهزًا لإضافة العنصر التالي.
بدء قائمة نقطية جديدة
إذا كنت تريد بدء قائمة جديدة، فأدخل النقطة الأولى، واكتب العنصر الخاص بك، ثم تابع إضافة المزيد.
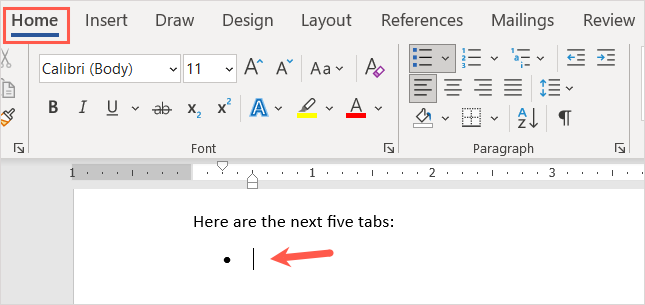
عندما تصل إلى النقطة الأخيرة، اضغط على Enter أو Return مرتين. يؤدي هذا إلى وضع المؤشر على سطر جديد بدون نقطة نقطية.
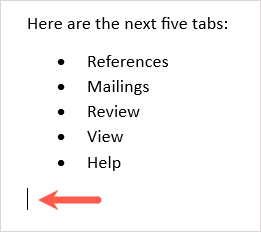
إنشاء قائمة نقطية تلقائية
يقدم Microsoft Word خيارات التصحيح التلقائي تنسيق النص أثناء كتابته. أحد هذه الخيارات هو إنشاء قوائم نقطية تلقائيًا.
بمجرد تشغيل الميزة، يمكنك كتابة علامة النجمة التي يتم تحويلها إلى نمط التعداد النقطي الافتراضي. يمكنك أيضًا كتابة شرطة لبدء قائمة بشرطات كرموز نقطية.
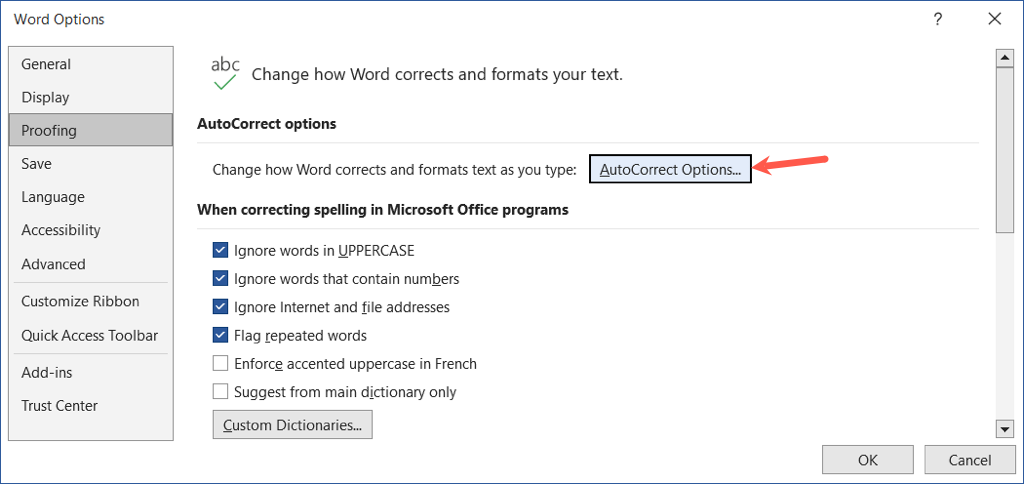
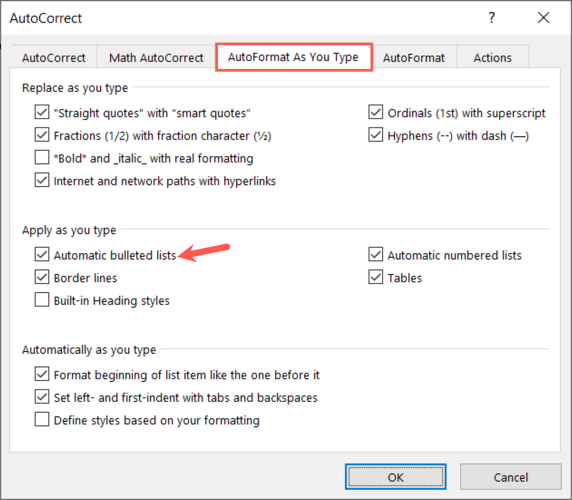
عند كتابة علامة النجمة أو الشرطة للأمام، يؤدي ذلك تلقائيًا إلى إنشاء تنسيق قائمة نقطية. إذا كنت تريد التراجع عن تنسيق القائمة، فحدد السهم الموجود في الزر خيارات التصحيح التلقائي واختر التراجع عن التعداد النقطي التلقائي .
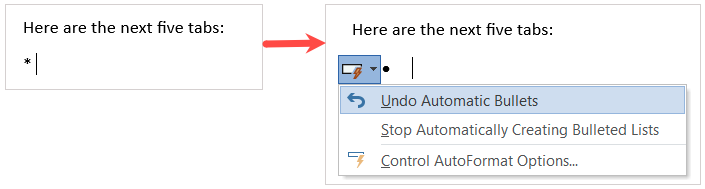
إضافة مستويات فرعية إلى قائمة نقطية
سواء كنت إضافة الرموز النقطية إلى النص الموجود أو بدأت قائمة جديدة، يمكنك استخدام مستويات مختلفة. وهذا يشبه المخطط التفصيلي حيث توجد مستويات متعددة ذات مسافة بادئة.
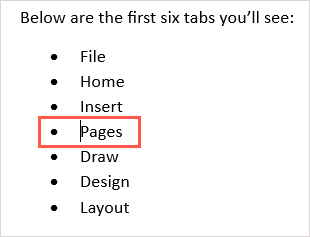
يمكنك الاستمرار في إضافة مسافة بادئة باستخدام نفس العملية ورؤية نمط تعداد نقطي جديد في كل مرة. يتيح لك ذلك إنشاء قائمة متعددة المستويات بجهد قليل.
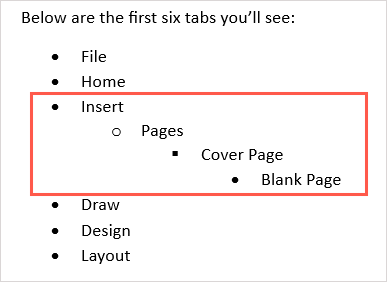
تخصيص نمط التعداد النقطي
يمكنك إنشاء تعداد نقطي مخصص إذا كنت تريد استخدام شيء آخر غير أنماط التعداد النقطي الافتراضية. يعد هذا مناسبًا إذا كنت تريد استخدام رموز أو أحرف أو صور مختلفة.
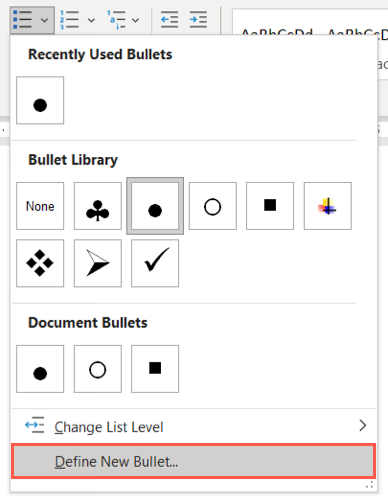
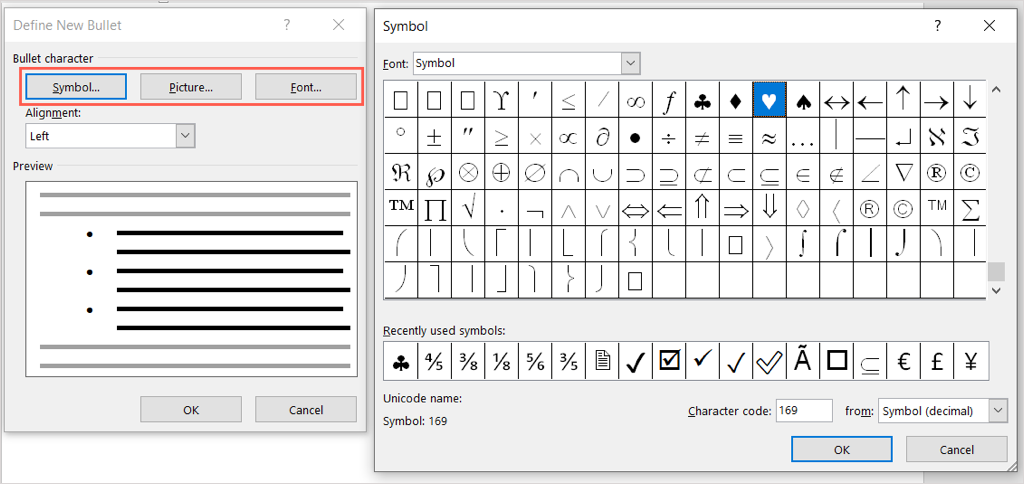
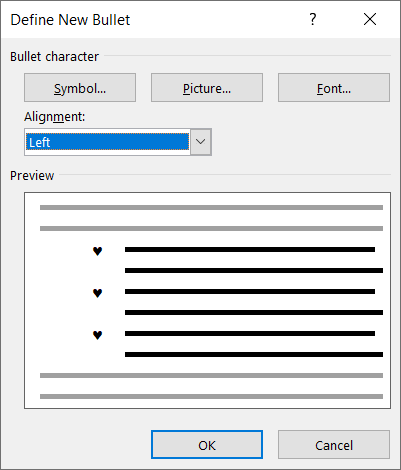
سترى بعد ذلك نمط التعداد النقطي الجديد في مستندك. يمكنك أيضًا رؤيته في قائمة التعداد النقطي في علامة التبويب الصفحة الرئيسية لاستخدامه في أماكن أخرى.
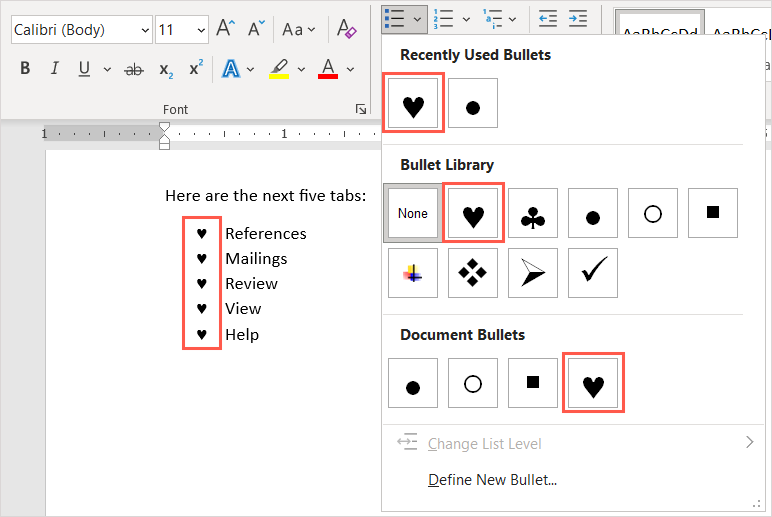
إزالة التعداد النقطي من القائمة
إذا قررت إزالة القائمة النقطية لاحقًا ولكنك تريد الاحتفاظ بالعناصر الخاصة بك، فيمكنك القيام بذلك بسهولة.
حدد النص بالكامل في القائمة النقطية. انتقل إلى علامة التبويب الصفحة الرئيسية واختر زر التعداد النقطي . يؤدي هذا إلى إلغاء تحديد تنسيق القائمة النقطية وإزالة التعداد النقطي من النص.
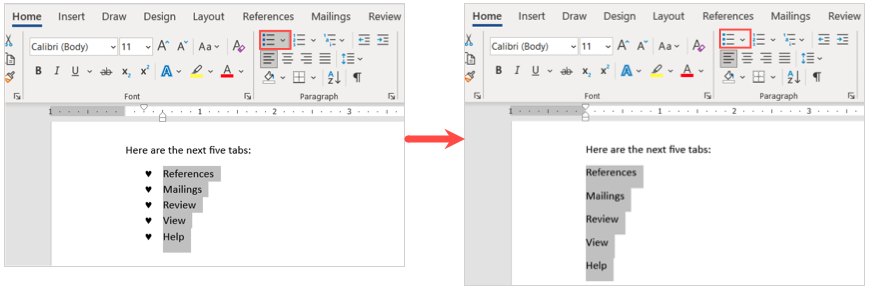
عند إدراج نقاط نقطية في مستند Microsoft Word، سيكون لديك طريقة أنيقة واحترافية لعرض عناصر القائمة..
الآن بعد أن عرفت كيفية إضافة نقاط نقطية في Word، اطلع على برامج Microsoft Office التعليمية الأخرى، مثل كيفية قم بإنشاء قائمة مرجعية في ورقة عمل Microsoft Excel.
.