هل تبحث عن طريقة للوصول إلى الملفات والمجلدات المخفية في Linux؟
قد تتفاجأ عندما تعلم أن Linux يحتوي على العديد من الملفات المخفية التي لا تكون مرئية بشكل افتراضي. تبدأ هذه الملفات عادةً بنقطة (مثل .config) وغالبًا ما تُستخدم لتخزين إعدادات التكوين أو تفضيلات المستخدم أو معلومات النظام.
إذا كنت تريد معرفة كيفية إظهار الملفات المخفية في نظام التشغيل Linux، فاتبع الخطوات أدناه.
كيفية إظهار الملفات المخفية باستخدام الأمر ls
أسهل طريقة لإظهار الملفات المخفية في Linux هي استخدام الأمرlsمع الخيار -aعبر محطة Linux. يسرد الأمر lsمحتويات الدليل، ويعرض الخيار -a جميع الملفات، بما في ذلك الملفات المخفية.
لإظهار الملفات المخفية في الدليل الحالي، افتح الوحدة الطرفية واكتب: ls -a.
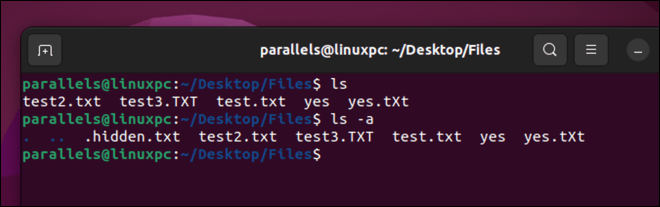
لإظهار الملفات المخفية في دليل مختلف، حدد المسار بعد الأمر: ls -a /path/to/directory.
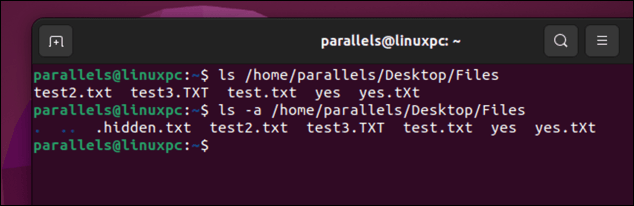
على سبيل المثال، لإظهار الملفات المخفية في الدليل الرئيسي لديك، اكتب هذا الأمر:ls -a ~. من المفترض أن تشاهد الملفات المخفية المميزة بنقطة (.) في بداية أسمائها.
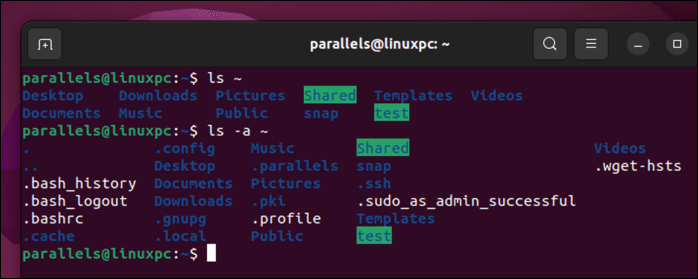
إذا كنت تريد إظهار الملفات المخفية فقط وليس الملفات العادية، فيمكنك استخدام الخيار -dمع نمط حرف البدل، مثل ls -d .*
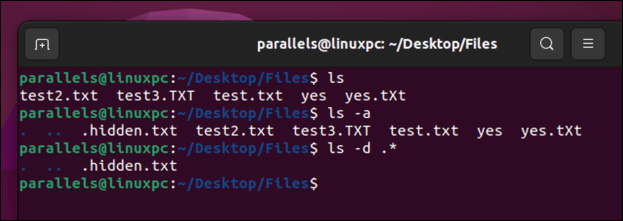
يطلب الخيار -dمن ls إدراج الأدلة كملفات عادية، بينما يطابق النمط .*أي ملف يبدأ بنقطة.
كيفية إظهار الملفات المخفية باستخدام أمر البحث
هناك طريقة أخرى لإظهار الملفات المخفية في Linux وهي استخدام ابحث عن الأمر. يبحث أمر البحث عن الملفات التي تطابق معايير محددة وينفذ إجراءات عليها.
لإظهار الملفات المخفية في الدليل الحالي باستخدام البحث، اكتب ما يلي في نافذة طرفية جديدة:
ابحث عن . -العمق الأقصى 1 -الاسم ".*"
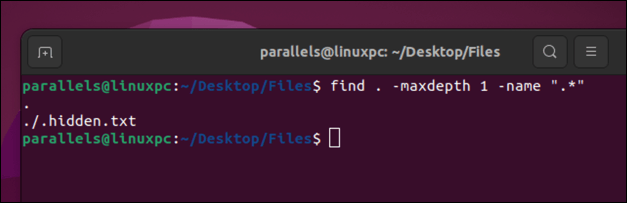
تحدد النقطة (.) الدليل الحالي كنقطة بداية، ويطابق خيار -name ".*"أي ملف يبدأ بنقطة، ويتطابق الخيار الخيار -maxdegree 1يقصر البحث على مستوى الدليل الحالي فقط (ويتجاهل أي أدلة فرعية أخرى)..
لإظهار الملفات المخفية في دليل مختلف باستخدام البحث، استبدل .بمسار الدليل:
ابحث عن /path/to/directory -maxdegree 1 -name ".*"
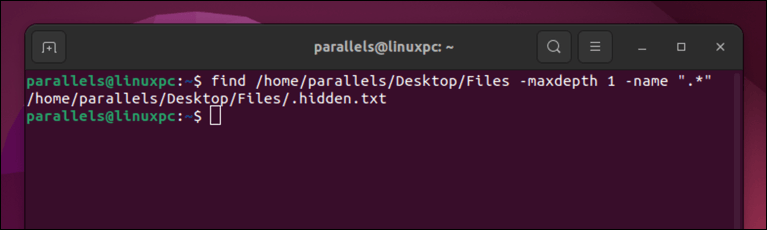
يمكنك أيضًا استخدام البحث لإظهار الأدلة المخفية عن طريق إضافة الخيار -type d:
ابحث عن /path/to/directory -maxdegree 1 -name ".*" -type d
ومع ذلك، سيؤدي هذا إلى إظهار الدلائل المخفية فقط. وسوف يتجاهل أي ملفات (بما في ذلك الملفات المخفية).
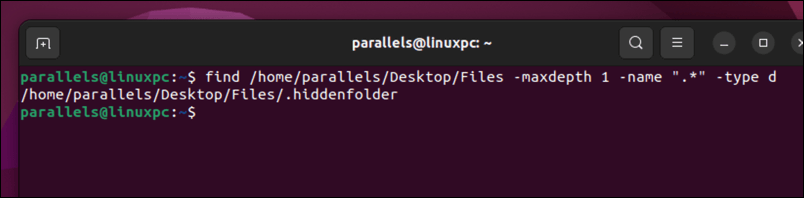
كيفية إظهار الملفات المخفية باستخدام مدير ملفات واجهة المستخدم الرسومية
يمكنك استخدام مدير الملفات الرسومية بدلاً من الوحدة الطرفية. قد تختلف الخطوات الدقيقة اعتمادًا على توزيعة Linux لديك وبيئة سطح المكتب ومدير الملفات المفضل.
ومع ذلك، إذا كنت تستخدم Ubuntu أو Debian، فيمكنك فتح تطبيق الملفاتوالضغط على Ctrl + Hباستخدام لوحة المفاتيح. وبدلاً من ذلك، اضغط على رمز القائمةإظهار الملفات المخفيةمن شريط القائمة. يجب أن تشاهد الملفات المخفية تظهر في نافذة مدير الملفات لديك.
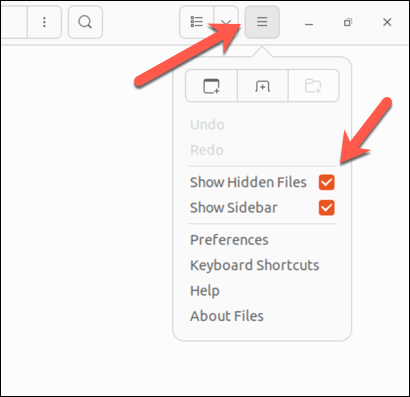
لإخفائها مرة أخرى، كرر نفس الخطوات، وستختفي الملفات.
كيفية إظهار الملفات المخفية باستخدام أمر الشجرة
يعد أمرالشجرةأداة مفيدة لعرض بنية الدليل لمسار معين بتنسيق يشبه الشجرة. يمكنك أيضًا استخدامه لإظهار الملفات المخفية في Linux عن طريق إضافة الخيار-a.
لإظهار الملفات المخفية في دليلك الحالي باستخدام الشجرة، اكتب:
الشجرة -أ
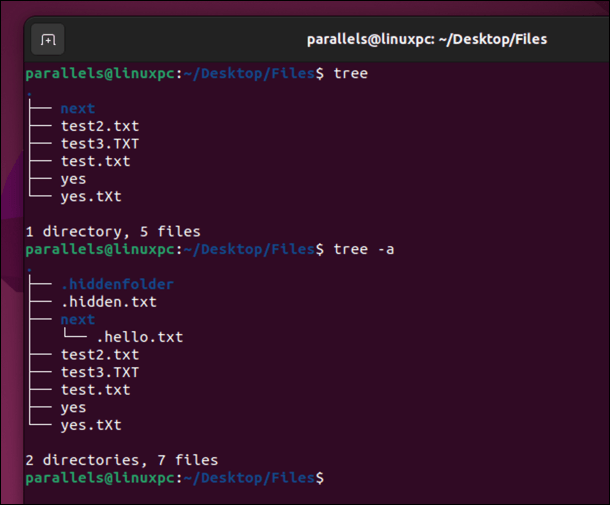
لإظهار الملفات المخفية في دليل مختلف باستخدام الشجرة، حدد المسار بعد الأمر:
شجرة -a /path/to/directory
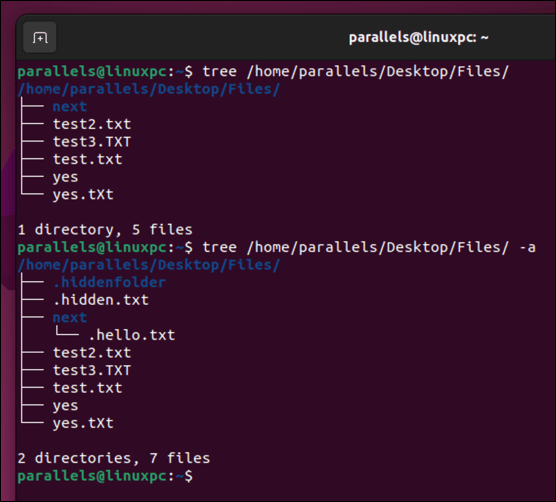
يجب أن تشاهد الملفات المخفية المميزة بنقطة (.) في بداية أسمائها والمجلدات الرئيسية.
إظهار الملفات المخفية باستخدام الأمر stat
يعد الأمر stat طريقة أخرى لإظهار الملفات المخفية في Linux. يعرض الأمر statمعلومات تفصيلية حول ملف أو نظام ملفات، مثل الحجم والأذونات والملكية والطوابع الزمنية وما إلى ذلك.
لإظهار الملفات المخفية في دليلك الحالي باستخدام الإحصائيات، اكتب:
الإحصائيات .*
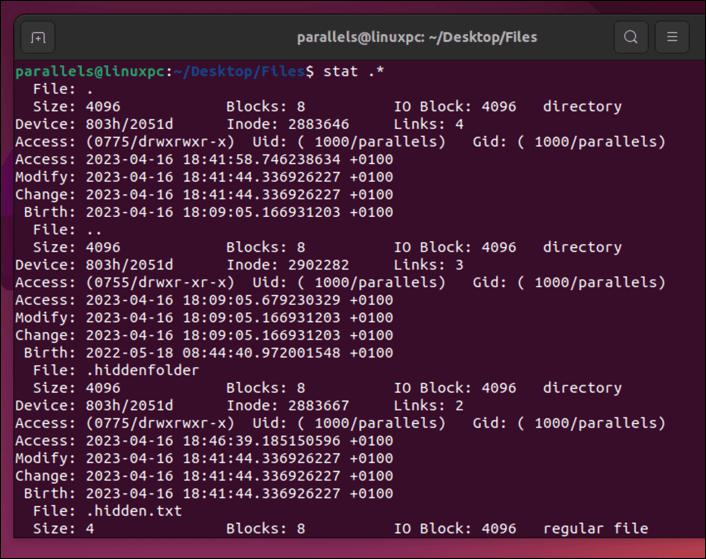
يطابق النمط .* أي ملف يبدأ بنقطة. سيؤدي هذا إلى تحديد الملفات المخفية الواضحة. لإظهار الملفات المخفية في دليل مختلف باستخدام القانون، حدد المسار قبل النمط:.
الإحصائيات /path/to/directory/.*
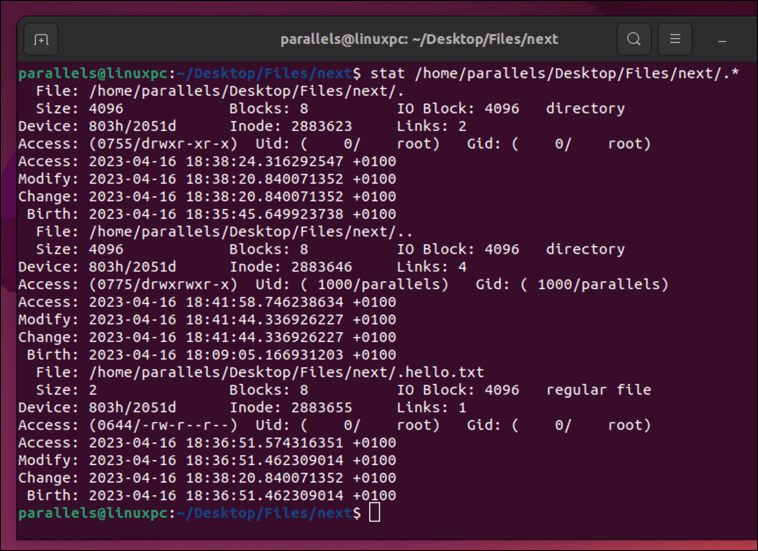
يجب أن تشاهد المعلومات حول كل ملف مخفي في جهازك الطرفي.
كيفية إخفاء الملفات والمجلدات في نظام التشغيل Linux
هل تريد إخفاء ملفاتك أو مجلداتك بسرعة على جهاز كمبيوتر يعمل بنظام التشغيل Linux؟ يمكنك القيام بذلك بسرعة عن طريق إعادة تسميتهم بنقطة واحدة في بداية أسمائهم. وهذا سيجعلها غير مرئية لمعظم التطبيقات والأوامر.
لإخفاء ملف أو مجلد باستخدام الوحدة الطرفية، استخدم الأمر mvعبر الوحدة الطرفية. على سبيل المثال:
اسم الملف mv .اسم الملف
استبدلfilenameباسم الملف أو المجلد الذي تريد إخفاءه، و.filenameبالاسم الجديد الذي يبدأ بنقطة. إذا لم ينجح الأمر، فجرّب sudo mv filename .filenameبدلاً من ذلك.
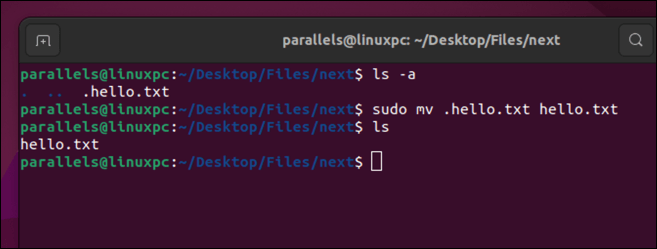
إذا كنت تفضل استخدام أداة إدارة ملفات واجهة المستخدم الرسومية للقيام بذلك، فحدد موقع الملف أو المجلد في التطبيق المفضل لديك. انقر بزر الماوس الأيمن عليه، ثم حدد إعادة تسمية. أضف نقطة واحدة إلى بداية اسمها قبل الضغط على Enterفي لوحة المفاتيح لحفظ التغييرات.
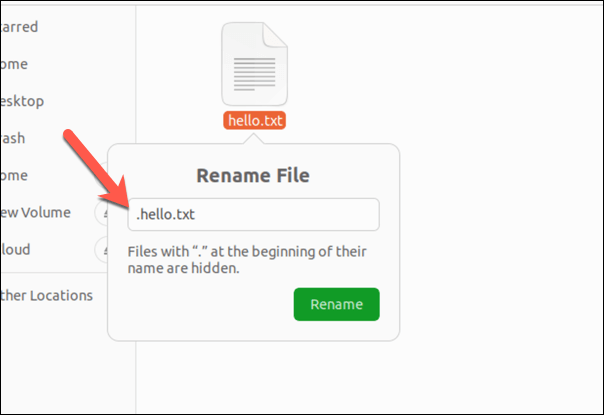
إدارة ملفاتك على Linux
إذا كنت تحاول تحديد موقع الملفات المخفية على جهاز الكمبيوتر الشخصي الذي يعمل بنظام التشغيل Linux، فستساعدك الخطوات المذكورة أعلاه في القيام بذلك. يمكنك بعد ذلك التنقل في بنية ملف Linux وإدارة ملفاتك بشكل أكبر.
على سبيل المثال، يمكنك استخدم الأمر chmod تحديث أذونات الملفات لملفات ومجلدات معينة. إذا عثرت على أي ملفات أو مجلدات لم تعد ترغب في الاحتفاظ بها، فيمكنك دائمًا احذف الملفات من كمبيوتر Linux الخاص بك التالي.
.