يعتبر Google Chrome ممتازًا في مزامنة بيانات المتصفح بين أجهزة سطح المكتب والأجهزة المحمولة. تعمل وظيفة مزامنة Chrome المدمجة ، والتي تساعد في تحقيق ذلك ، بكفاءة خلف الكواليس.
بمرور الوقت ، قد تواجه مشكلات حيث يفشل Chrome في إتاحة بيانات التصفح عبر الأجهزة. في مثل هذه الحالات ، تعد إعادة تعيين مزامنة Chrome بمثابة عنصر تحكم يمكن أن يساعد.
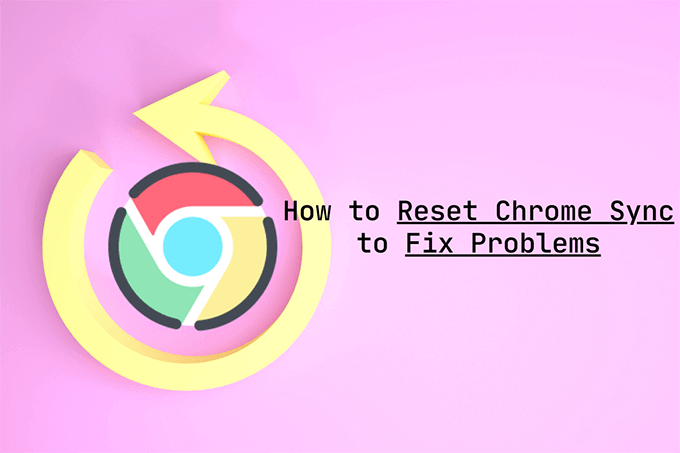
تتيح لك إعادة تعيين مزامنة Chrome أيضًا التعامل مع مشكلات الأداء وعبارات المرور المتزامنة المنسية وبيانات التصفح المحذوفة عن طريق الخطأ. ولكن من الأفضل تكوين فكرة عن كيفية عمل العملية مقدمًا.
ما يحدث عند إعادة تعيين Chrome Sync
يستخدم Chrome خوادم Google للتحميل ومزامنة التغييرات على بيانات التصفح بين الأجهزة. تتيح لك إعادة تعيين مزامنة Chrome البدء مرة أخرى من نقطة الصفر.
تبدأ إعادة التعيين بحذف بيانات المتصفح المخزنة في خوادم Google. ثم يقوم بتسجيل خروجك من Chrome على جميع أجهزتك. يؤدي هذا إلى تعطيل مزامنة Chrome في كل مكان.

لن تفقد كلمات المرور المحفوظة محليًا في Chrome Password Manager والإشارات المرجعية و معلومات الملء التلقائي لمتصفح Chrome (أيضًا كأشكال أخرى من بيانات التصفح) على أي من أجهزتك. هذا يجعل إجراء إعادة تعيين مزامنة Chrome آمنًا تمامًا. لكن يجب أن تكون حذرًا أثناء إعادة تنشيط الوظيفة.
In_content_1 الكل: [300x250] / dfp: [640x360]->يفترض Chrome أن البيانات الموجودة على الجهاز الأول الذي سجلت الدخول به هي الأحدث. بينما يمكنك استخدام أي من أجهزتك لإعادة تعيين مزامنة Chrome ، يجب عليك تمكينها مرة أخرى على جهاز يحتوي على نسخة كاملة من بيانات التصفح. إذا لم يكن الأمر كذلك ، فقد ينتهي بك الأمر إلى مزامنة البيانات القديمة بين الأجهزة.
لماذا يجب عليك إعادة تعيين Chrome Sync
أدناه ، يمكنك العثور على العديد من السيناريوهات التي يمكن أن تستدعي لإعادة تعيين مزامنة Chrome.
لا يمكنك مزامنة بياناتك بين الأجهزة
في بعض الأحيان ، قد تؤدي مزامنة Chrome إلى إفساد البيانات المخزنة على خوادم Google. يمكن أن يؤدي ذلك إلى مشكلات مزامنة مختلفة. على سبيل المثال ، قد تفشل مزامنة Chrome في مزامنة التغييرات الأخيرة أو إنشاء نسخ مكررة من البيانات مثل الإشارات المرجعية أو رفض العمل على الأجهزة الأحدث.
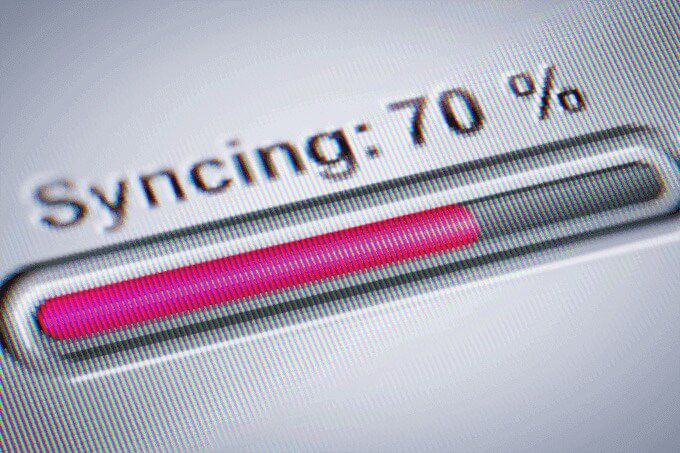
إذا كنت متأكدًا من أنك إعداد مزامنة Chrome بشكل صحيح ، يمكنك محاولة إعادة تعيينه لوضع الأمور في نصابها الصحيح. بعد حذف البيانات عبر الإنترنت ، قم بتسجيل الدخول مرة أخرى باستخدام الجهاز الذي يحتوي على أحدث بيانات التصفح.
تستمر في العمل في مشكلات الأداء
هل تحتفظ تواجه مشكلات في الأداء في Chrome؟ إذا كنت قد اتبعت بالفعل إصلاحات استكشاف الأخطاء وإصلاحها لأعطال Chrome وتجميده الموصى بها ، فيمكنك إنهاء ذلك عن طريق إجراء إعادة تعيين مزامنة Chrome.
نسيت عبارة مرور المزامنة
تتيح لك عبارة مرور المزامنة تشفير البيانات على خوادم Google. يمنع ذلك أي شخص من قراءة بيانات التصفح الخاصة بك إذا انتهى بك الأمر إلى اختراق بيانات اعتماد حساب Google الخاص بك.
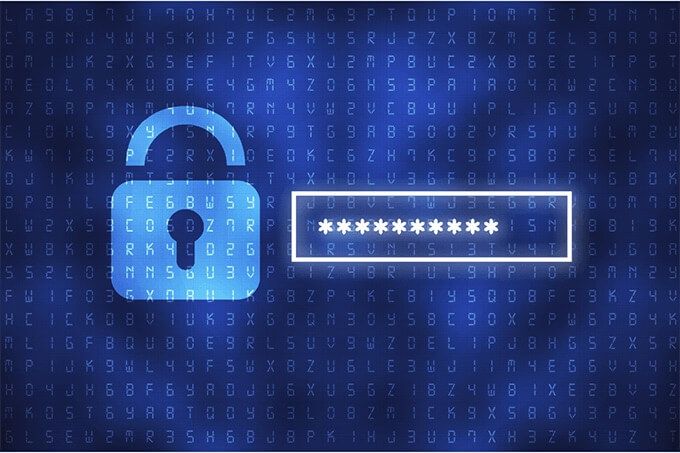
إذا نسيت عبارة مرور المزامنة ، فلا يمكنك مزامنة بيانات التصفح مع الأجهزة الأحدث. في هذه الحالة ، يمكن أن تساعدك إعادة تعيين مزامنة Chrome في التخلص منه. يجب عليك أيضًا القيام بذلك إذا كنت تريد تغيير عبارة مرور المزامنة.
لقد حذفت كلمات المرور أو الإشارات المرجعية عن طريق الخطأ
إذا حذفت عن طريق الخطأ بعض كلمات المرور أو الإشارات المرجعية في Chrome ، يمكنك استعادتها من خلال إعادة تعيين مزامنة Chrome.

نظرًا لأن إجراء إعادة التعيين يعطل مزامنة Chrome في كل مكان ، يمكنك التحقق من باقي أجهزتك بحثًا عن كلمات المرور أو الإشارات المرجعية المحذوفة دون أن ينتهي بك الأمر مزامنة التغييرات وحذفها أيضًا.
بعد ذلك ، استفد من كيفية عمل مزامنة Chrome من خلال تسجيل الدخول أولاً إلى الجهاز مع بقاء جميع بيانات التصفح الخاصة بك سليمة.
لديك مخاوف بشأن الخصوصية
هل تشعر بعدم الارتياح لتخزين بيانات التصفح على خوادم Google؟ إذا كنت تريد التوقف عن استخدام مزامنة Chrome تمامًا ، فإن إعادة تعيينها يمكن أن يساعدك في التخلص من البيانات عبر الإنترنت. بصرف النظر عن ذلك ، قد ترغب أيضًا في النظر في حذف نشاط الويب على Chrome.
كيفية إعادة تعيين مزامنة Chrome
إعادة تعيين مزامنة Chrome هي علاقة مباشرة. يمكنك القيام بذلك على أي جهاز (سطح مكتب أو جوال) قمت بتسجيل الدخول إليه باستخدام حساب Google الخاص بك. ليس عليك تكراره على أجهزة أخرى.
سطح المكتب (Windows / macOS)
1. افتح قائمة Chromeوحدد الإعدادات.
2. حدد المزامنة وخدمات Google.
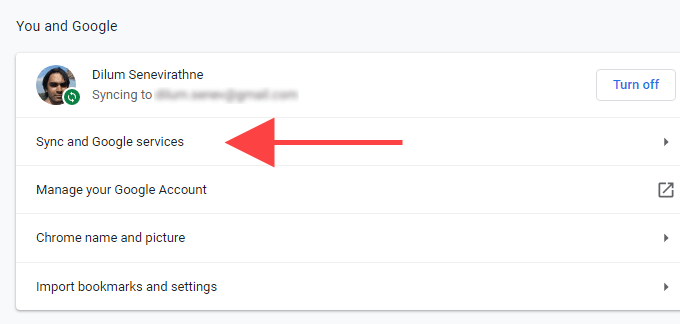
3. حدد مراجعة البيانات المتزامنة.
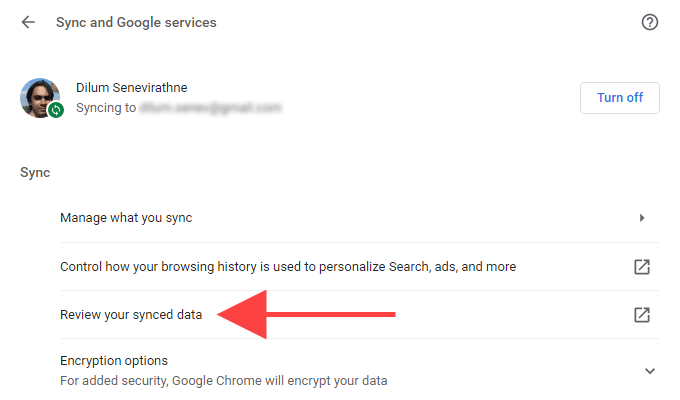
4. مرر لأسفل صفحة البيانات من مزامنة Chromeوحدد إعادة تعيين المزامنة.
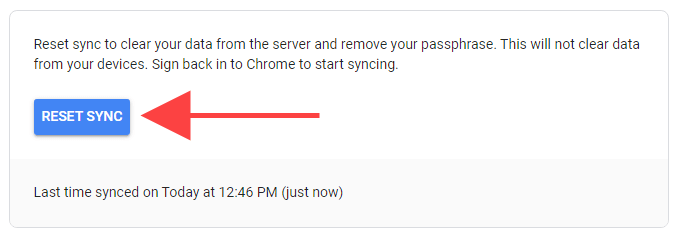
5. حدد موافق.
الجوال (Android / iOS)
1. افتح قائمة Chromeوانقر على الإعدادات.
2. انقر على المزامنة وخدمات Google.
3. انقر على إدارة المزامنة.
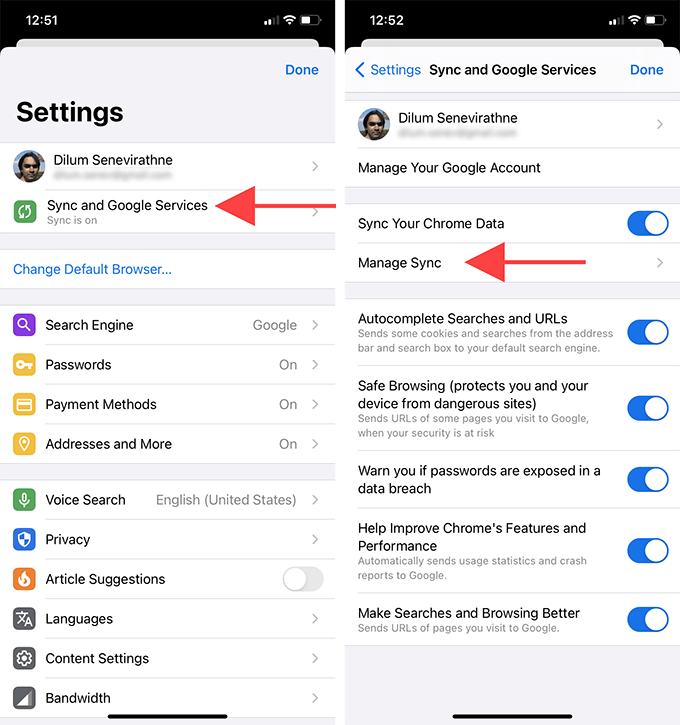
4. انقر على إدارة البيانات المتزامنة(Android) أو البيانات من مزامنة Chrome(iOS).
5. مرر لأسفل صفحة البيانات من مزامنة Chrome، وانقر على إعادة ضبط المزامنة.
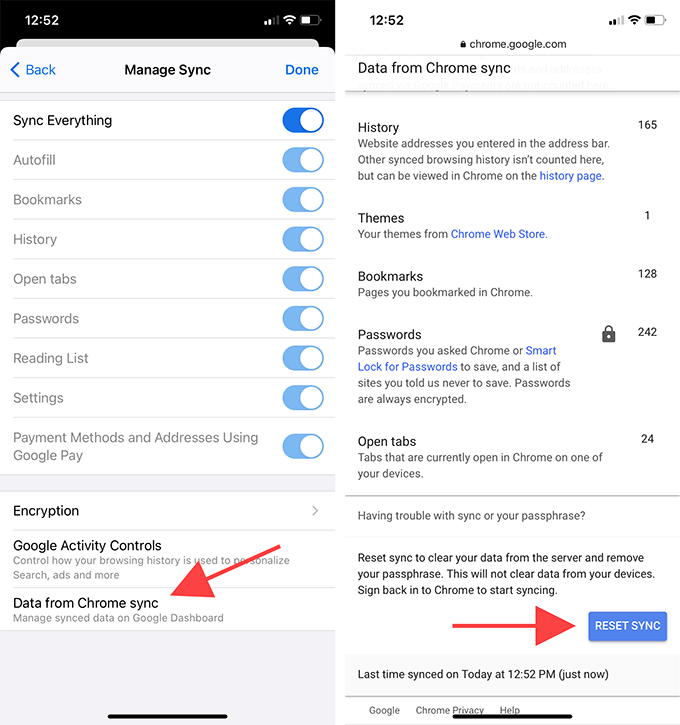
6. انقر على موافق.
كيفية تمكين مزامنة Chrome
بعد إعادة تعيين مزامنة Chrome ، يمكنك تسجيل الدخول مرة أخرى و أعد تنشيطه على أجهزتك. نظرًا لأنك قمت بتسجيل الدخول بالفعل إلى المتصفح مسبقًا ، فلن تضطر إلى إعادة إدخال بيانات اعتماد حساب Google مرة أخرى.
ولكن تذكر تسجيل الدخول من جهاز يحتوي على أحدث (أو أحدث ) نسخة من بيانات التصفح الخاصة بك. وإلا ، يمكنك حذف كلمات المرور الجديدة والإشارات المرجعية ومعلومات الملء التلقائي عن طريق مزامنة البيانات القديمة.
سطح المكتب (Windows / macOS)
1. حدد رمز الملف الشخصيعلى الجانب الأيمن من شريط عناوين Chrome.
2. حدد تشغيل المزامنة.
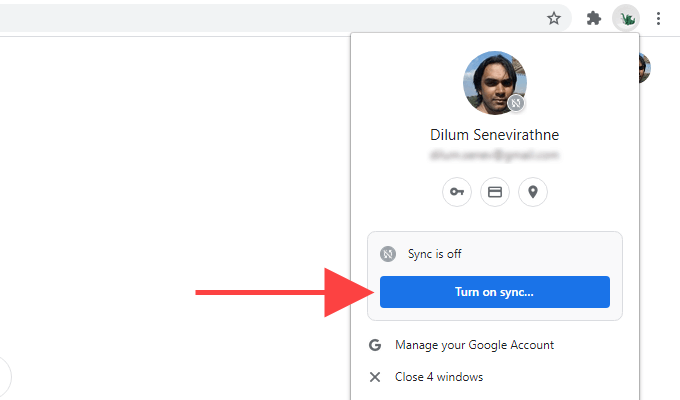
3. حدد نعم ، أنا موجود.
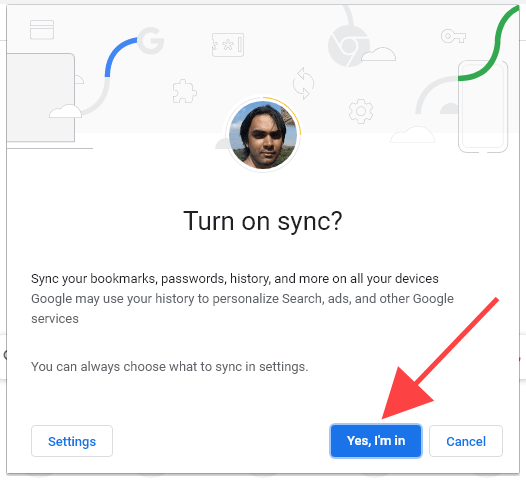
الجوال (Android / iOS)
1. افتح علامة تبويب جديدة وانقر على رمز الملف الشخصيأعلى يسار الشاشة.
2. انقر على تسجيل الدخول إلى Chrome.
3. انقر على نعم ، أنا موجود.
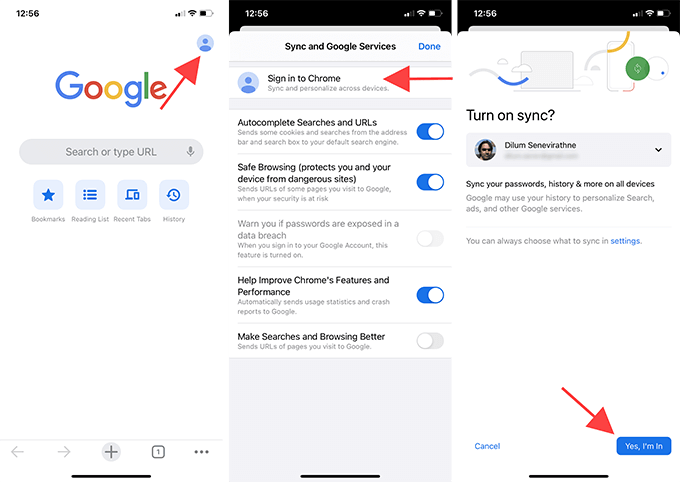
بعد ذلك ، سجّل الدخول إلى Chrome على باقي أجهزتك. يجب بعد ذلك مزامنة بيانات التصفح الخاصة بك. إذا واجهت أي مشكلات في المزامنة سابقًا ، فتحقق من كلمات المرور (الإعدادات>كلمات المرور) والإشارات لمعرفة ما إذا كانت إعادة تعيين مزامنة Chrome مفيدة.
إذا أجريت إعادة تعيين مزامنة Chrome للتخلص من عبارة مرور المزامنة ، يمكنك التوجه إلى الإعدادات>المزامنة وخدمات Google>خيارات التشفيرلإعداد جديدة.
إصلاح المشكلات باستخدام Chrome Sync
تتيح لك إعادة تعيين مزامنة Chrome إصلاح مجموعة كبيرة من المشكلات في Google Chrome. فقط تأكد من فهمك لكيفية عمل الإجراء (خاصةً عند تسجيل الدخول مرة أخرى وإعادة تنشيط مزامنة Chrome) لتجنب فقدان أي بيانات.