يعد BlueStacks واحدًا من أفضل محاكيات Android لأجهزة الكمبيوتر التي تعمل بنظام Windows ، ويقسم المطورون على سلامته. ومع ذلك، فإن بعض برامج مكافحة الفيروسات الشائعة غالبًا ما تشير إلى البرنامج على أنه برنامج ضار، خاصة أثناء التثبيت. إذا قمت بتنزيل BlueStacks من موقع المطور، فمن المحتمل أن يكون تحذير مكافحة الفيروسات نتيجة إيجابية كاذبة. قم بتشغيل التطبيق من خلال برامج مكافحة الفيروسات الأخرى للتأكد من سلامته.
احذف BlueStacks إذا قامت العديد من برامج مكافحة الفيروسات بوضع علامة على التطبيق باعتباره برنامجًا ضارًا، أو إذا تعطل البرنامج بجهاز الكمبيوتر الخاص بك، أو كان يستخدم موارد النظام بشكل مفرط. انتقل إلى الأقسام التالية لمعرفة كيفية إزالة تثبيت BlueStacks من أجهزة كمبيوتر Mac وWindows.
كيفية إلغاء تثبيت BlueStacks في نظام التشغيل Windows
هناك عدة طرق لإزالة BlueStacks من جهاز كمبيوتر يعمل بنظام Windows. يمكنك إلغاء تثبيت التطبيق من لوحة التحكم أو عن طريق إجراء استعادة النظام. يحتوي BlueStacks أيضًا على أدوات إلغاء التثبيت المخصصة التي تزيل التطبيق وملفاته من جهاز الكمبيوتر الخاص بك.
ملاحظة : استخدمنا جهاز كمبيوتر يعمل بنظام التشغيل Windows 11 لهذا البرنامج التعليمي، ولكنه ينطبق على الأجهزة التي تعمل بنظام التشغيل Windows 10 أيضًا.
1. قم بإلغاء تثبيت BlueStacks عبر لوحة التحكم
هذه هي الطريقة الأسهل - ولكنها الأقل فعالية - لإزالة BlueStacks بالكامل من نظام التشغيل Windows. تؤدي هذه العملية إلى إلغاء تثبيت التطبيق ولكنها تترك بعض الملفات المتبقية. إذا اخترت إلغاء تثبيت BlueStacks من لوحة التحكم، فنوصي بتشغيل تقنيات إلغاء التثبيت الأخرى كإجراء تكميلي لإزالة الملفات المتبقية من التطبيق.

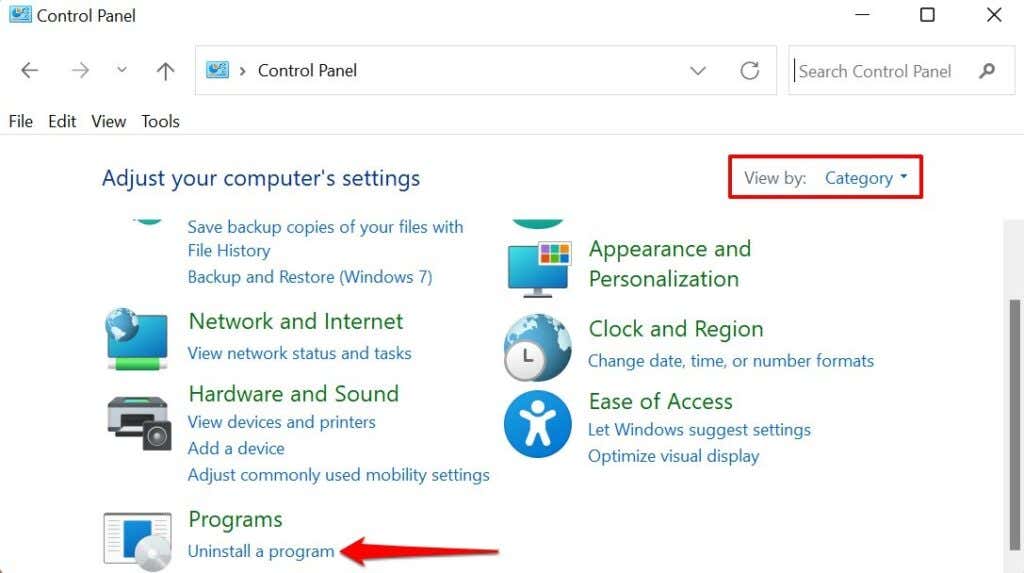
سيؤدي ذلك إلى تشغيل أداة إلغاء تثبيت BlueStacks، حيث سيُطلب منك تقديم أسباب رغبتك في إلغاء تثبيت التطبيق.
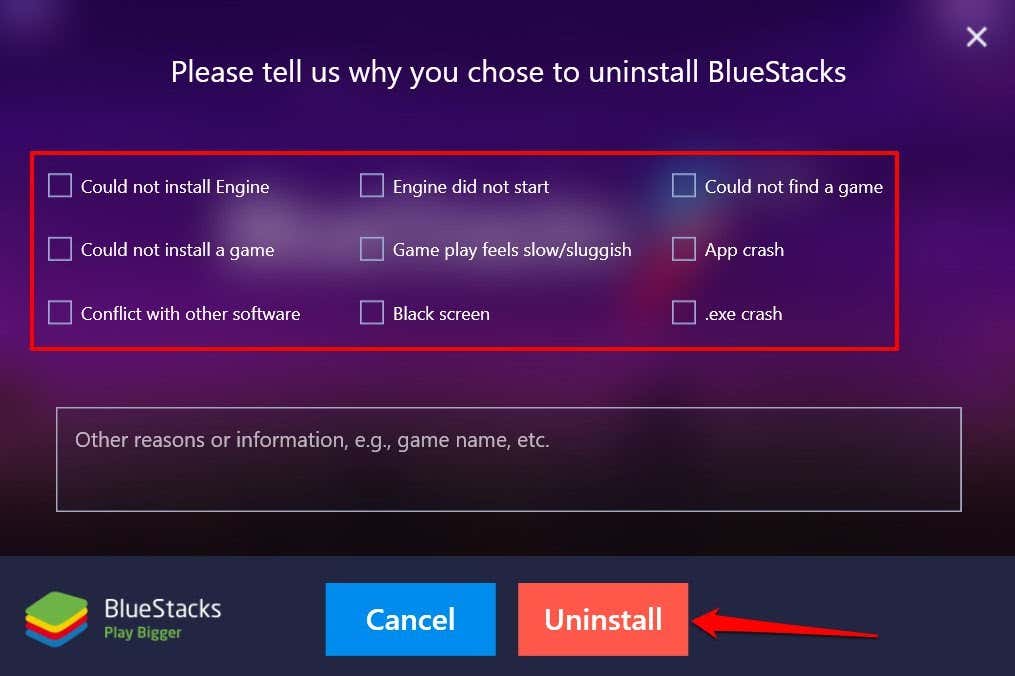

ملاحظة: قد تجد "BlueStacks X" في لوحة التحكم. إنه تطبيق تم تطويره بواسطة BlueStacks للسماح لمستخدمي Windows بلعب الألعاب المستندة إلى Android دون تثبيتها. تم تثبيته جنبًا إلى جنب مع تطبيق BlueStacks العادي، لذا يجب عليك أيضًا إلغاء تثبيت BlueStacks X إذا كنت تريد إزالة كل ما يتعلق بـ BlueStacks من جهاز الكمبيوتر الخاص بك.
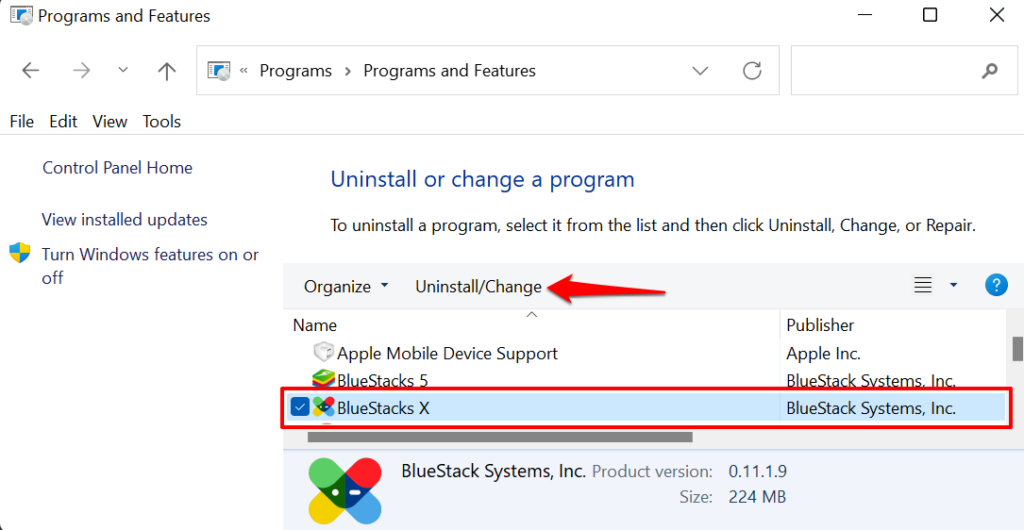
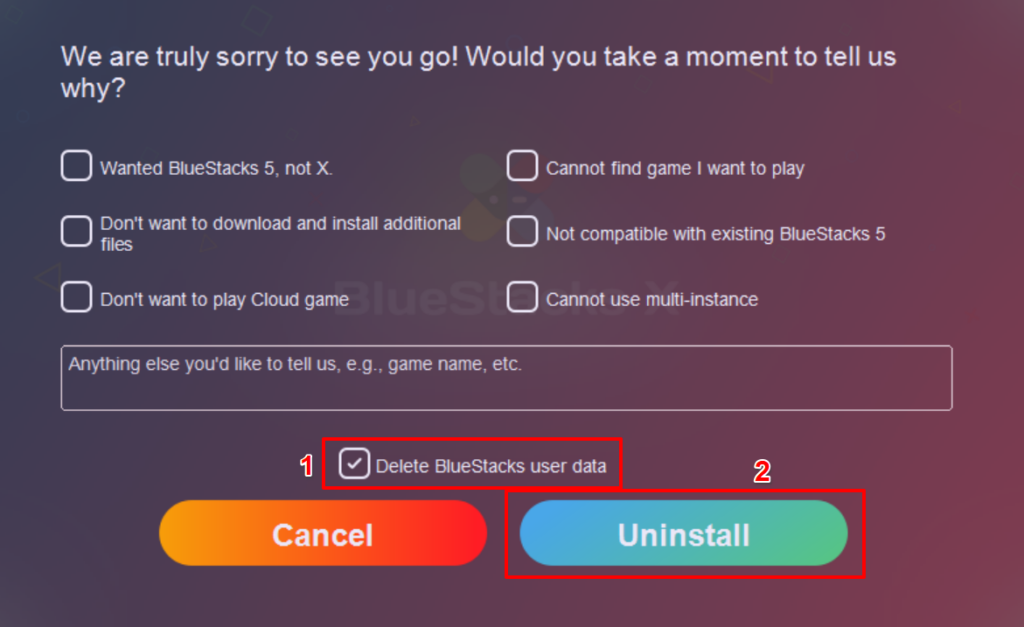
2. قم بإلغاء تثبيت BlueStacks باستخدام BlueStacks Uninstaller
يحتوي BlueStacks على أداة مساعدة مخصصة لإزالة البرنامج من جهاز الكمبيوتر الذي يعمل بنظام Windows. ستجد برنامج إلغاء التثبيت في مجلد "ملفات البرنامج" بجهاز الكمبيوتر الخاص بك. إذا لم تتمكن من العثور على برنامج إلغاء التثبيت، فتحقق من مجلد الملفات المؤقتة بدلاً من ذلك.
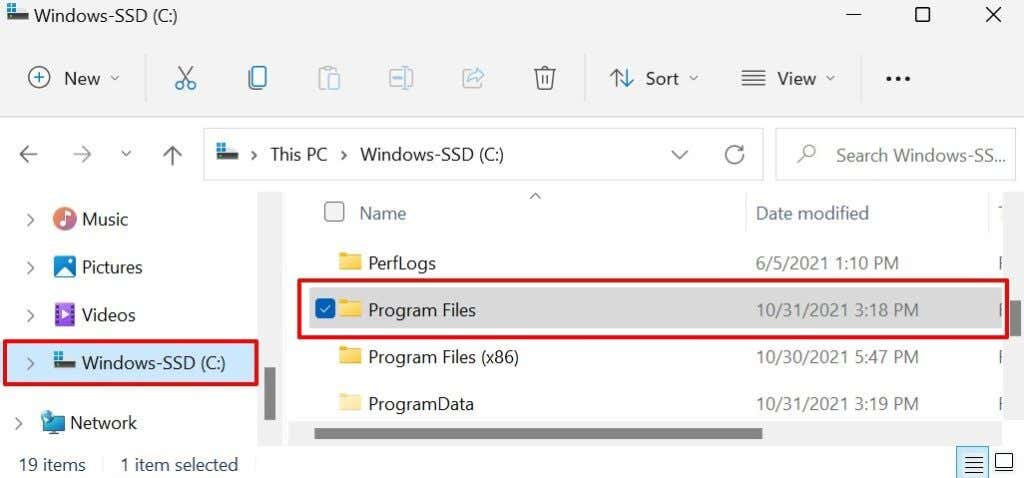


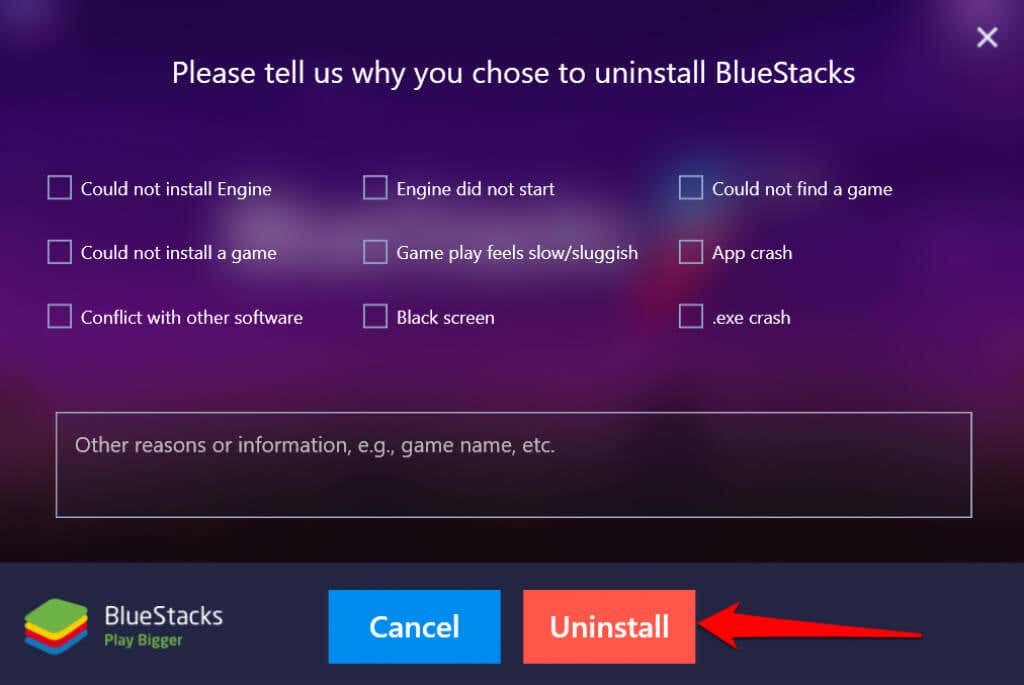
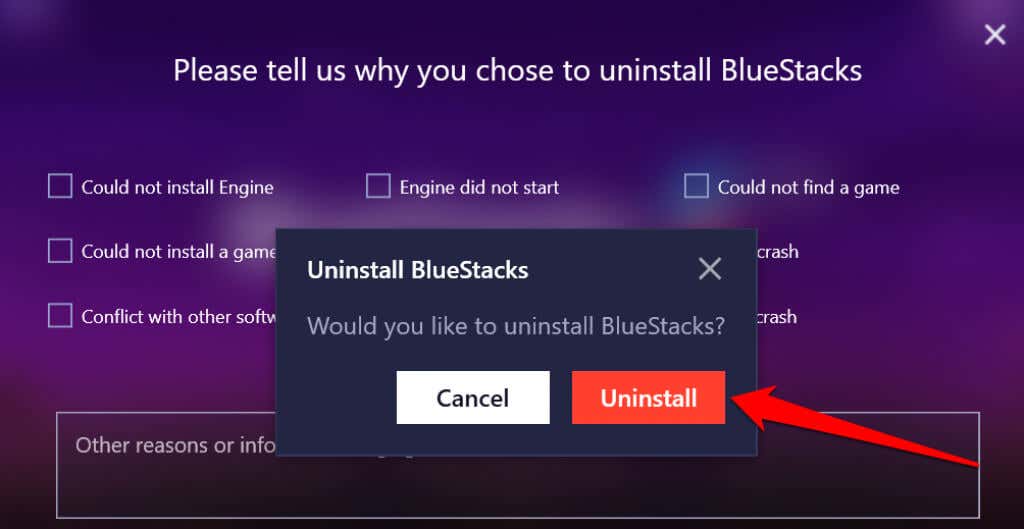
يمكنك أيضًا الوصول إلى BlueStacks Uninstaller من مجلد Windows Temp. اضغط على مفتاح Windows + R ، واكتب أو الصق %temp% في مربع الحوار، ثم اضغط على Enter .
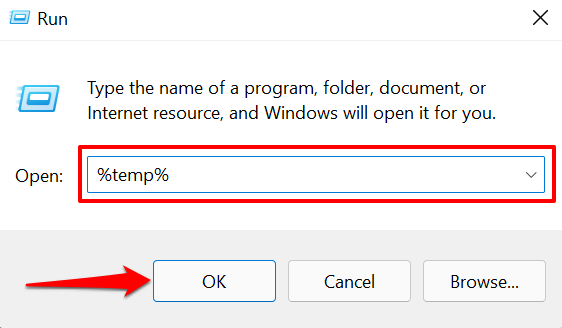
قم بتشغيل تطبيق BlueStacksUninstaller وحدد إلغاء التثبيت في لوحة تحكم التطبيق..
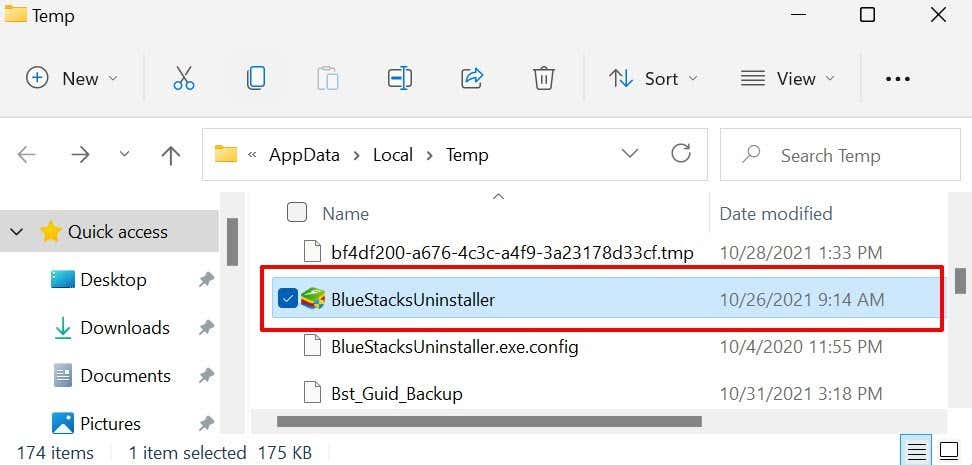
3. قم بتشغيل منظف BlueStacks
يترك BlueStacks العديد من الملفات المؤقتة والمتبقية على جهاز الكمبيوتر الخاص بك، حتى بعد إلغاء تثبيت البرنامج. يمكنك إزالة هذه الملفات عن طريق إلغاء تثبيت BlueStacks باستخدام BlueStacks Cleaner. إنها أداة لا تقوم فقط بإلغاء تثبيت BlueStacks ولكنها تزيل في الوقت نفسه جميع بيانات التطبيق من جهاز الكمبيوتر الخاص بك.
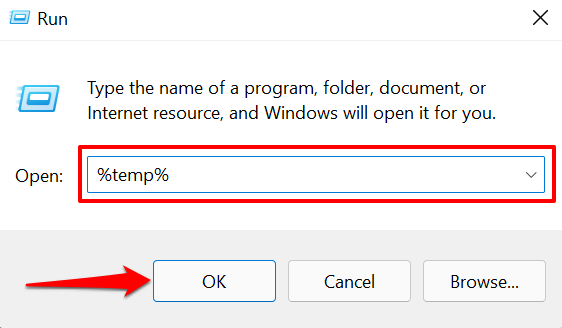
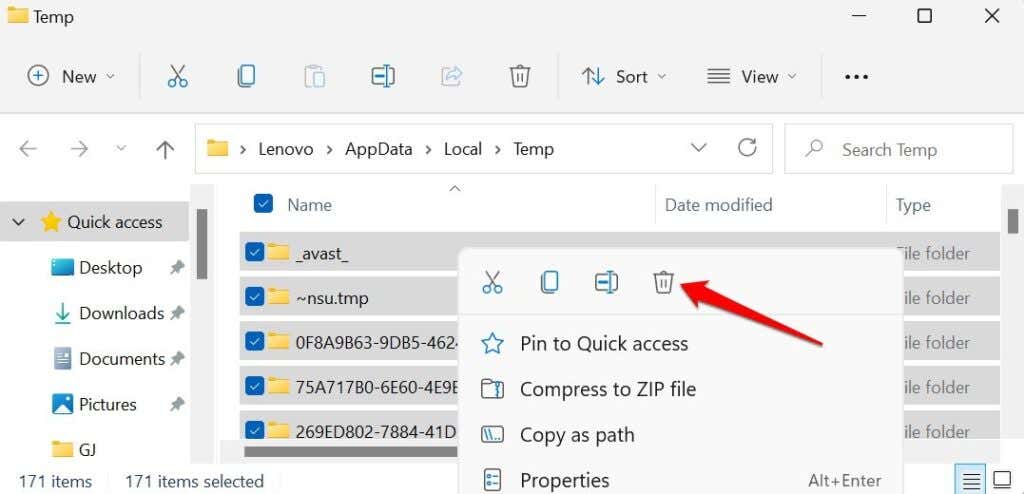
سيؤدي ذلك إلى حذف الملفات المؤقتة لجميع البرامج الموجودة على جهاز الكمبيوتر الخاص بك، بما في ذلك BlueStacks. اطلع على برنامجنا التعليمي الذي يسلط الضوء على طرق حذف الملفات المؤقتة في ويندوز الأخرى.
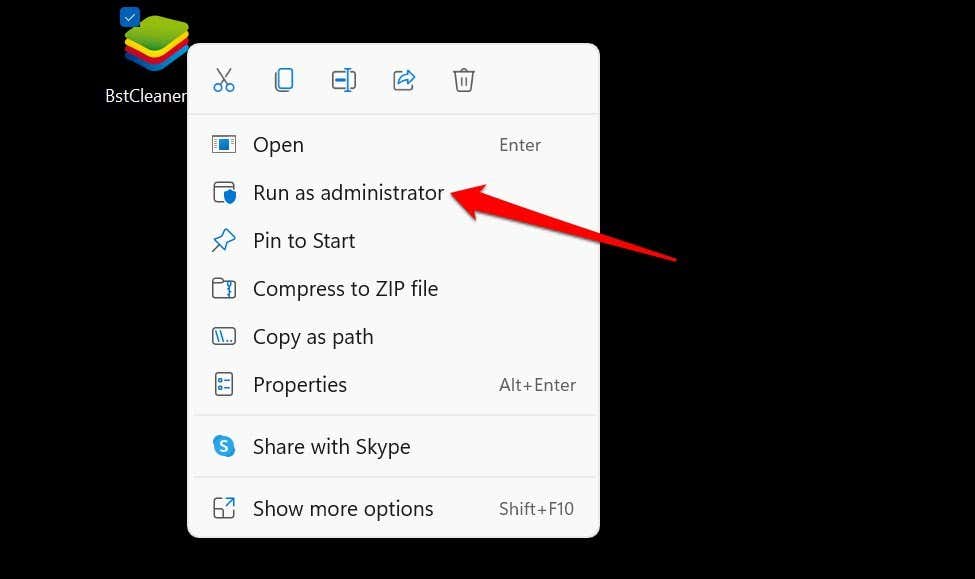
انتظر بضع ثوانٍ أو دقائق ثم حدد موافق عندما يظهر مربع الحوار "تم الانتهاء من العملية" على الشاشة.
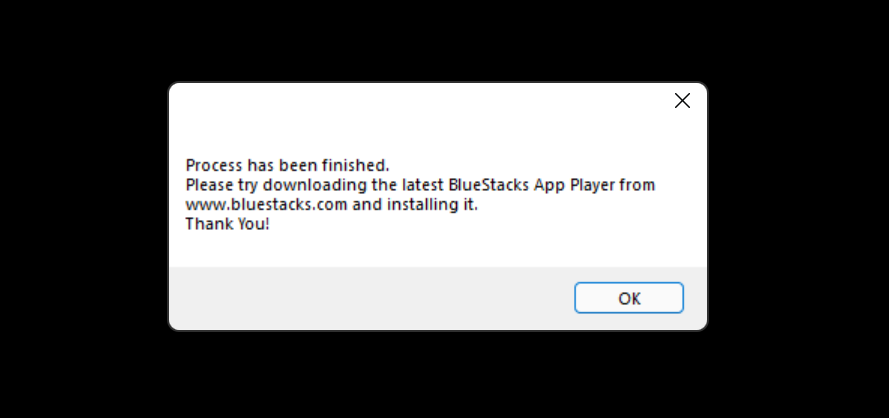
4. قم بإلغاء تثبيت BlueStack عبر استعادة النظام
هناك طريقة جيدة أخرى لإلغاء تثبيت BlueStacks في نظام التشغيل Windows وهي إعادة جهاز الكمبيوتر الخاص بك إلى الحالة السابقة التي لم يتم تثبيت BlueStacks فيها. على سبيل المثال، لنفترض أن جهاز الكمبيوتر الخاص بك أنشأ نقطة استعادة في الأول من يناير وقام بتثبيت BlueStacks بعد أسبوعين. سيؤدي استرجاع جهاز الكمبيوتر الخاص بك إلى نقطة الاستعادة في الأول من يناير إلى إلغاء تثبيت BlueStacks والتطبيقات الأخرى المثبتة بعد الأول من يناير.
لاحظ أنه يجب تمكين "حماية النظام" على جهاز الكمبيوتر الخاص بك للتراجع عن تغييرات النظام باستخدام "استعادة النظام". راجع هذا البرنامج التعليمي حول إنشاء نقاط الاستعادة في نظام التشغيل Windows لمزيد من المعلومات.
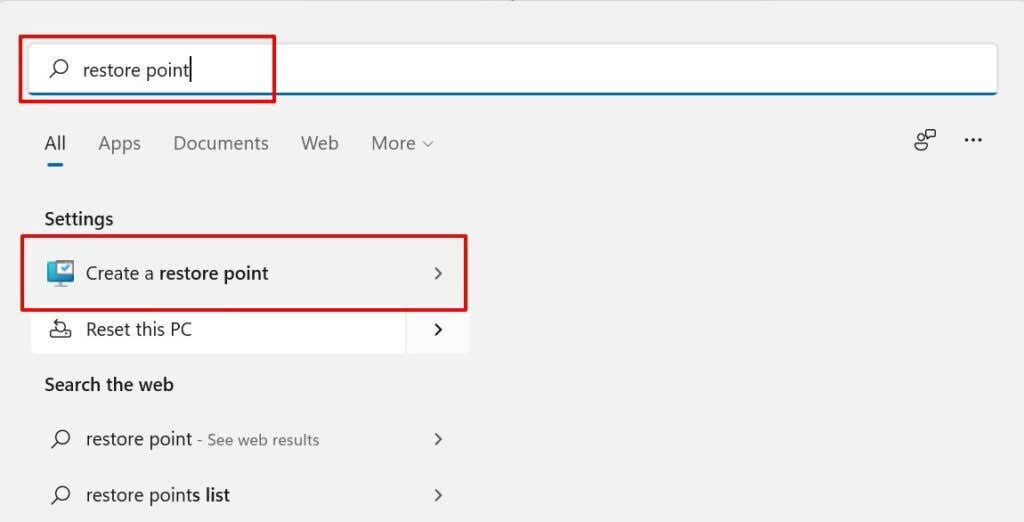 <البداية = "2">
<البداية = "2">
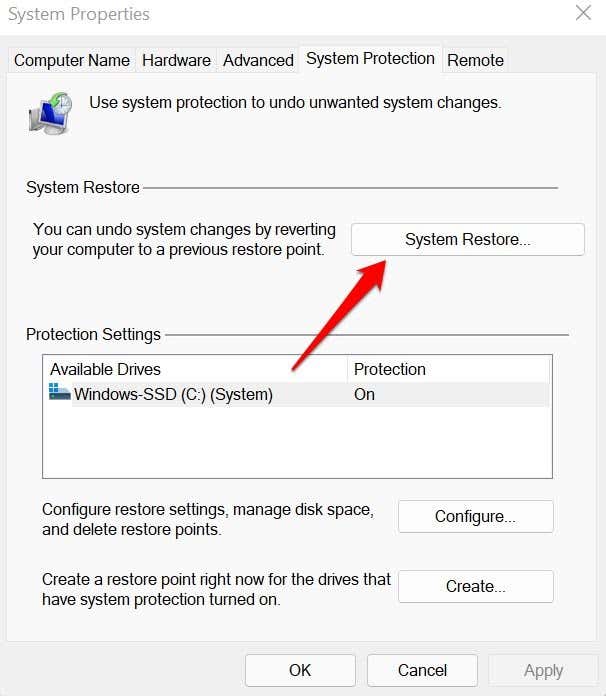
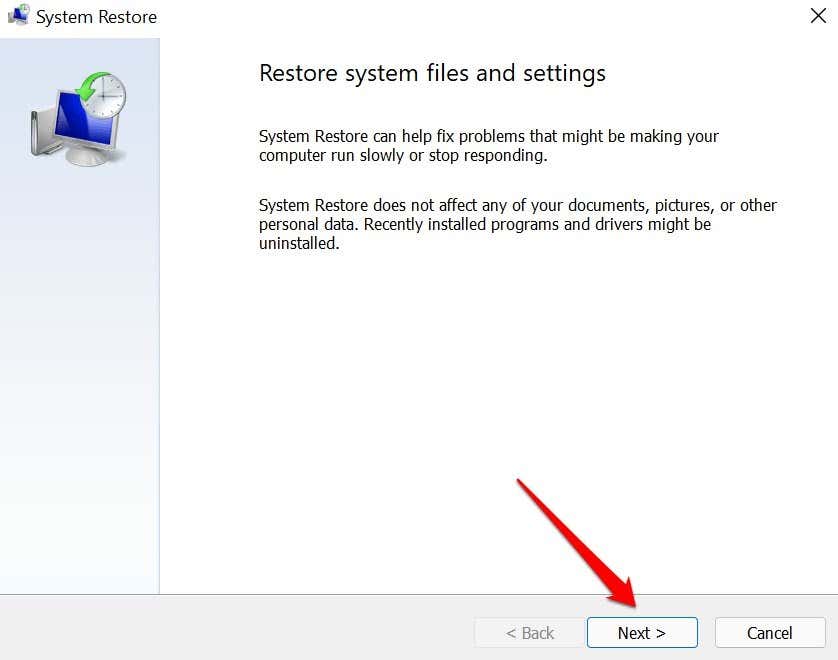
نصيحة سريعة: حدد البحث عن البرامج المتأثرة لرؤية التطبيقات وبرامج التشغيل التي ستحذفها العملية وتستعيدها على جهاز الكمبيوتر الخاص بك.
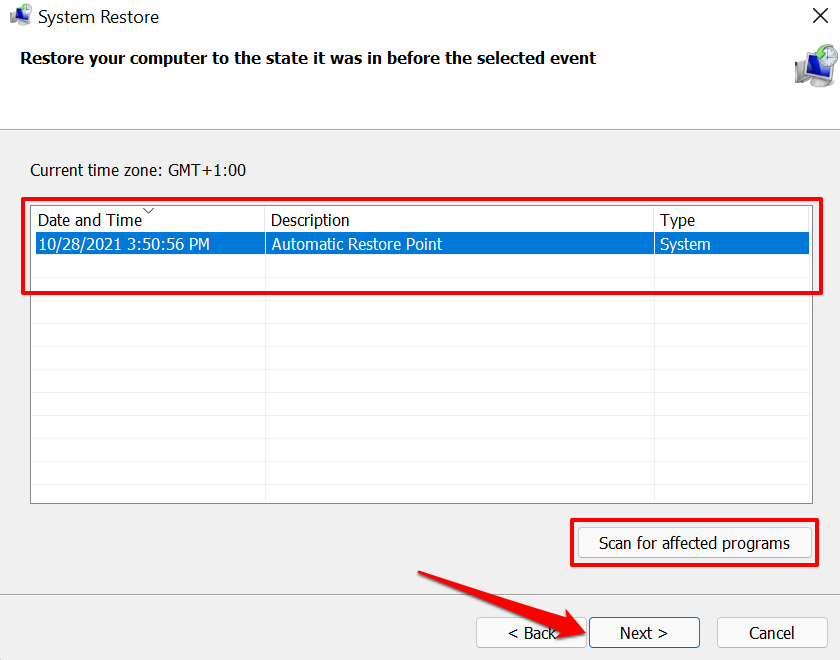
من المفترض أن تشاهد BlueStacks في قائمة "البرامج وبرامج التشغيل التي سيتم حذفها". بخلاف ذلك، حدد نقطة استعادة أخرى وابحث عن البرامج المتأثرة حتى تجد نقطة الاستعادة التي ستقوم بإلغاء تثبيت BlueStacks.

لا يمكن العثور على نقطة استعادة في نافذة استعادة النظام؟ انتقل إلى برنامجنا التعليمي على استعادة نقاط الاستعادة المفقودة في نظام التشغيل Windows للتعرف على حلول استكشاف الأخطاء وإصلاحها.

ستعمل ميزة "استعادة النظام" على إعادة تشغيل جهاز الكمبيوتر الخاص بك لإعادة تكوينات جهاز الكمبيوتر الخاص بك إلى نقطة الاستعادة المحددة. أغلق كافة البرامج واحفظ جميع الملفات المفتوحة قبل المتابعة.
كيفية إلغاء تثبيت BlueStacks في نظام التشغيل MacOS
لا يحتوي BlueStacks على أداة إلغاء تثبيت مخصصة لأجهزة macOS. لذلك، ستحتاج إلى استخدام منظفات تابعة لجهات خارجية لإزالة الملفات المتبقية بعد إلغاء تثبيت التطبيق من جهاز Mac.
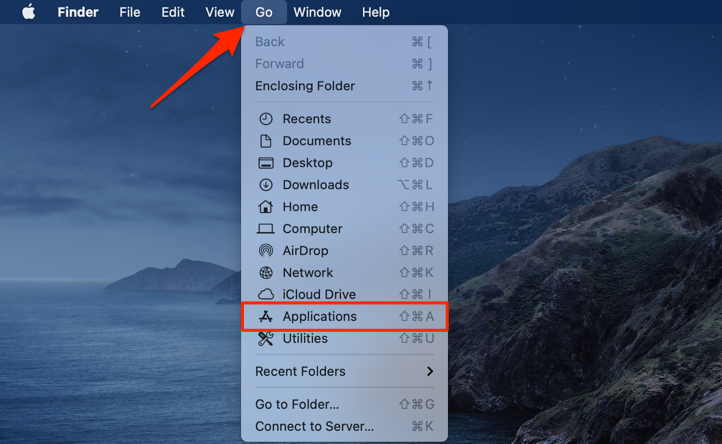
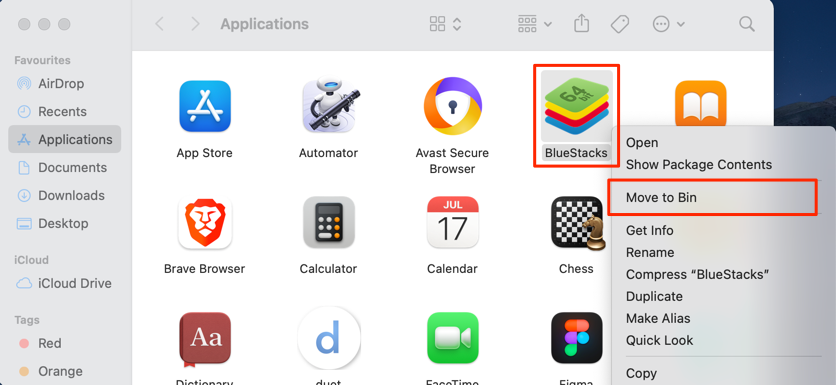
استخدم أدوات التنظيف وإلغاء التثبيت التابعة لجهات خارجية
سيؤدي تنظيف التطبيقات وبرامج إدارة التخزين وبرامج إلغاء التثبيت التابعة لجهات خارجية إلى حذف BlueStacks تمامًا من جهازك. على سبيل المثال، كلين ماي ماك X هو تطبيق تنظيف جيد لنظام التشغيل macOS. بالنسبة لنظام التشغيل Windows، جرّب RevoUninstaller أو Ashampoo Uninstaller أو برامج إلغاء التثبيت التابعة لجهات خارجية الذي يحذف التطبيقات ويزيل آثار إدخالات التسجيل والملفات المتبقية.
.