ربما تكون على دراية بـ Google Chrome ، ولكن هناك متصفح آخر تابع لشركة Google ربما لم تسمع به: Chromium. Chromium هو بديل مفتوح المصدر لمتصفح Chrome ، حيث يشارك الكثير من قاعدة الرموز الخاصة به. يتم استخدام محرك متصفح Chromium أيضًا مع المتصفحات الأخرى المعروفة مثل مايكروسوفت إيدج.
للأسف ، وجد متصفح Chromium نفسه مستخدمًا لأسباب ضارة. ما لم تقم بتنزيله من موقع مشروع Chromium على الويب ، فقد تجده مرفق ببرامج ضارة ومحتويات أخرى خطيرة ، مما يجعله غير قادر على الإزالة. إذا كنت تريد إلغاء تثبيته ، فإليك كيفية إلغاء تثبيت Chromium.

كيفية إزالة تثبيت Chromium باستخدام إعدادات Windows
إذا قمت بتثبيت Chromium بنفسك (باستخدام مثبت برنامج) ، لن تواجه مشكلة كبيرة في إزالته باستخدام قائمة إعدادات Windows.
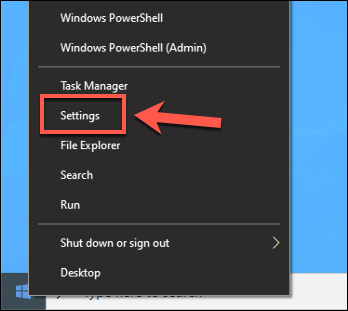
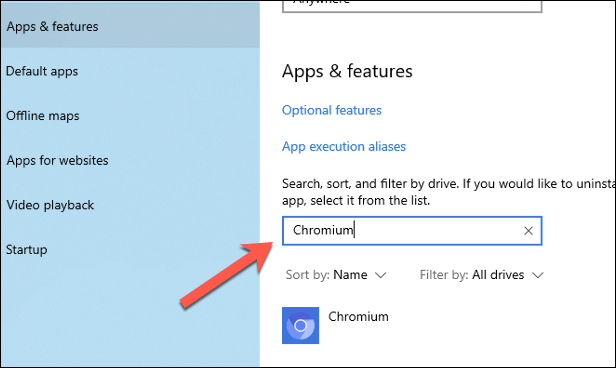
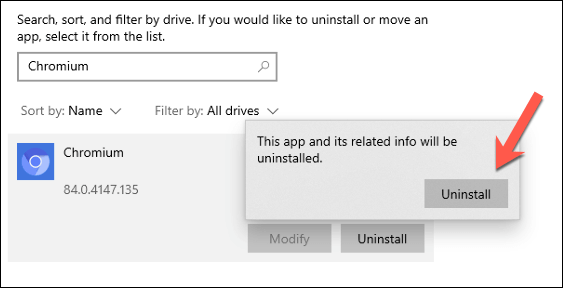
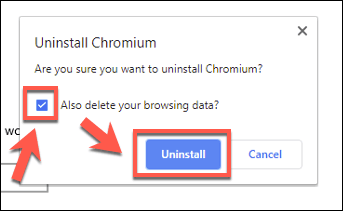
من المفترض أن تستغرق عملية إزالة التثبيت بضع ثوانٍ فقط. بمجرد اكتماله ، يجب إزالة إدخال Chromium من قائمة التطبيقات والميزاتويجب إزالته تمامًا في هذه المرحلة.
إلغاء تثبيت Chromium يدويًا باستخدام مستكشف ملفات Windows
بينما يمكن تثبيت Chromium ، يمكن أن يأتي أيضًا مجمّعًا كملف ZIP أو مضمّنًا مع برامج أخرى. هذا يعني أنه قد لا يظهر في إعدادات Windows لك لإلغاء تثبيت Chromium تلقائيًا.
من المحتمل أن يكون هذا هو الحال إذا تم تضمين Chromium كجزء من برامج الإعلانات المتسللة أو حزمة البرامج الضارة. ستحتاج أولاً إلى تحديد موقع مجلد تثبيت Chromium باستخدام مستكشف ملفات Windows ، ثم إزالته (والمخلفات الأخرى) يدويًا.
In_content_1 all: [300x250] / dfp: [640x360] قبل>->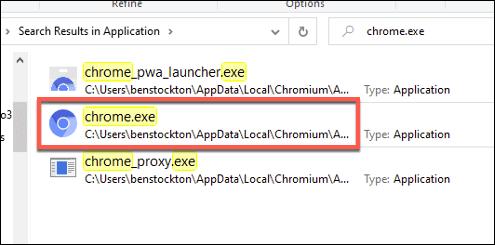
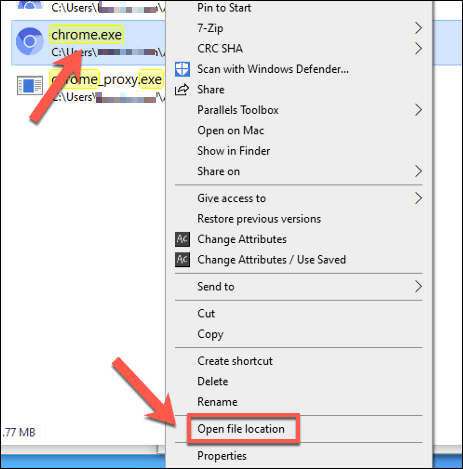
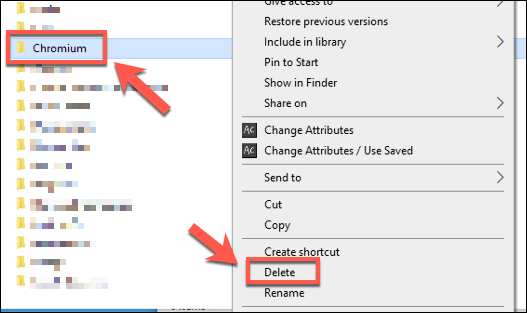
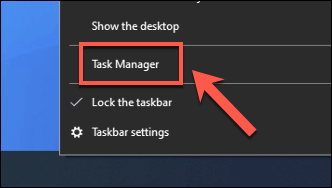
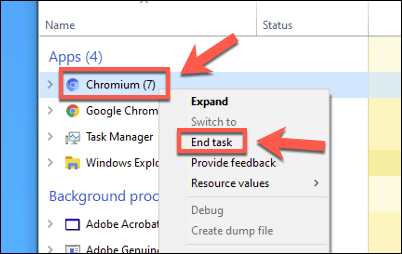
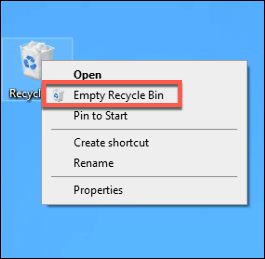
استخدام طرف ثالث برنامج إزالة البرامج لإلغاء تثبيت Chromium
تعد إزالة Chromium يدويًا أحد الخيارات للتعامل مع التثبيت الخادع لهذا المتصفح المصدر المفتوح ، ولكن إذا كنت تواجه صعوبة ، فقد تفضل استخدام برنامج جهة خارجية لإزالته بدلاً من ذلك.
على سبيل المثال ، يمكنك استخدام المصدر المفتوح برنامج إلغاء التثبيت المجمع strong> لإزالة Chromium من جهاز الكمبيوتر الخاص بك. سيساعدك هذا في العثور على البرامج التي لن تتمكن من إزالتها (مثل Chromium) وتحديد موقعها.
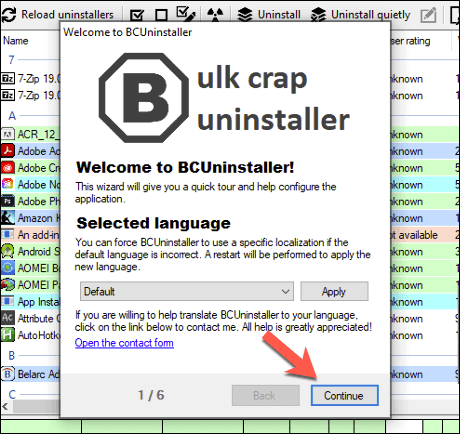
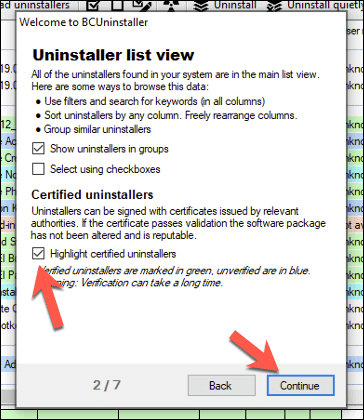
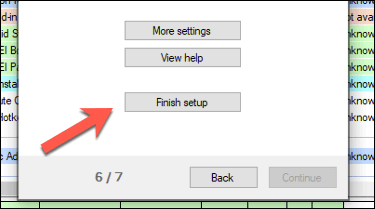
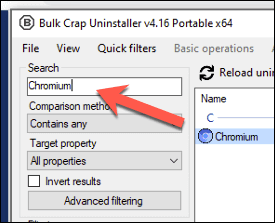
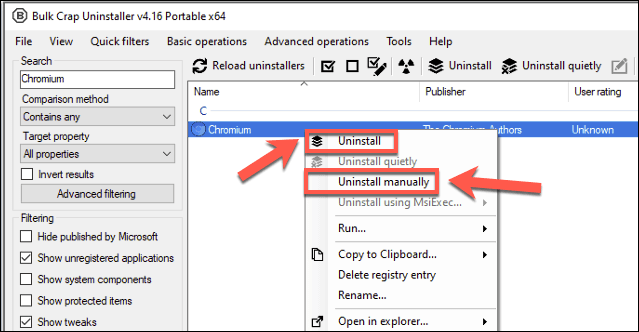
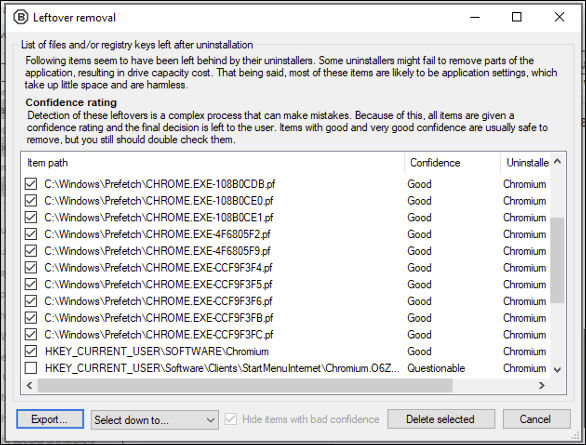
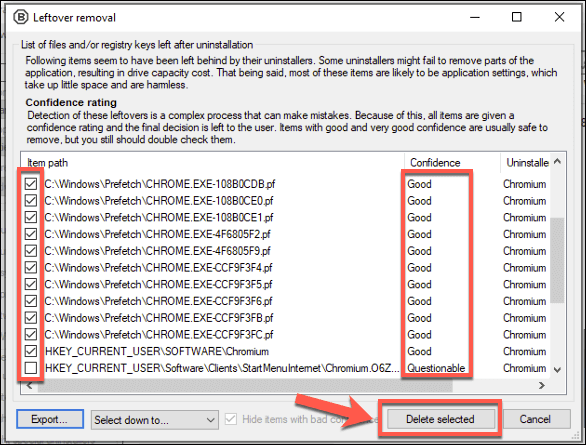
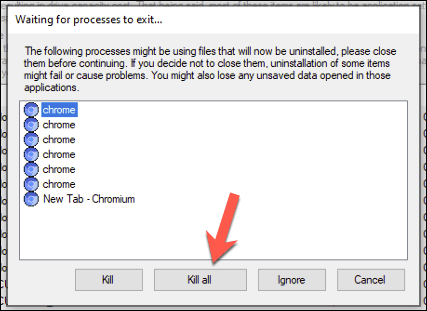
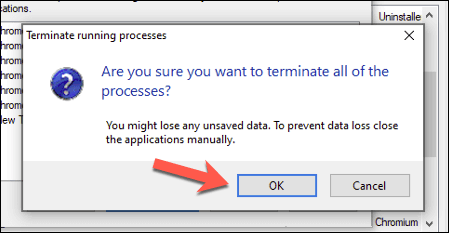
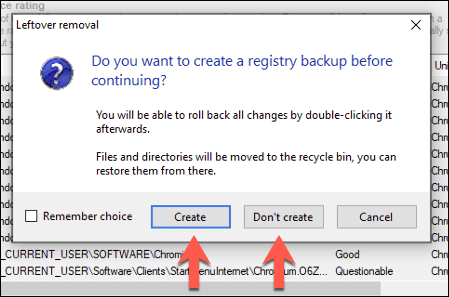
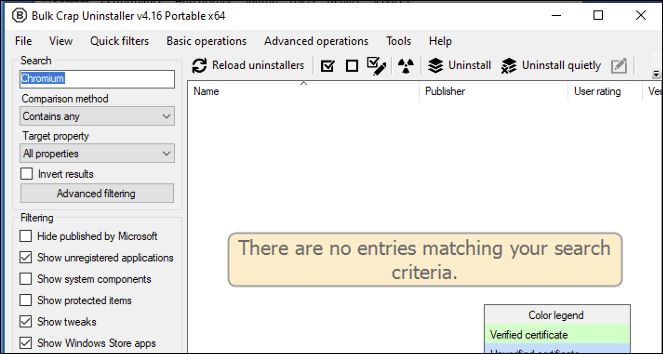
مع Chromium إذا تم إلغاء التثبيت ، فقد ترغب في إجراء فحص للبرامج الضارة باستخدام Windows Security أو موفر برنامج مكافحة الفيروسات أو برنامج مكافحة البرامج الضارة الخاص بك للتأكد من أن أي تمت إزالة البرامج الضارة المجمعة بالكامل.
إزالة البرامج غير المرغوب فيها على Windows 10
بمجرد معرفة كيفية إزالة تثبيت Chromium ، لا داعي للذعر إذا انبثق المتصفح مرة أخرى. في كثير من الحالات ، يجب أن يكون إلغاء تثبيته من قائمة إعدادات Windows كافيًا ، ولكن قد تحتاج إلى استخدام برنامج مكافحة الفيروسات أو تطبيق إزالة تابع لجهة خارجية مثل Bulk Crap Uninstaller للتعامل مع المشكلة نيابةً عنك.
إذا كنت تستخدم Windows Security ، فيمكنك إعداد جدول المسح للمساعدة في حمايتك من مشكلات البرامج الضارة تلقائيًا. إذا لم يفلح ذلك ، ولا يمكنك التخلص من البرامج المارقة ، فقد تحتاج إلى التفكير في إعادة ضبط Windows للبدء مرة أخرى بسجل نظيف - فقط كن حذرًا بشأن التطبيقات التي تنزلها في المستقبل .