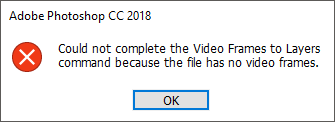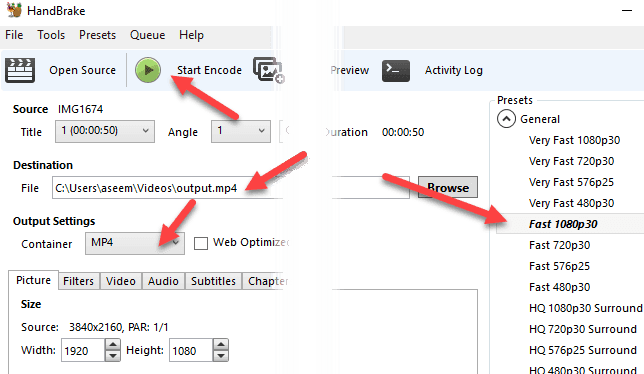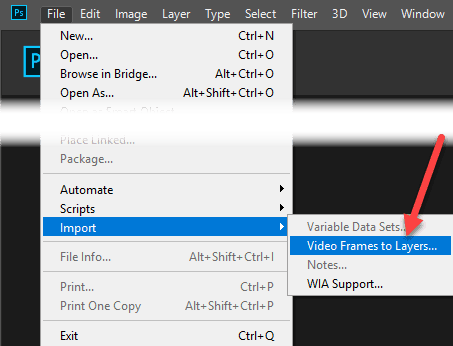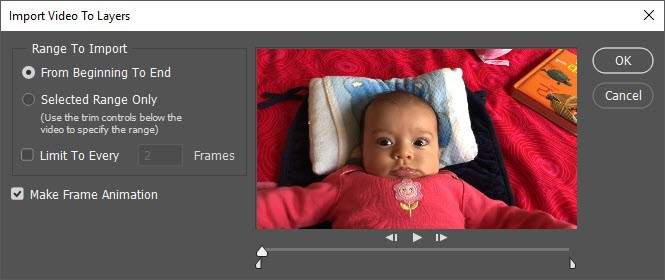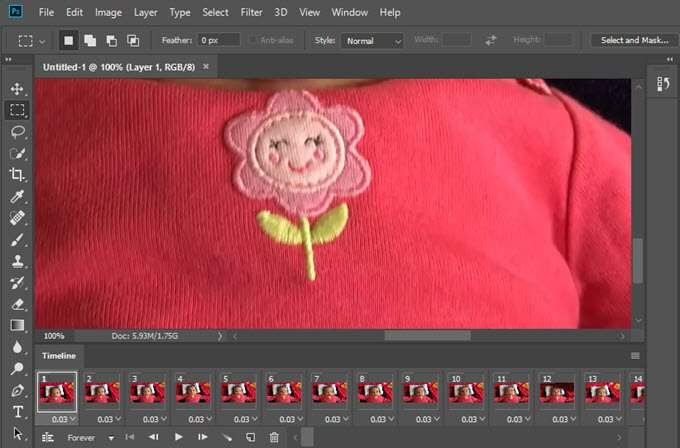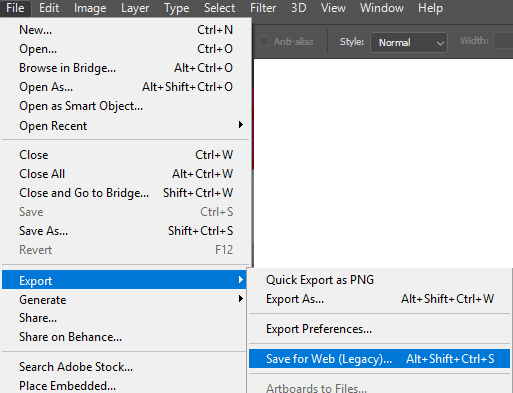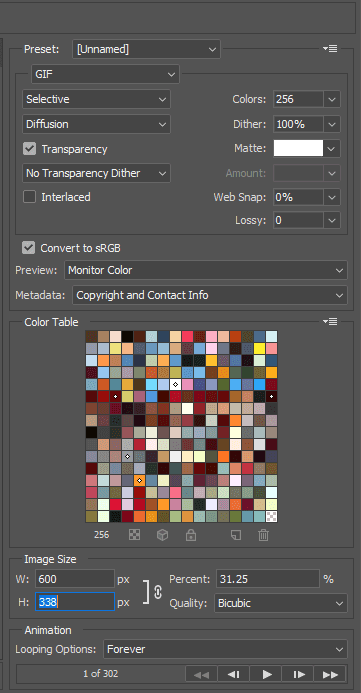هل تساءلت يومًا عن كيفية إنشاء ملفات GIF الطويلة التي تراها على مواقع مثل Imgur؟ في كثير من الأحيان ، يصطحق منشئو المحتوى مقطع فيديو ، ويحولون كل شيء إلى صورة GIF متحركة ، ثم يضيفون نصًا لجعله مسلًا.
الآن لن تقوم هذه التدوينة بتعليمك كيفية إنشاء هذه صور GIF خيالية من البداية إلى النهاية ، ولكنها ستعلمك كيفية التقاط فيديو وتحويله على الأقل إلى صورة GIF متحركة. سأكتب مشاركة أخرى حول كيفية إضافة النصوص والرسومات إلى GIF.
سأستخدم Photoshop CC لهذا البرنامج التعليمي لأنه يسمح لك بمزيد من التحكم في المنتج النهائي من حيث الحجم ، الجودة ، الإطارات ، إلخ.
تحويل الفيديو قبل الاستيراد
قبل البدء ، قد تحتاج إلى تحويل الفيديو إلى تنسيق ملف يدعمه Adobe Photoshop. على سبيل المثال ، أخذت فيديو من iPhone وقمت بتنزيله على جهاز الكمبيوتر الخاص بي. حاولت بعد ذلك استيراد الفيديو إلى Photoshop ، لكنني حصلت على الخطأ التالي:
Could not complete the Video Frames to Layers command because the file has no video frames.
كان الفيديو ملف MOV ، لكن برنامج الترميز الذي تستخدمه Apple غير مدعوم في Photoshop. لإصلاح هذا النوع من المشكلات ، تحتاج إلى تنزيل برنامج مثل فرملة اليد لتحويل الفيديو.
من السهل جدًا استخدام HandBrake. ما عليك سوى النقر على ملف- اختيار المصدرواختيار ملف الفيديو. في هذه المرحلة ، كل ما عليك فعله هو النقر على زر بدء التشفير. بشكل افتراضي ، سيستخدم الإعداد المسبق Fast 1080p30الذي تراه مدرجًا على اليسار. لديهم العديد من الإعدادات المسبقة ، لذلك اختر ما يناسبك. لاحظ أنه يمكنك تقليل دقة GIF في Photoshop فيما بعد ، لذا لن تضطر إلى القيام بذلك في HandBrake.
بمجرد تحويله إلى ملف MP4 باستخدام برنامج ترميز الفيديو H.264 ، يمكننا الآن استيراده إلى Photoshop.
استيراد فيديو وإنشاء صورة GIF في Photoshop
افتح Photoshop CC وانقر على ملف، ثم استيرادثم إطارات الفيديو إلى الطبقات.
اختر ملف الفيديو وانقر على فتح. سيؤدي ذلك إلى عرض مربع حوار بمعاينة صغيرة للفيديو وخيارين.
الآن إذا كنت تريد الفيديو بالكامل صورة متحركة بتنسيق GIF ، يمكنك الانتقال وترك زر الاختيار إلى من البداية إلى النهاية. إذا كنت بحاجة إلى جزء فقط ، فاختر Selected Range Onlyثم استخدم عناصر التحكم في القطع أسفل الفيديو لاختيار النطاق.
بالإضافة إلى ذلك ، لتقليل حجم ملف GIF النهائي قدر الإمكان ، يمكنك أيضًا تحديد عدد الإطارات. على سبيل المثال ، إذا قمت بتحديد المربع وتركه على إطارين ، فإن ذلك يعني أن Photoshop سيزيل كل إطار آخر من الفيديو.
وأخيرًا ، تحتاج إلى التأكد من جعل الإطار متحركًاstrong>المربع محدد. انقر فوق موافق ويجب استيراد الفيديو الخاص بك كحزمة من الإطارات في Photoshop. إذا تعطل البرنامج ، فقد تحتاج إلى تقليل جودة الفيديو بشكل أكبر قبل محاولة الاستيراد.
الآن كل ما علينا فعله هو يتم حفظ الإطارات كصورة GIF متحركة. لإجراء ذلك في Photoshop CC ، تحتاج إلى النقر فوق ملف- تصدير- حفظ للويب(قديم). لاحظ أنه قبل حفظه بتنسيق GIF ، يمكنك تعديل الإطارات وحذفها حسب الرغبة.
في مربع الحوار هذا ، هناك مجموعة من الخيارات التي سيكون عليك اللعب بها. سيؤثر معظمها على جودة GIF ، والتي ستتمكن من مشاهدتها في منطقة المعاينة على اليسار. الجزء الأيمن هو المكان الذي ستقوم فيه بمعظم التعديلات.
في الأعلى ، سترى قائمة منسدلة تسمى مسبقا. يمكنك النقر فوق ذلك واختيار أحد الإعدادات المسبقة أو يمكنك ضبط القيم بنفسك. سيؤدي اختيار أحد الإعدادات المسبقة إلى تقليل جودة GIF ، ولكنه سيقلل أيضًا من جودة الصورة. تأكد من تحديد GIFفي القائمة المنسدلة أسفل إعداد مسبق.
في الجزء السفلي ضمن حجم الصورة، يمكنك ضبط دقة الإخراج النهائي لـ GIF الخاص بك. إذا كان الفيديو 1920 × 1080 أو 4K ، فربما تريد تقليله بشكل كبير هنا. ضمن Animation ، يمكنك اختيار للأبد، أو مرة واحدةأو مخصصلـ خيارات التكرار. بشكل افتراضي ، سيتم تنفيذ GIF باستمرار. يمكنك استخدام عناصر التحكم الموجودة في الأسفل لتشغيل ملف GIF لترى كيف يبدو.
انقر فوق حفظ واختر موقعًا لحفظ GIF. هذا عن ذلك. يجعل Photoshop من السهل جدًا إنشاء صور GIF متحركة من مقاطع الفيديو ويسمح لك بتعديل الإعدادات للحصول عليها بشكل صحيح. اقرأ أيضًا مشاركاتي حول كيفية إنشاء صور GIF متحركة من الصور باستخدام تطبيق Photosho p. استمتع!