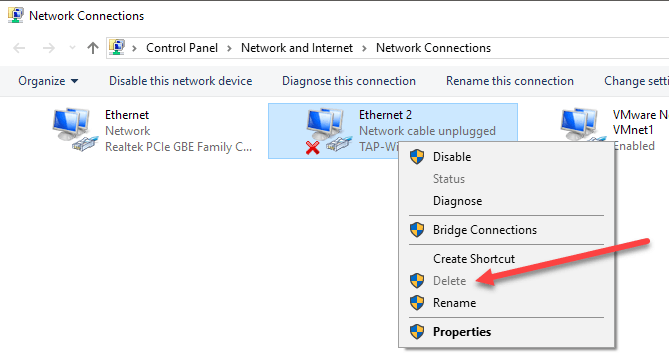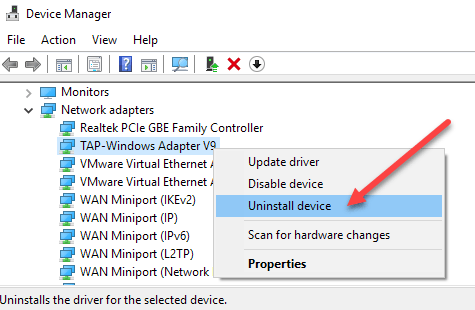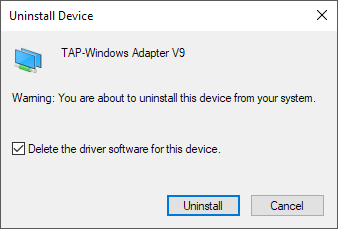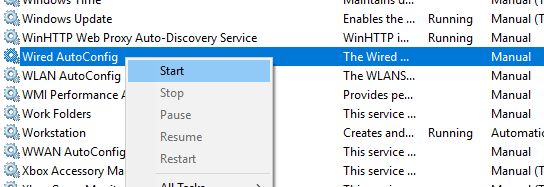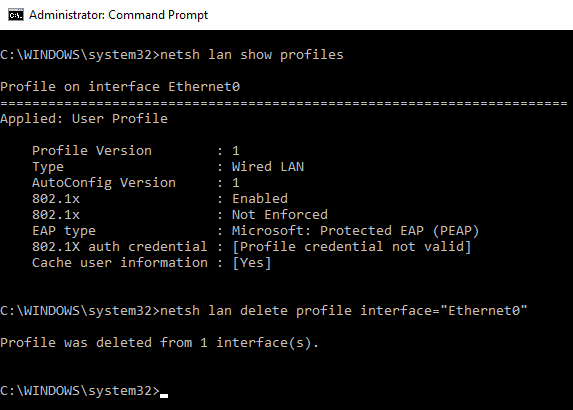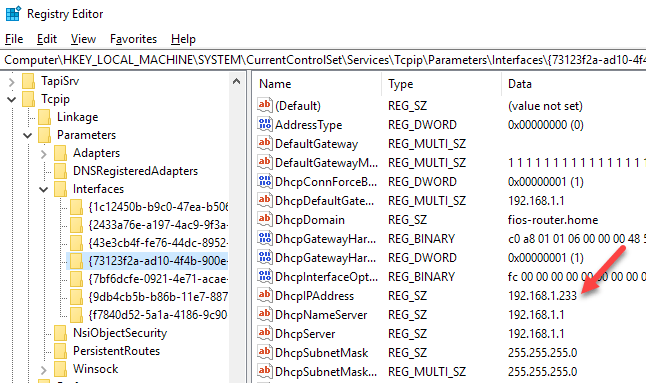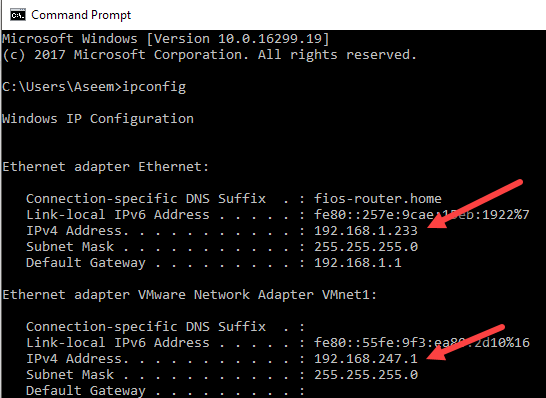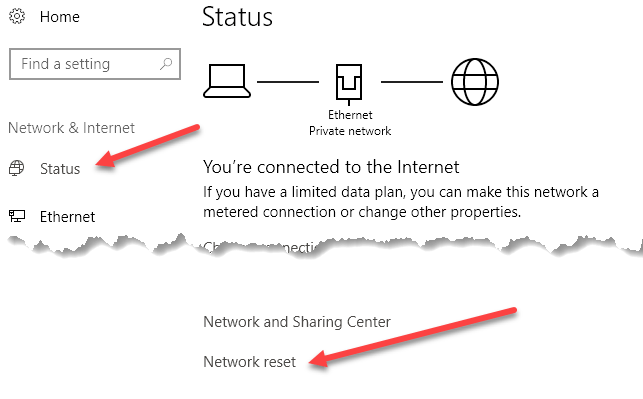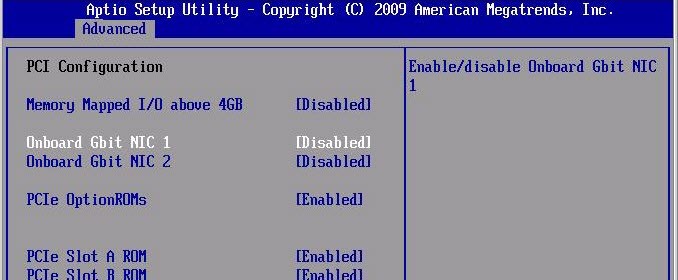قمت مؤخرًا بإزالة تثبيت بعض برامج VPN عن النظام الخاص بي لأنني لم أعد أستخدمها ، ولكن لم يتم إزالة محول الشبكة الافتراضية الذي أنشأه البرنامج تلقائيًا. عندما حاولت حذف محول الشبكة من قائمة المحولات ، كان خيار الحذف معطلاً.
بعد قليل من استكشاف الأخطاء وإصلاحها ، تمكنت أخيراً من إزالة محول الشبكة من نظام Windows 10 الخاص بي. في هذا المقال ، سأذكر جميع الطرق المختلفة التي يمكنك تجربتها ، بدءًا من الأسهل والانتقال إلى التقنيات الأكثر تقدمًا. إذا كنت تحتاج إلى تعديل السجل ، فتأكد من النسخ الاحتياطي للسجل الأول.
إذاً ، على وجه التحديد ، إليك المشكلة التي واجهتها. فتحت لوحة التحكم ، وانتقلت إلى Network and Sharing Center وانقر على تغيير إعدادات المحول. عندما حاولت النقر بزر الماوس الأيمن على المهايئ الذي أردت إزالته ، لم يكن خيار حذفمتاحًا.
الطريقة الأولى - استخدم Device Manager
أول شيء يمكنك محاولة القيام به هو فتح Device Manager (انقر فوق start and type manager manager) ، ثم قم بتوسيع محولات الشبكة، ثم انقر بزر الماوس الأيمن على محول الشبكة الذي تريد إزالته.
هنا ، سترى خيارًا يسمى إلغاء تثبيت الجهاز. نأمل أن لا يكون هذا رمادية. إذا كان كذلك ، فتابع إلى الطريقة التالية. عند تحديد إلغاء تثبيت الجهاز ، ستظهر نافذة أخرى تطلب تأكيد إلغاء التثبيت.
سترى أيضًا خيارًا لحذف برنامج التشغيل للجهاز. إذا كنت تريد إزالة محول الشبكة تمامًا ، أقترح تحديد هذا الخيار لإزالة برنامج التشغيل أيضًا. إذا سارت الأمور على ما يرام ، يجب أن ترى أن المحول قد تمت إزالته من كل من "إدارة الأجهزة" وقائمة محولات الشبكة في "لوحة التحكم".
إذا لم تكن ترى الجهاز مدرجًا هنا ، فيمكنك محاولة انقر على عرضثم إظهار الأجهزة المخفية.
الطريقة الثانية - حذف ملف تعريف الشبكة
يمكننا أيضًا محاولة حذف ملف تعريف الشبكة عبر سطر الأوامر ثم حاول "الطريقة الأولى" مرة أخرى. أولاً ، يجب عليك فتح موجه أوامر مرتفع بالنقر فوق ابدأ ، والكتابة في كمدثم النقر بزر الماوس الأيمن على موجه الأوامر واختيار تشغيل كمسؤول.
الآن اكتب الأمر التالي لمشاهدة كافة المحولات السلكية (Ethernet):
netsh lan show profiles
إذا كنت بحاجة إلى إزالة محول لاسلكي ، اكتب هذا الأمر:
netsh wlan show profiles
إذا ظهرت لك رسالة خطأ حول Wiredأو WLAN AutoConfig serviceلا تعمل ، فاضغط على Start ، واكتب الخدمات. msc ، انقر بزر الماوس الأيمن على الخدمة المناسبة واختر بدء.
الآن عند تشغيل الأمر ، يجب أن نرى قائمة من التشكيلات. في حالتي ، لدي ملف تعريف واحد فقط على هذا الكمبيوتر.
بعد ذلك ، اكتب الأمر التالي الذي سيؤدي إلى حذف الواجهة المطلوبة.
netsh lan delete profile interface="InterfaceName"
مرة أخرى ، إذا كانت واجهة لاسلكية ، فاستخدم شبكة الاتصال اللاسلكية (WAN)بدلاً من lan. يتم إدراج اسم الواجهة أعلى كل عنوان (الملف الشخصي على اسم الواجهة) عند تشغيل أمر إظهار الملفات الشخصية. بمجرد حذف ملف التعريف ، أعد تشغيل الكمبيوتر وجرب الطريقة الأولى مرة أخرى.
الطريقة الثالثة - إزالة إعدادات المحول عبر التسجيل
بالإضافة إلى حذف ملف تعريف الشبكة ، يمكنك أيضًا محاولة إزالة إعدادات المحول عبر السجل. بعد إزالة الإعدادات ، يمكنك الرجوع إلى الطريقة الأولى ومحاولة إزالة المحول. لإزالة الإعدادات ، افتح محرر السجل (انقر فوق ابدأ واكتب regedit.msc) ، وانتقل إلى المفتاح التالي:
HKEY_LOCAL_MACHINE - SYSTEM - CurrentControlSet - Services - Tcpip - Parameters - Interfaces
سترى عدة عناصر مدرجة مع سلسلة طويلة من الأرقام العشوائية. إذا قمت بالنقر فوق كل واحد ، فسترى عنوان IP الذي تم تعيينه لمهايئ الشبكة هذا.
يمكنك التأكد من مهايئ الشبكة يتوافق مع مفتاح التسجيل هذا من خلال فتح موجه الأوامر (ابدأ وكتابة cmd) والكتابة في ipconfig.
كما ترى ، محول Ethernet هو الذي يحتوي على عنوان IP 192.168.1.233. لذلك ، ستحذف المفتاح تحت واجهات تبدأ بـ {73123f2a-ad10-4f4b-900e…}. إذا قمت بالنقر فوق واجهة مختلفة ، فسيكون لدى أحدها عنوان IP 192.168.247.1 ، والذي يتوافق مع مهايئ شبكة VMWare على الكمبيوتر. مرة أخرى ، يقوم هذا فقط بحذف إعدادات المحول ، وليس المحول نفسه. أعد تشغيل الكمبيوتر وجرّب "الطريقة الأولى" مرة أخرى.
الطريقة الثالثة - إعادة تعيين إعدادات الشبكة
في نظام التشغيل Windows 10 ، يمكنك أيضًا إعادة تعيين إعدادات الشبكة ، والتي ستحذف جميع محولات الشبكة ثم إعادة تثبيتها معهم. سيتعين عليك إعادة تكوين أي إعدادات على هذه المحولات ، ولكن يمكنها المساعدة في إزالة محولات الشبكة القديمة أو القديمة.
للقيام بذلك ، انقر فوق ابدأ ، ثم انقر فوق إعدادات ، ثم انقر فوق الشبكة & amp؛ الإنترنت.
انقر على الحالةفي القائمة اليمنى ثم قم بالتمرير طوال الطريق لأسفل حتى ترى إعادة تعيين الشبكة. سيُطلب منك التأكيد ثم إعادة تشغيل جهاز الكمبيوتر. إذا كان المحول المعني قد ذهب بعد إعادة التشغيل ، فسيكون ذلك رائعًا! إذا لم يكن كذلك ، فجرّب الطريقة الأولى مرة أخرى.
الطريقة الرابعة - التعطيل في BIOS
إذا كان محول الشبكة المعني مبنيًا على اللوحة الأم ، فيمكنك أيضًا محاولة تعطيل محول الشبكة في BIOS. اقرأ مشاركتي السابقة على كيفية الوصول إلى BIOS إذا كنت غير متأكد من كيفية القيام بذلك.
بمجرد أن تكون في BIOS ، سيكون عليك البحث في القسم الذي يسمح لك بتعطيل الأجهزة. سيظهر لك عادةً شيء مثل Onboard Gbitأو Onboard LANمع خيار تعطيله.
نأمل أن تكون إحدى هذه الطرق هي التي ساعدتنا في التخلص محول قديم أو قديم على جهاز Windows الخاص بك. إذا كنت لا تزال تواجه مشكلات ، فلا تتردد في نشر تعليق وسأحاول تقديم المساعدة. استمتع!