أنت في منتصف مستند مهم ويطالبك Windows بالتحديث. سيكون ذلك عادةً غير مريح لولا حقيقة أن Windows يمنحك بعض التحكم في عملية التحديث. لا يمكنك إيقاف تحديث Windows 10 إلى الأبد ، ولكن يمكنك تأخيره.
يجعل نموذج "Windows كخدمة" التحديثات المنتظمة جزءًا ضروريًا لإبقائها آمنة. لكن تحديثات الميزات الكبيرة يمكن أن تحمل أيضًا أخطاء. أيضًا ، قد تكون بعيدًا عن المنزل ولا تريد فرض ضرائب على النطاق الترددي المحدود أثناء التنقل. أو ، قد ترغب في عمل نسخة احتياطية من ملفاتك المهمة قبل الضغط على التحديث.
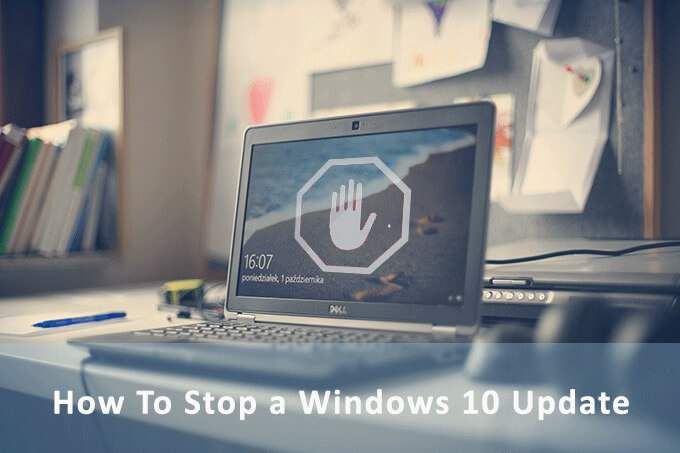
يحتوي Windows 10 على نظام محسّن يغطي هذه الاحتمالات. سنتحدث عن طرق لإيقاف تحديث Windows 10. ولكن دعونا نلقي نظرة على نوعي التحديث الرئيسيين أولاً.
تحديثات الميزات
تجلب تحديثات الميزات ميزات جديدة لنظام التشغيل Windows. تطلقها Microsoft مع الكثير من الضجة مرتين في السنة خلال الربيع والخريف. ولكن هذا أيضًا هو المكان الذي يمكن أن تؤدي فيه الأخطاء إلى حدوث خطأ.
تعد تحديثات الميزات بطريقة ما اختيارية. سيتم تنزيلها من وراء الكواليس ولكن لن يتم تثبيتها تلقائيًا. يجب عليك تشغيله وسيتم إعادة تشغيل جهاز الكمبيوتر الخاص بك عدة مرات لإكمال التثبيت.
يحصل تحديث الميزة على دعم لمدة 18 شهرًا وبعد ذلك يجب عليك التحديث إلى أحدث إصدار.
In_content_1 all: [300x250] / dfp: [640x360] قبل>->يمكنك تأخير تحديثات الميزات في Windows 10 Home لمدة تصل إلى 35 يومًا. في Windows 10 Pro ، يمكنك تأخيرها لمدة تصل إلى 365 يومًا.

تحديثات الجودة
الجودة التحديثات هي تصحيحات صيانة يقوم Windows بتنزيلها وتثبيتها بصمت خلف الكواليس. إنه "تحديث تراكمي" يتضمن الإصلاحات التي جاءت من قبل. يحدث ذلك عادةً مرة واحدة في الشهر.
يمكنك إيقاف تحديثات جودة Windows 10 لمدة تصل إلى 35يومًا. بعد ذلك ، يجب عليك تثبيت آخر تحديث لاستخدام الخيار مرة أخرى. هذا هو نفسه لكل من مستخدمي Windows 10 Home و Pro.
الآن ، دعونا نلقي نظرة على الطرق المختلفة لإيقاف تحديثات Windows مؤقتًا.
إيقاف التحديثات التلقائية مؤقتًا لمدة 7 أيام
قد يكون إيقاف التحديث لمدة سبعة أيام إجراء احترازيًا جيدًا. يمكنك التعرف على أي مكامن الخلل في التحديث الأخير أو ربما تريد إنشاء نسخة احتياطية قبل أن يتولى التحديث النظام. هذا الخيار متاح لمستخدمي Windows 10 Home أيضًا.
البدء>الإعدادات>التحديث والأمان>إيقاف التحديثات مؤقتًا لمدة 7 أيام
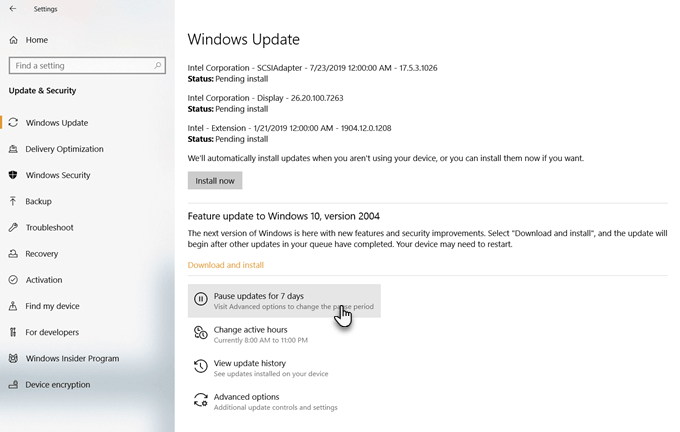
يمكنك تهيئته لفترة أطول من الخيارات المتقدمة.
إيقاف التحديثات مؤقتًا لمدة تصل إلى 35 يومًا
يسمح لك Windows بإيقاف التحديثات مؤقتًا لمدة 35 يومًا كحد أقصى.
انتقل إلى الخيارات المتقدمة. يمكنك اختيار تأجيل التحديثات لمدة تصل إلى 35 يومًا. بمجرد انتهاء هذه الفترات ، ستحتاج إلى تنزيل التحديثات قبل أن تتمكن من تأجيلها مرة أخرى.
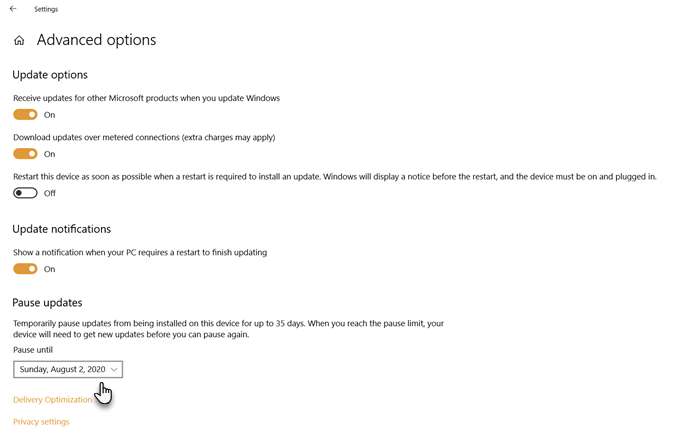
ملاحظة:في Windows 10 Pro أو Education أو Enterprise ، يمكنك استخدام "الخيارات المتقدمة" لتأجيل تحديثات الميزات لمدة تصل إلى 365 يومًا (سنة واحدة).
استخدام اتصال مقنن
تحتوي الاتصالات المقننة على حدود عرض النطاق الترددي ورسوم إضافية عندما تتجاوز الحد الخاص بك. لا يقوم Windows 10 بتنزيل تحديثات الميزات الكبيرة عبر اتصال محدود. يمكنك استخدام هذا لخداع Windows وإيقاف التحديث حتى إذا لم تكن على اتصال محدود. لا تقلق ، ستستمر في تلقي التحديثات الأصغر المتعلقة بالأمان.
لم يعمل هذا الاختراق في الإصدارات السابقة من Windows على اتصالات إيثرنت. ولكن منذ تحديث المنشئ ، يمكنك تعيين اتصال Wi-Fi واتصال Ethernet على أنهما محدود.
ضع علامة على اتصالك بالإنترنت على أنه محدود في خطوتين.

الآن ، قم بتمكين إعداد التحديث من خلال الخطوات التالية:
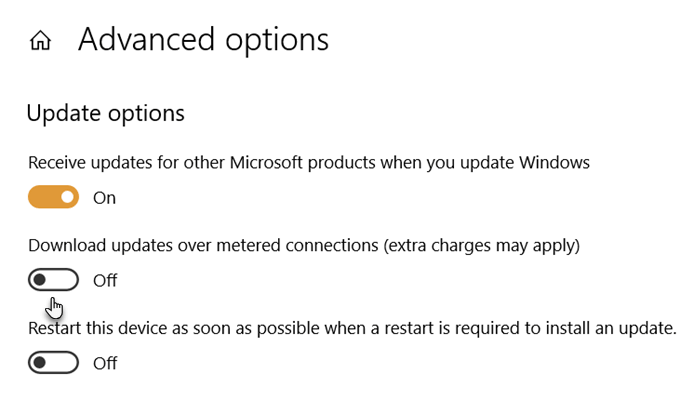
تعطيل التحديثات من الخدمات
يمكنك تعطيل خدمة التحديث التلقائي من قائمة خدمات Windows. ولكنه سيوقف فقط التحديثات التراكمية لنظام التشغيل Windows 10 لفترة من الوقت. ستستأنف الخدمة بعد فترة زمنية معينة أو عند إعادة التشغيل التالية.
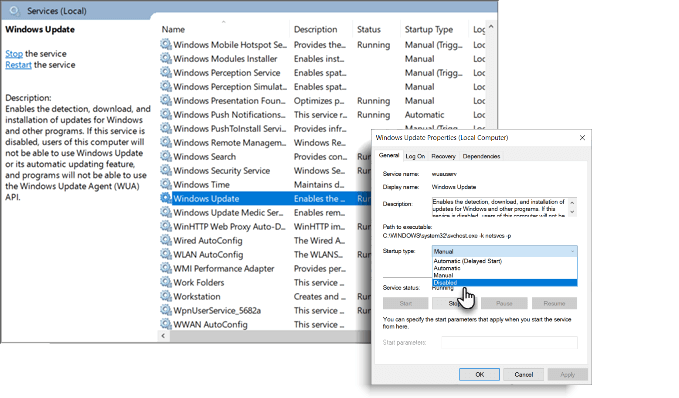
تعيين ساعات العمل النشطة
لن توقف الساعات النشطة التحديث. ولكن يمكنك اختيار تأخيره إلى وقت لا تعمل فيه على جهاز الكمبيوتر. لن تتم إعادة تشغيل جهازك تلقائيًا لتطبيق التحديثات خلال الساعات النشطة.
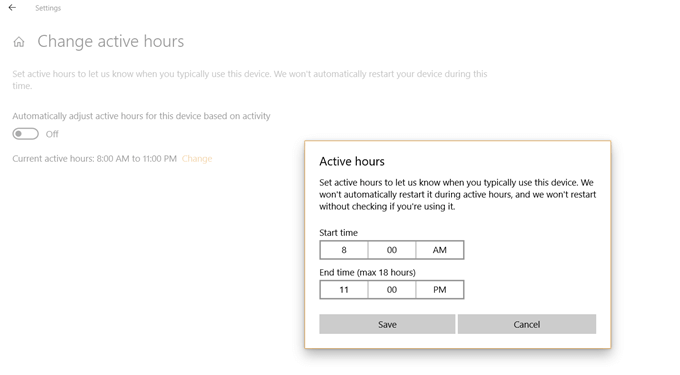
إيقاف التحديثات التلقائية في Windows 10 Professional
يأتي Windows 10 Professional و Enterprise و Education مزودًا بمحرر نهج المجموعة. يسمح محرر نهج المجموعة لمسؤولي الشبكة بالتحكم في الخيارات المتقدمة في أجهزة Windows في أي مؤسسة. ولكن يمكنك استخدامه لإدارة الإعدادات في جهاز كمبيوتر محلي أيضًا.
أحد هذه الخيارات هو خيار إيقاف تنزيل تحديثات Windows 10 وتثبيتها تلقائيًا. سينبهك محرر نهج المجموعة عن التحديثات الجديدة بدلاً من ذلك.
1. اضغط على مفتاح شعار Windows + Rلفتح مربع التشغيل>اكتب gpedit.msc. انقر فوق موافق.
2. انتقل إلى تكوين الكمبيوتر>القوالب الإدارية>مكونات Windows>Windows Update.
3. انقر نقرًا مزدوجًا فوق تكوين التحديثات التلقائية.
4. حدد معطلفي التحديثات التلقائية المكونة على اليسار وانقر على تطبيقو موافقلتعطيل ميزة التحديث التلقائي في Windows.

تذكر أن الخطوات المذكورة أعلاه تمنحك بعض التحكم في التحديثات ولا توقفها تمامًا. يمكنك فقط تأخيرها لمدة تصل إلى 365 يومًا.
لا يمكنك إيقاف تحديثات Windows 10 إلى الأبد
تجلب تحديثات الميزات التحسينات والأدوات الجديدة التي قد تحتاج إليها العب مع. يمكنهم أيضًا إصلاح الأخطاء القديمة أثناء السماح بدخول ثغرات جديدة. يمكن أيضًا أن يتعطل تحديث Windows لأسباب متنوعة. من المنطقي تأخيرها لفترة حتى تحل Microsoft جميع المشكلات. على الرغم من وجود برنامج تحديث Windows من جهة خارجية يمكنه تنزيل الملفات لك ، فمن الأفضل أن تثق في Microsoft.
والخبر السار هو أن عملية تحديث Windows أصبحت أفضل بمرور الوقت. لذا ، تعامل مع الأمر ببطء ، ولكن تحقق من التحديثات وقم بتثبيتها عندما يحين الوقت.