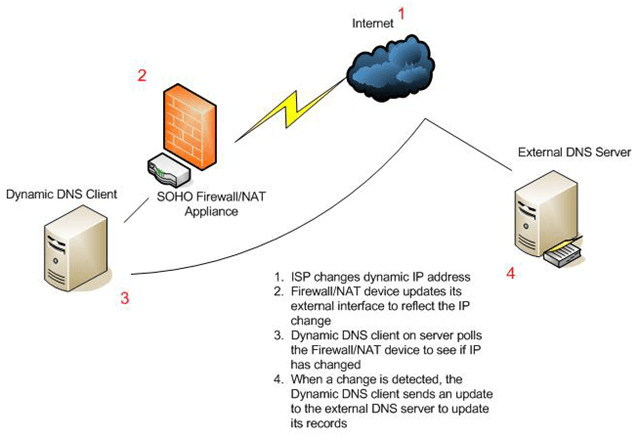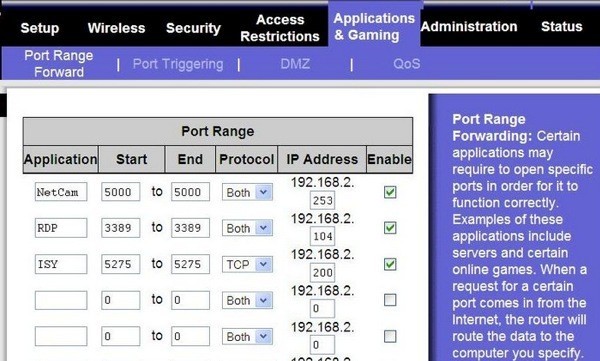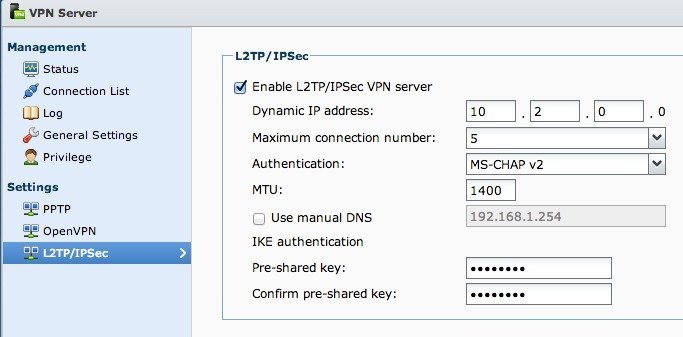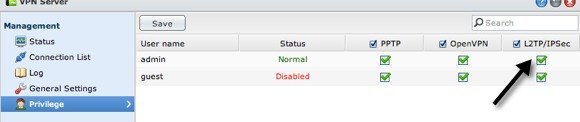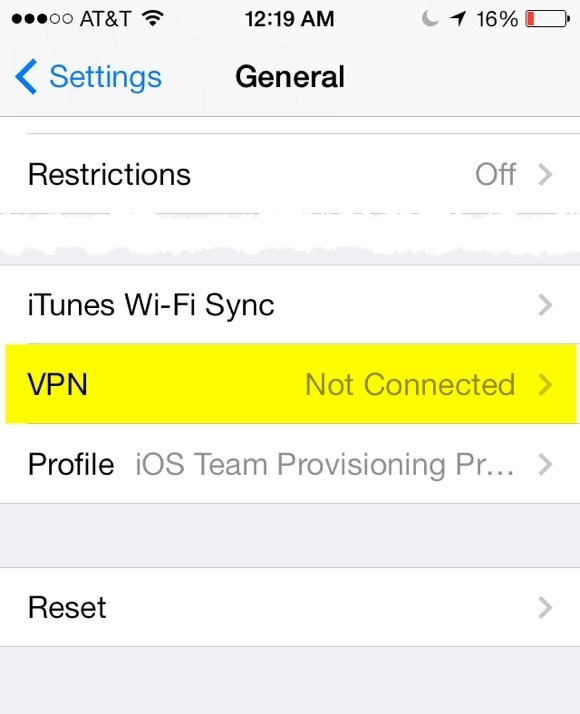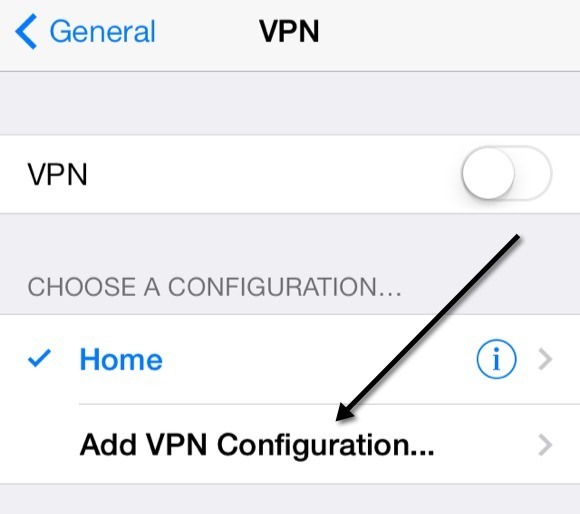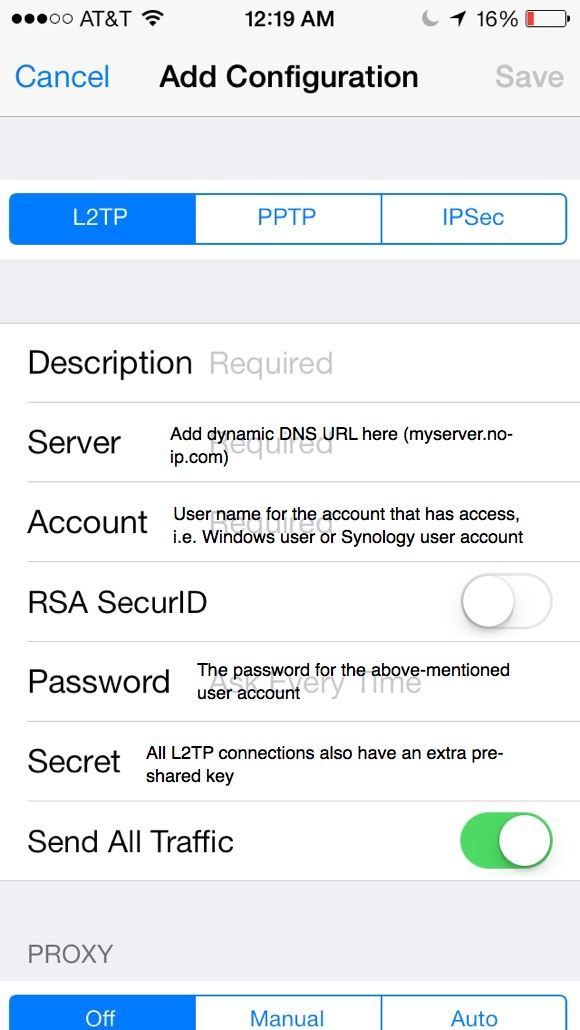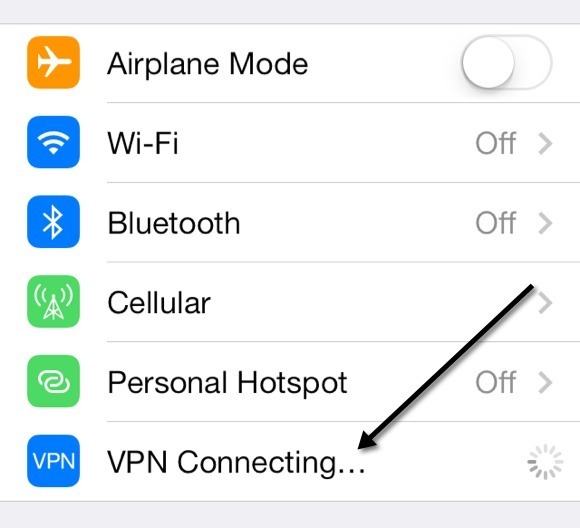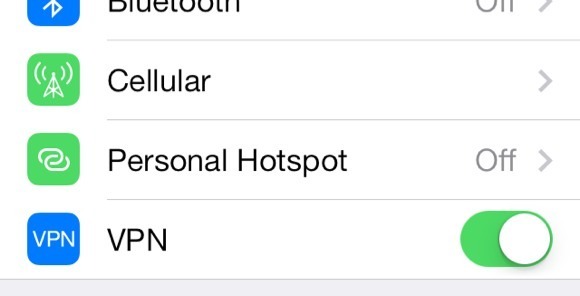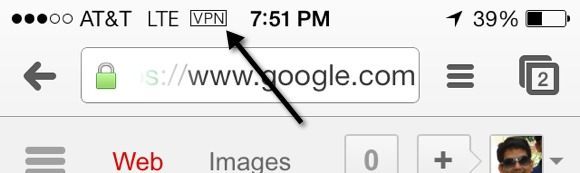اليوم ، نستخدم هواتفنا الذكية لكل شيء بداية من قراءة الأخبار إلى التحقق من الحسابات المصرفية لطلب الطعام إلى الرسائل النصية والأصدقاء. تقرأ دائمًا عن توخي الحذر عند استخدام جهاز كمبيوتر محمول على شبكة WiFi عامة بسبب المتطفلين والتطفل ، ولكن ماذا عن هاتفك الذكي؟ من المحتمل أن يكتسب الهاكر معلومات أكثر عنك من هاتفك الذكي إذا تمكن من التقاط البيانات التي يتم إرسالها بين تطبيقاتك والإنترنت.
من المحتمل أن يكون التطبيق المصرفي الذي تستخدمه على جهاز iPhone الخاص بك مشفرًا للبيانات يتم إرسالها بين الهاتف وخوادمهم تلقائيًا ، ولكن لا يوجد أي ضمان. بالإضافة إلى ذلك ، لا يتم إنشاء الكثير من التطبيقات مع أخذ الأمان في الاعتبار ، وبالتالي إرسال البيانات عبر الإنترنت بنص عادي. إذا كنت تسافر كثيرًا وترتبط بشكلٍ روتيني بشبكات WiFi غير آمنة ، فيجب أن تفكر في نقل جميع هذه الزيارات عبر شبكة ظاهرية خاصة.
إذا كان لديك جهاز iPhone للشركات ، فمن المحتمل أن يكون قد تم بالفعل العناية بك ، ولكن إذا كنت ترغب في تأمين جهازك الشخصي؟ إذا كان لديك الوقت والصبر ، الذي ستحتاجه بالتأكيد ، يمكنك إعداد خادم VPN الشخصي الخاص بك والاتصال بشبكة VPN الخاصة بك من أي مكان في العالم كلما أردت تأمين جميع حركة المرور القادمة من وإلى جهاز iPhone الخاص بك. / p>
في هذه المقالة ، سأساعدك في الخطوات اللازمة لتحقيق شيء كهذا. هناك العديد من الطرق التي يمكنك اتباعها ، وتعتمد الطريقة المثلى على نوع الأجهزة التي تمتلكها بالفعل. على سبيل المثال ، أملك Synology NAS التي تسمح لي بإنشاء خادم VPN والوصول إلى NAS من الإنترنت باستخدام DNS الحيوي.
للقيام بذلك ، ستحتاج إلى أن تكون قليلاً من المهوس. للأسف ، من الصعب جدًا على شخص ليس لديه أدنى فكرة عن التكنولوجيا. ومع ذلك ، حتى بدون معرفة سابقة بالتقنية ، إذا كنت ترغب في قضاء بعض الوقت في القراءة والفهم ، فهذا ليس مستحيلاً.
الخطوة 1 - فهم عناوين IP و DNS
قبل نحن نتعمق في أي تفاصيل حول كيفية تكوين إعدادات VPN على جهاز iPhone الخاص بك ، دعنا نتحدث عن عناوين IP و DNS. هذان الموضوعان ضروريان لفهمهما قبل البدء في إنشاء خادم VPN. للبدء ، اقرأ المنشور على الفرق بين عنوان IP ثابت وديناميكي.
بشكل أساسي ، إذا كنت ستقوم بتشغيل خادم VPN من منزلك ، فستحتاج إلى إعداد DNS ديناميكي بحيث يمكنك الوصول إلى الخادم الخاص بك من أي مكان باستخدام اسم DNS مثل myhomeserver.no-ip.com. No-IP هي خدمة توفر ديناميكية DNS مجانية.
قبل البدء في إنشاء حساب ، اقرأ المنشور عن كيفية 2. الطريقة التي تعمل بها هي أن عليك تثبيت برنامج على جهاز الكمبيوتر الخاص بك يبقي على تحديث الخدمة بأحدث عنوان IP تم تعيينه من قِبل موفر خدمة الإنترنت الخاص بك.
لاحظ أنه ليس عليك القيام بذلك بشكل صحيح الآن. يمكنك المضي قدمًا وإعداد خادم VPN أولاً ثم إعداد DNS الديناميكي. لا يوجد أمر حقيقي يجب عليك اتباعه. تحتاج فقط إلى التأكد من أن كل جزء يعمل على نفسه.
الخطوة 2 - إعادة توجيه المنفذ
الجزء التالي الذي يحتاج إلى العمل بشكل مستقل هو إعادة توجيه المنفذ. يتيح لك نظام أسماء النطاقات الديناميكي بشكل أساسي أن تقول "مرحبًا بكل حركة المرور الخاصة بـ VPN إلى myhomeserver.no-ip.com" وسوف يكتشف تلقائيًا ما هو عنوان IP الحالي الذي يقدمه مزود خدمة الإنترنت لمنزلك ويرسله إلى هناك. / p>
ومع ذلك ، لن يهم ما إذا كانت هذه الزيارات قادمة إذا قام جهاز التوجيه الخاص بك بحظر كل ذلك ، والذي ستفعله جميع أجهزة التوجيه بشكل افتراضي. ستستخدم خدمة إرسال البيانات عبر VPN بعض "المنافذ" التي تحتاج إلى فتحها على جهاز التوجيه الخاص بك حتى يتم إرسال البيانات إلى الكمبيوتر داخل الشبكة. وهذا ما يسمى بتوجيه المنفذ.
بعد ذلك ، اقرأ مقالي يشرح ميناء الشحن وكيف يتم استخدامه. سيكون عليك فتح اثنين من المنافذ على جهاز التوجيه لشبكة VPN. عندما تقرأ المقالات حول إعداد VPN أدناه ، سيتم إخبارك بأرقام المنافذ الفعلية.
كما أنني كتبت مقالة عن <س>5. تختلف العملية حسب جهاز التوجيه لديك ، ولكن يمكنك العثور على الإرشادات بسهولة عبر الإنترنت من خلال البحث عن العلامة التجارية لجهاز التوجيه + "إعادة توجيه المنفذ" ، مثل إعادة توجيه منفذ netgear ، وإعادة توجيه منفذ d-link ، إلخ.
الخطوة 3 - إعداد خادم VPN
لا توجد طريقة واحدة لإعداد خادم VPN ، للأسف. إذا كان لديك Synology NAS كما أفعل ، فيمكنك اتباع هذه الإرشادات لإعداد خادم VPN:
http://www.synology.com/en-uk/support/tutorials/459
ما عليك سوى النقر على L2TP / IPSec في الجانب الأيمن ، ثم النقر على مربع الاختيار تمكين. اترك جميع الإعدادات على الوضع الافتراضي واكتب ببساطة في مفتاح مشترك مسبقًا. ثم انقر على امتيازوتأكد من منح المستخدم الذي ترغب في الوصول إلى الشبكة الافتراضية الخاصة الإذن المناسب.
على جهاز التوجيه ، ستحتاج إلى إعادة توجيه منافذ UDP 1701 و 500 و 4500 في حالة استخدام L2TP. يستغرق الأمر حوالي 5 دقائق للإعداد وغير المنافذ ، تحتاج إلى تكوين DDNS ، والذي تم تضمينه أيضًا في منتجات Synology NAS.
إذا لم يكن لديك NAS ، فيمكنك تكوين إعدادات VPN في جهاز التوجيه إذا كان DD-WRT مثبتًا. dd-wrt هو نظام تشغيل مفتوح المصدر يستند إلى Linux لأجهزة التوجيه. يمكنك في الواقع استبدال البرامج الثابتة لجهاز التوجيه الحالي بـ dd-wrt إذا كانت مدعومة. إنه أمر أكثر تعقيدًا من الإعداد على dd-wrt ، ولكن لديهم الكثير من الوثائق على موقعهم.
إذا لم يعمل أي من هذين الخيارين ، فإن أفضل خيار هو تحويل Windows 7 أو Windows 8 إلى خادم VPN. هناك دليل ممتاز من موقع How To Geek على إنشاء VPN في ويندوز 7. يمكنك اتباع نفس الإرشادات لنظام التشغيل Windows 8. عند إعداد VPN باستخدام Windows ، فمن المحتمل أن يكون PPTP ، مما يعني أنه سيستخدم مجموعة مختلفة من المنافذ بدلاً من L2TP. تشير المقالة إلى أرقام المنافذ أيضًا.
الخطوة 4 - الاتصال بشبكة ظاهرية خاصة عبر iPhone
الخطوة الأخيرة في هذه العملية بالكامل هي توصيل جهاز iPhone الخاص بك بشبكة VPN الخاصة بك. لحسن الحظ ، لن تضطر إلى تنزيل أي تطبيقات أو أي شيء آخر نظرًا لأنها مضمنة في نظام iOS. انتقل أولاً إلى الإعداداتثم انقر على عام. مرِّر لأسفل إلى الأسفل حيث سترى VPN.
انقر الآن على زر إضافة تهيئة VPN.
في هذه الشاشة ، ستحتاج إلى إدخال جميع المعلومات ذات الصلة. يتضمن هذا اسم الخادم ، والذي يجب أن يكون عنوان URL الديناميكي لنظام أسماء النطاقات الذي تحصل عليه عند التسجيل للحصول على خدمة DNS ديناميكية. ستحتاج أيضًا إلى اسم المستخدم وكلمة المرور لحساب Synology أو حساب Windows الذي لديه إذن بالاتصال بالشبكة الظاهرية الخاصة. وأخيرًا ، يكون المفتاح المشترك مسبقًا هو كلمة المرور الإضافية التي كنت تريد كتابتها عند إنشاء خادم VPN. بالطبع ، تريد تمكين إرسال كل الزياراتحتى يتم تشفير كل شيء.
الآن للتواصل مع VPN ، ارجع إلى شاشة الإعدادات الرئيسية وسترى خيار VPN جديدًا أسفل نقطة الاتصال الخلوية والشخصية. المضي قدما والاستفادة من ذلك للاتصال وسوف يتغير إلى VPN Connecting.
إذا سارت الأمور على ما يرام ، سترى أنه يتحول إلى اللون الأخضر!
أخيرًا ، عند الخروج والانتقال إلى أي شاشة أخرى ، سترى رمز VPN الصغير الآن في الجزء العلوي من شريط الحالة.
حلو! الآن يمكنك أن تطمئن إلى أنه لا يمكن لأحد أن يتجسس على جلسات المطاردة على الفيسبوك الخاصة بك أو غيرها من الأنشطة الشائنة! كما ذكرت من قبل ، ليس هذا هو أسهل شيء للعمل وسيستغرق بعض الوقت ، الكثير من القراءة ، الكثير من التغيير والتبديل قبل أن تحصل عليه بشكل صحيح. ومع ذلك ، بمجرد الانتهاء من الإعداد ، سيكون الجو رائعًا. عندما لا أكون في المنزل واستخدم جهاز iPhone لأي شيء بخلاف تصفح الويب ، أقوم دائمًا بالاتصال بشبكتاتي الافتراضية أولاً.
لا تتردد في نشر تعليق هنا مع مشكلاتك وأسئلتك ومشكلاتك. سأكون أكثر من سعداء لتقديم المساعدة. أيضًا ، إذا كان لديك إعداد مختلف لجهاز iPhone باستخدام أدوات وخدمات مختلفة ، فلا تتردد في السماح لنا بالدخول إليه أيضًا. استمتع!