Microsoft OneNote هو تطبيق قوي لتدوين الملاحظات الرقمية الذي يساعدك على البقاء منظمًا والتعاون وتحسين الإنتاجية. يتيح لك OneNote التقاط الأفكار وإنشاء قوائم المهام وحتى التعاون مع الآخرين في الوقت الفعلي. سواء كنت طالبًا أو محترفًا أو مستخدمًا يوميًا تتطلع إلى تبسيط عملية تدوين الملاحظات، فإن OneNote لديه العديد من الميزات التي تلبي احتياجاتك.
في هذا الدليل الشامل، سوف نستكشف خصوصيات وعموميات OneNote، بدءًا من التنقل في الواجهة وحتى إنشاء دفاتر الملاحظات والأقسام والصفحات وإدارتها. دعنا نزودك بالمعرفة اللازمة لاستخدام OneNote بشكل فعال وتعزيز إنتاجيتك.
التنقل في واجهة OneNote
تم تصميم واجهة OneNote لتجعل تجربة تدوين الملاحظات سلسة. فيما يلي المكونات الرئيسية للواجهة.
الدفاتر والأقسام والصفحات
ينظم OneNote الملاحظات في بنية هرمية، مع دفاتر الملاحظات في المستوى الأعلى، والأقسام داخل دفاتر الملاحظات، والصفحات داخل الأقسام. تتيح لك هذه البنية تصنيف ملاحظاتك والعثور عليها بسهولة أكبر.
الشريط
يوفر شريط الأدواتالشريط وصولاً سريعًا إلى العديد من ميزات OneNote، مثل خيارات التنسيق والعلامات وأدوات الوسائط المتعددة. وهي مقسمة إلى عدة علامات تبويب (الصفحة الرئيسية، وإدراج، ورسم، وما إلى ذلك)، تحتوي كل منها على الأدوات والأوامر ذات الصلة.
شريط أدوات الوصول السريع
يحتوي شريط أدوات الوصول السريع، الموجود أعلى نافذة OneNote، على أوامر شائعة الاستخدام، مثل التراجع والإعادة والصفحة الجديدة. يمكنك تخصيص شريط الأدوات عن طريق إضافة أو إزالة الأزرار بناءً على تفضيلاتك وسير العمل..
إنشاء وإدارة دفاتر الملاحظات
تعد إدارة دفاتر ملاحظاتك بشكل فعال أمرًا ضروريًا للحفاظ على تنظيم ملاحظاتك وسهولة الوصول إليها. فيما يلي نظرة فاحصة على كيفية إنشاء دفاتر الملاحظات وإدارتها في OneNote.
إنشاء دفتر ملاحظات جديد
إليك كيفية إنشاء دفتر ملاحظات جديد.

سيكون من الممكن الآن الوصول إلى دفتر ملاحظاتك الجديد من قائمة دفاتر الملاحظات في OneNote.
تنظيم دفاتر الملاحظات وإعادة تسميتها
بمرور الوقت، قد تتراكم لديك عدة دفاتر ملاحظات، مما يجعل من المهم الحفاظ عليها منظمة. لإعادة ترتيب دفاتر الملاحظات الخاصة بك، انقر فوقها واسحبها إلى الموضع المطلوب في القائمة.
ستحتاج إلى العثور على دفتر الملاحظات في الموقع الذي قمت بتخزينه فيه عند إنشائه لإعادة تسميته، حيث لا يمكنك القيام بذلك مباشرة من OneNote. يمكنك تغيير اسم عرض دفتر الملاحظات عن طريق النقر بزر الماوس الأيمن فوق اسم دفتر الملاحظات، وتحديد خصائص، ثم تغيير الاسم بجوار اسم العرض. ومع ذلك، لا يؤثر هذا على الاسم الفعلي لمجلد دفتر الملاحظات.
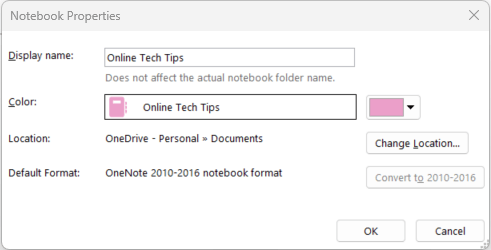
سيساعدك الحفاظ على تنظيم دفاتر ملاحظاتك وتسميتها بشكل صحيح على تحديد موقع المعلومات الضرورية بسرعة.
المشاركة والتعاون في دفاتر الملاحظات
يسمح لك OneNote بمشاركة دفاتر الملاحظات الخاصة بك مع الآخرين والتعاون في الوقت الفعلي. إليك كيفية مشاركة دفتر ملاحظات.
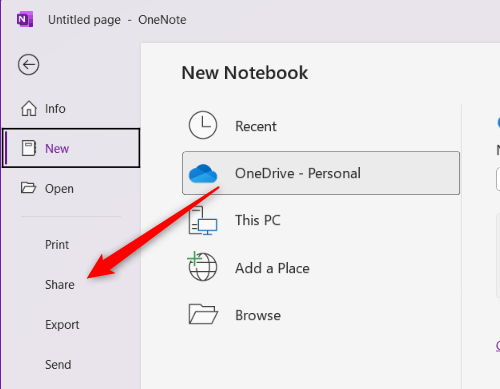
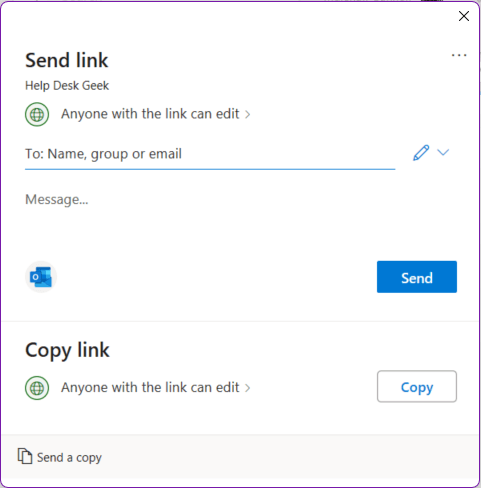
يمكن للمتعاونين بعد ذلك عرض الملاحظات أو إضافتها أو تحريرها أو حذفها (اعتمادًا على الأذونات الممنوحة) في دفتر الملاحظات المشترك.
إنشاء الأقسام وإدارتها
.تساعد الأقسام الموجودة في OneNote على تقسيم دفتر ملاحظاتك إلى فئات منظمة ومخصصة لموضوع معين. يعد تعلم كيفية إنشاء الأقسام وإدارتها بشكل فعال أمرًا مهمًا للبقاء منظمًا.
إنشاء قسم جديد
لإنشاء قسم جديد داخل دفتر ملاحظات، انقر فوق رمز+بجوار علامة تبويب القسم الحالية. يمكنك بعد ذلك كتابة اسم القسم الجديد، والذي يجب أن يكون وصفيًا لمحتواه.
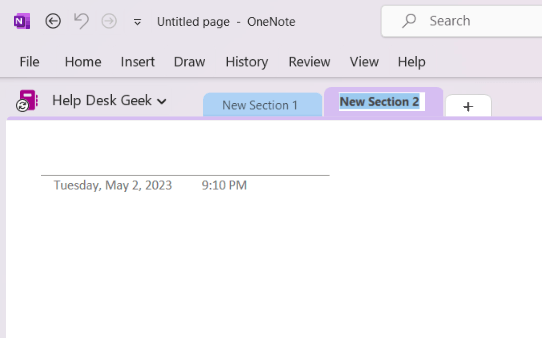
تنظيم الأقسام وإعادة تسميتها
عندما تقوم بتجميع المزيد من الأقسام داخل دفتر الملاحظات، يجب عليك الاحتفاظ بها منظمة لسهولة التنقل. يمكنك إعادة ترتيب الأقسام الخاصة بك عن طريق النقر على علامات تبويب الأقسام وسحبها إلى الموضع المطلوب.
لإعادة تسمية قسم، انقر بزر الماوس الأيمن فوق علامة تبويب القسم، وحدد إعادة تسمية، ثم اكتب الاسم الجديد.
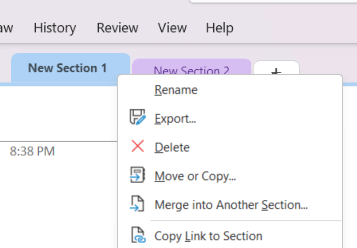
يضمن الحفاظ على تنظيم أقسامك وتسميتها بشكل صحيح إمكانية الوصول بسرعة إلى المعلومات الضرورية.
مجموعات الأقسام
بالنسبة للمشروعات الأكثر تعقيدًا أو عند التعامل مع العديد من الأقسام، يمكن أن تساعدك مجموعات الأقسام في الحفاظ على التنظيم. مجموعات المقاطع هي مجلدات يمكن أن تحتوي على أقسام متعددة. إليك كيفية إنشاء مجموعة أقسام.
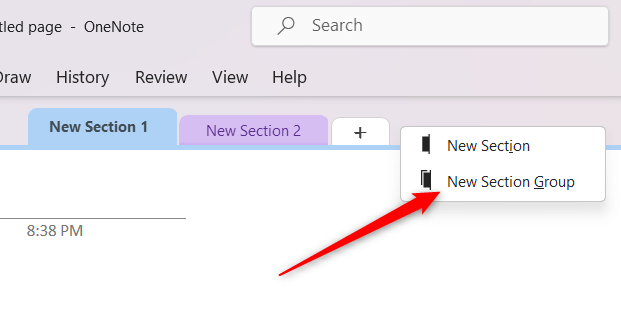
تساعد هذه الميزة في الحفاظ على مساحة عمل نظيفة وخالية من الفوضى مع توفير طبقة إضافية من التنظيم.
إنشاء الصفحات وإدارتها
الصفحات في OneNote هي المكان الذي يمكنك من خلاله إنشاء ملاحظاتك وتخزينها وتنظيمها.
إنشاء صفحة جديدة
ستقوم بإنشاء صفحة جديدة داخل القسم. وإليك الطريقة.
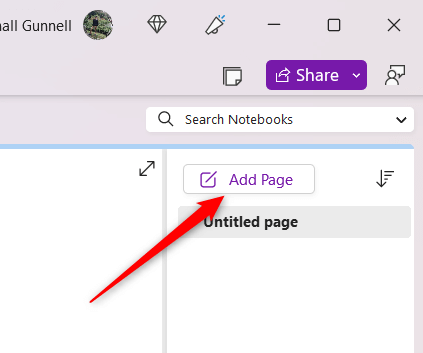
تنظيم الصفحات وإعادة تسميتها.
ستحتاج إلى إعطاء الأولوية لتنظيم صفحاتك لسهولة التنقل، خاصة مع نمو مجموعتك. يمكنك إعادة ترتيب الصفحات عن طريق النقر عليها وسحبها داخل القائمة إلى الموضع المطلوب.
لإعادة تسمية صفحة، انقر على عنوانها أعلى الصفحة وقم بتحرير النص، أو انقر بزر الماوس الأيمن على اسم الصفحة في القائمة وحدد إعادة تسمية.
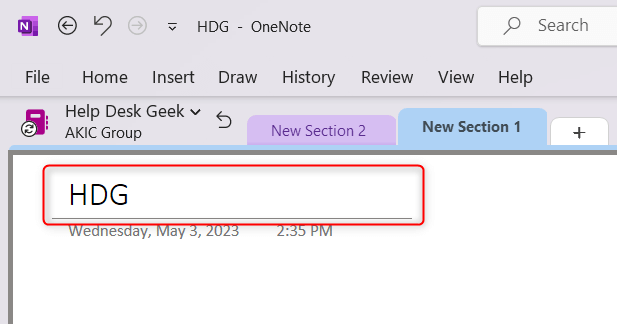
نماذج الصفحة
يوفر OneNote مجموعة متنوعة من قوالب الصفحات المضمنة لمساعدتك في إنشاء ملاحظات متسقة وجذابة.
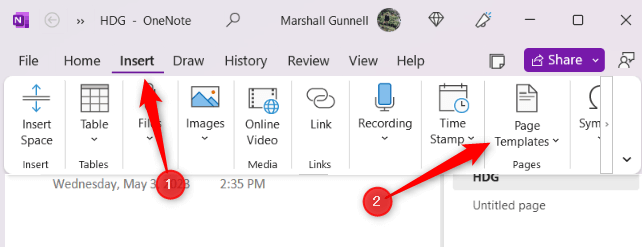
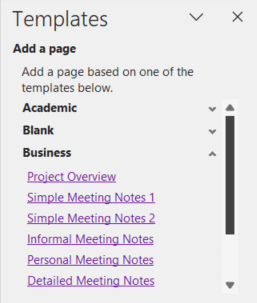
يمكنك أيضًا إنشاء قوالب مخصصة عن طريق تصميم صفحة ثم حفظها كقالب. تساعد هذه الميزة على توفير الوقت والحفاظ على أسلوب موحد لتدوين الملاحظات.
تدوين الملاحظات في OneNote
يوفر OneNote العديد من خيارات تدوين الملاحظات، مثل الملاحظات النصية والرسومات ومقاطع الصوت والفيديو والكتابة اليدوية.
ملاحظات نصية
يمكنك إنشاء ملاحظات نصية في OneNote بمجرد النقر في أي مكان على الصفحة والكتابة. يدعم OneNote تنسيق النص المنسق، الذي يتيح لك تغيير أنماط الخطوط وأحجامها وألوانها وسماتها الأخرى. يمكنك أيضًا إنشاء قوائم ذات تعداد نقطي أو رقمي وتنسيق النص بالخط العريض أو المائل أو التسطير.
الكتابة اليدوية والرسم
يدعم OneNote أيضًا الكتابة اليدوية والرسم الرقمي باستخدام القلم أو شاشة اللمس أو الماوس.
للوصول إلى هذه الميزة، انقر فوق علامة التبويب رسمفي "الشريط" واختر من بين أنماط القلم وألوانه وسمكه المختلفة.
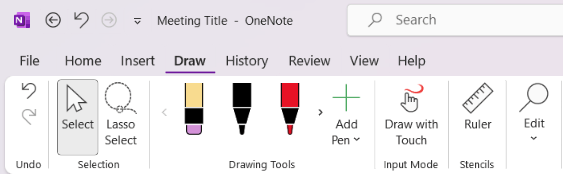
يمكنك الكتابة أو الرسم مباشرة على الصفحة، مما يجعلها مثالية للتعليق ورسم الأفكار وحل المعادلات والمزيد.
تسجيلات الصوت والفيديو
يتيح لك OneNote إجراء تسجيل الملاحظات الصوتية أو الفيديو ، وهو ما يمكن أن يكون مفيدًا بشكل خاص لتسجيل المحاضرات أو الاجتماعات.
لإنشاء تسجيل، انقر فوق علامة التبويب إدراجفي الشريط وحدد تسجيل الصوتأو تسجيل الفيديو. لاحظ أن خيار تسجيل الصوت متداخل ضمن خيار Transcribe..
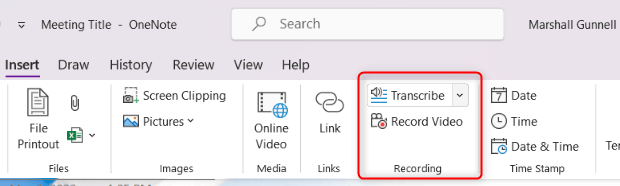
سيتم تضمين التسجيل في الصفحة، ويمكنك تشغيله مباشرة داخل OneNote.
قصاصات الشاشة
يمكنك التقاط وإدراج قصاصات الشاشة (صور شاشة الكمبيوتر) مباشرة في ملاحظاتك أيضًا.
لإنشاء لقطة شاشة، انقر فوق علامة التبويب إدراجفي الشريط وحدد لقطة شاشة.
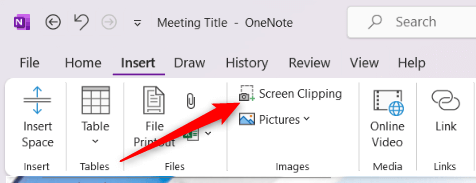
ستصبح شاشتك معتمة، مما يسمح لك بتحديد المنطقة التي تريد التقاطها. سيتم بعد ذلك إدراج الصورة المقطوعة في صفحة OneNote الخاصة بك، حيث يمكنك تغيير حجمها أو إضافة تعليقات توضيحية إليها حسب الحاجة.
تنسيق الملاحظات وتنظيمها
يوفر OneNote العديد من أدوات التنسيق والتنظيم لمساعدتك في إنشاء ملاحظات واضحة وجذابة ويمكن التنقل فيها بسهولة. فيما يلي نظرة عامة على بعض التنسيقات الرئيسية والميزات التنظيمية التي يمكنك توقع العثور عليها.
خيارات تنسيق النص
يدعم OneNote تنسيق النص المنسق، مما يسمح لك بتغيير أنماط الخطوط وأحجامها وألوانها والسمات الأخرى لتناسب تفضيلاتك. يمكنك تنسيق النص بالخط العريض والمائل والتسطير والتمييز والمزيد.
للوصول إلى هذه الخيارات، حدد النص الذي تريد تنسيقه واختر خيارات التنسيق المطلوبة من علامة التبويب الصفحة الرئيسيةفي "الشريط".
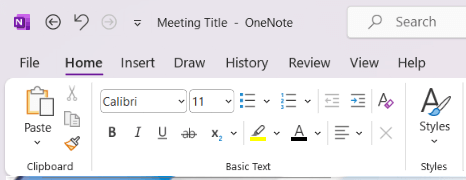
القوائم ذات التعداد النقطي والرقمي
يعد إنشاء قوائم ذات تعداد نقطي أو رقمي في OneNote أمرًا سهلاً. انقر فوق الموقع المطلوب على الصفحة ثم حدد رمز التعداد النقطيأو رمز الترقيممن علامة التبويب الصفحة الرئيسيةفي الشريط.
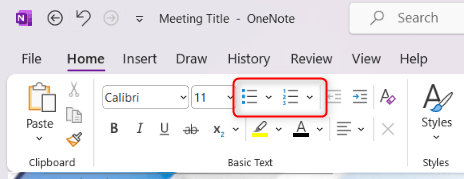
يمكنك الاختيار من بين أنماط التعداد النقطي أو تنسيقات الترقيم المختلفة لتخصيص مظهر قوائمك.
الجداول
يمكنك إنشاء جداول لتنظيم المعلومات بتنسيق منظم. لإدراج جدول، انقر فوق علامة التبويب إدراجفي الشريط وحدد جدول. بعد ذلك، اختر عدد الصفوف والأعمدة التي تحتاجها من الشبكة لإضافة الجدول إلى صفحتك.
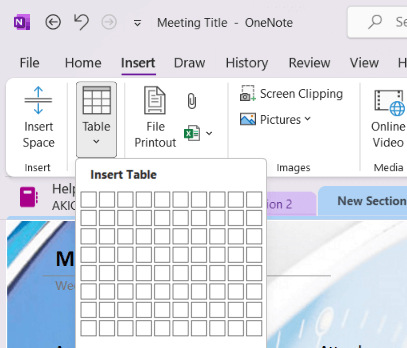
يمكنك إضافة صفوف وأعمدة أو حذفها، وتطبيق أنماط الجدول، وفرز البيانات حسب الحاجة.
العلامات
تساعدك العلامات في OneNote على تصنيف المعلومات وتحديد أولوياتها داخل الملاحظات، مما يسهل تحديد موقع عناصر محددة لاحقًا..
لإضافة علامة، حدد النص الذي تريد وضع علامة عليه وانقر على خيار العلاماتفي علامة التبويب الصفحة الرئيسيةعلى الشريط. اختر من بين مجموعة متنوعة من العلامات المضمنة، مثل "المهام الواجبة" أو "مهم" أو "سؤال".
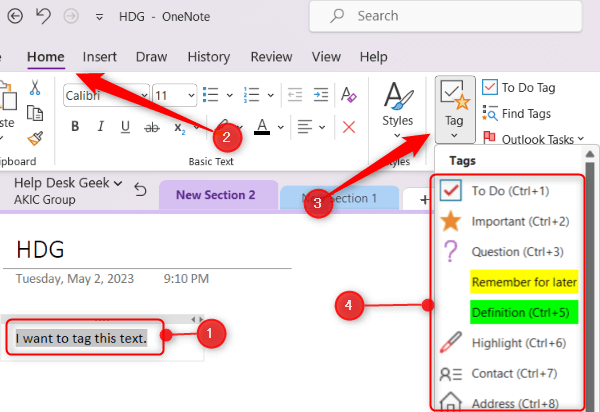
يمكنك أيضًا إنشاء علامات مخصصة لتناسب احتياجاتك الخاصة.
يمكنك البحث عن العناصر التي تم وضع علامة عليها لاحقًا عبر زر البحث عن العلاماتفي علامة التبويب الصفحة الرئيسية. يعرض الجزء قائمة بجميع العناصر التي تم وضع علامة عليها في ملاحظاتك.
دمج OneNote مع منتجات Microsoft الأخرى
يتكامل OneNote بسلاسة مع تطبيقات Microsoft الأخرى، مما يؤدي إلى تبسيط سير عملك. فيما يلي نظرة عامة حول كيفية عمل OneNote مع بعض منتجات Microsoft الرئيسية.
مايكروسوفت وورد
يمكنك إرسال محتوى من مستند Word إلى OneNote باستخدام خيار إرسال إلى OneNote. للوصول إلى هذا الخيار، انقر فوق ملف>طباعة. حدد OneNoteكطابعتك وحدد طباعة.
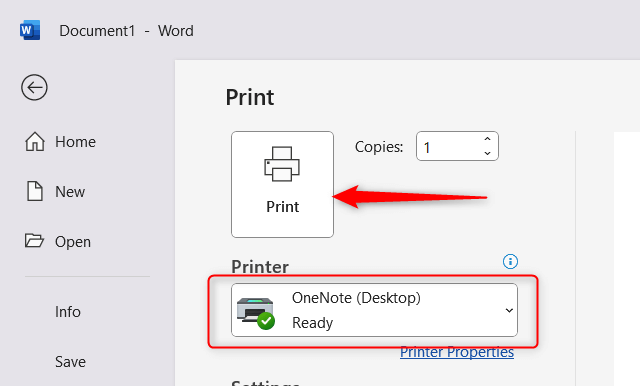
ستحتاج بعد ذلك إلى تحديد دفتر الملاحظات الذي تريد إرساله إليه.
تسمح لك هذه الميزة بتخزين الأبحاث أو الأفكار أو المخططات التفصيلية في OneNote إلى جانب ملاحظاتك الأخرى.
مايكروسوفت إكسل
يسمح لك OneNote بتضمين جداول بيانات Excel مباشرة في ملاحظاتك.
للقيام بذلك، انقر فوق علامة التبويب إدراجفي الشريط وحدد جدول بيانات Excel جديدأو جدول بيانات Excel الحالي.
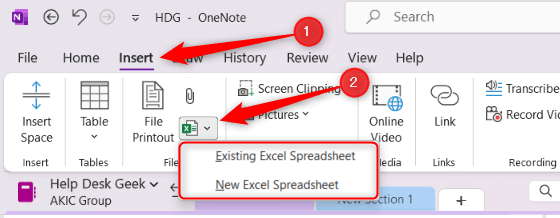
سيتم تضمين جدول البيانات ككائن، ويمكنك النقر فوق تحريرفي جدول البيانات المضمن لتحرير المحتوى باستخدام Excel. يمكنك أيضًا إنشاء جدول جديد في OneNote وتحويله إلى جدول بيانات Excel عن طريق النقر بزر الماوس الأيمن فوقه وتحديد تحويل إلى جدول بيانات Excel.
مايكروسوفت أوتلوك
يوفر OneNote العديد من ميزات التكامل مع Outlook، مما يجعل إدارة المهام والمواعيد ورسائل البريد الإلكتروني أمرًا سهلاً. يمكنك إنشاء مهام Outlook من داخل OneNote، والتي ستتم إضافتها تلقائيًا إلى قائمة مهام Outlook الخاصة بك.
للقيام بذلك، حدد النص الذي تريد تحويله إلى مهمة، وانقر بزر الماوس الأيمن، وحدد خيار مهام Outlook، وهو رمز العلم. بعد ذلك، اختر موعدًا نهائيًا من القائمة..
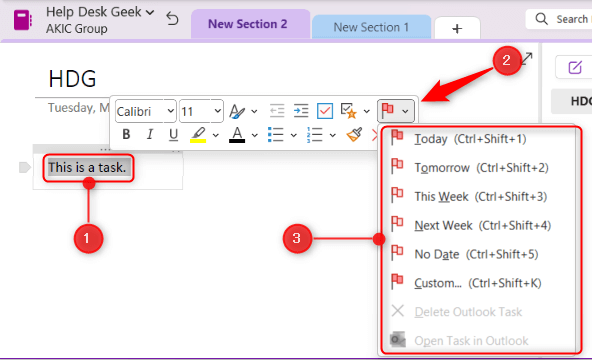
نصائح وحيل OneNote
يعد OneNote تطبيقًا غنيًا بالميزات ويحتوي على العديد من النصائح والحيل التي يمكن أن تساعدك على زيادة إمكاناته إلى أقصى حد وتعزيز إنتاجيتك. فيما يلي بعض النصائح والحيل المفيدة التي يجب مراعاتها عند استخدام OneNote:
اختصارات لوحة المفاتيح
يحتوي OneNote على العديد من اختصارات لوحة المفاتيح التي يمكنها توفير الوقت وتبسيط سير العمل. تعرف على الاختصارات الخاصة بالمهام الشائعة، مثل إنشاء صفحة جديدة (Ctrl + N)، أو التراجع عن إجراء (Ctrl + Z)، أو البحث عن الملاحظات (>Ctrl+E). يمكنك العثور على قائمة باختصارات لوحة مفاتيح OneNote على الموقع الرسمي لشركة مايكروسوفت.
التعرف البصري على الأحرف (OCR)
يحتوي OneNote على ميزة التعرف الضوئي على الحروف مدمج يسمح لك باستخراج النص من الصور أو المستندات الممسوحة ضوئيًا. لاستخدام تقنية التعرف الضوئي على الحروف (OCR)، انقر بزر الماوس الأيمن على الصورة الموجودة في ملاحظاتك وحدد نسخ النص من الصورة. سيقوم OneNote باستخراج النص، والذي يمكنك بعد ذلك لصقه في مكان آخر في ملاحظاتك أو في تطبيق آخر.
الحماية بكلمة مرور
يمكنك إضافة حماية كلمة المرور إلى أقسام معينة داخل دفاتر ملاحظات OneNote الخاصة بك للحفاظ على أمان المعلومات الحساسة. للقيام بذلك، انقر بزر الماوس الأيمن فوق علامة تبويب القسم وحدد كلمة المرور لحماية هذا القسم. انقر على تعيين كلمة المرور، وأدخل كلمة المرور المطلوبة وأكدها لتطبيق الحماية بكلمة المرور.
إرساء OneNote على سطح المكتب
يمكنك تثبيت OneNote على جانب سطح المكتب لديك، مما يسمح لك بتدوين الملاحظات أثناء العمل على أشياء أخرى في نفس الوقت. للقيام بذلك، انقر فوق علامة التبويب عرضفي الشريط وحدد Dock to Desktop. سيتم تغيير حجم OneNote وتثبيته على جانب الشاشة، مما يسهل الرجوع إليه وتدوين الملاحظات أثناء العمل في برامج أخرى.
أطلق العنان للإنتاجية
بينما تتقن ميزات Microsoft OneNote العديدة، ستطلق العنان للإمكانات الكاملة لهذا التطبيق القوي. بدءًا من تنظيم أفكارك وحتى التعاون مع الآخرين، يتيح لك OneNote تنظيم إنتاجيتك والاحتفاظ بكل شيء في مكان واحد يسهل الوصول إليه.
لا تخف من استكشاف خيارات التخصيص المتنوعة وتجربة تقنيات مختلفة للعثور على سير العمل المثالي الذي يلبي احتياجاتك. تذكر أن OneNote مصمم للتكيف مع أسلوبك الفريد، لذا حقق أقصى استفادة من إمكانياته لإنشاء دفتر ملاحظات رقمي مخصص يناسبك..
تدوين ملاحظات سعيد!
.