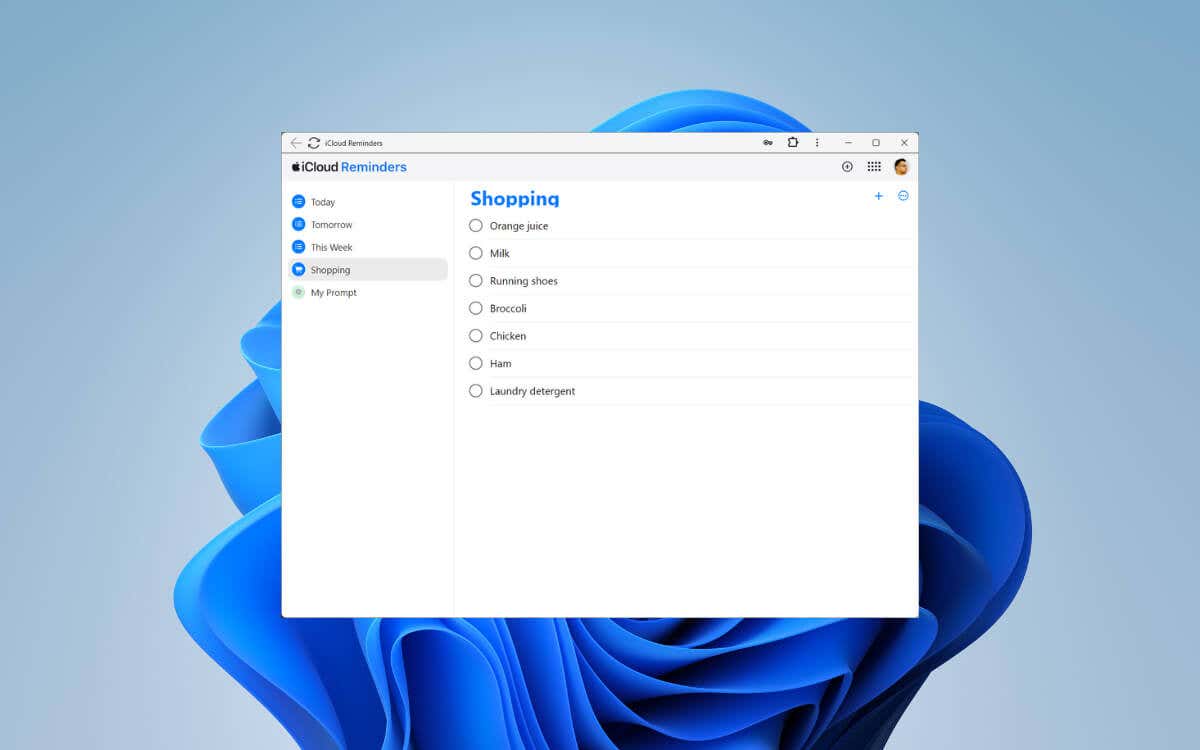
تذكيرات أبل هي أداة رائعة لإدارة المهام ومزامنتها عبر أجهزة iPhone وiPad وMac. ومع ذلك، إذا كنت تستخدم أيضًا جهاز كمبيوتر سطح المكتب أو الكمبيوتر المحمول الذي يعمل بنظام التشغيل Windows، فستجد حتمًا أنه لا يوجد تطبيق تذكير رسمي من Apple لنظامي التشغيل Windows 11 و10.
ولكن لا تقلق؛ سيوضح لك هذا البرنامج التعليمي العديد من الطرق البديلة والحلول لعرض وإنشاء وإدارة تذكيرات Apple على نظام التشغيل Windows من Microsoft.
استخدم تطبيق الويب الخاص بـ Apple Reminders على iCloud.com
إن أسهل طريقة لاستخدام Apple Reminders على جهاز كمبيوتر يعمل بنظام Windows - أو حتى هاتف Android - هي الوصول إليه بتنسيق الويب الخاص به من خلال زيارة iCloud.com. يمكنك الحصول على واجهة مستخدم تشبه بشكل لافت للنظر تطبيق التذكيرات الأصلي على أجهزة Apple وخيار "تثبيت" تطبيق الويب.
الوصول إلى تذكيرات Apple على نظام التشغيل Windows
يمكنك الوصول إلى تذكيرات Apple باستخدام أي متصفح ويب في Windows. فقط:
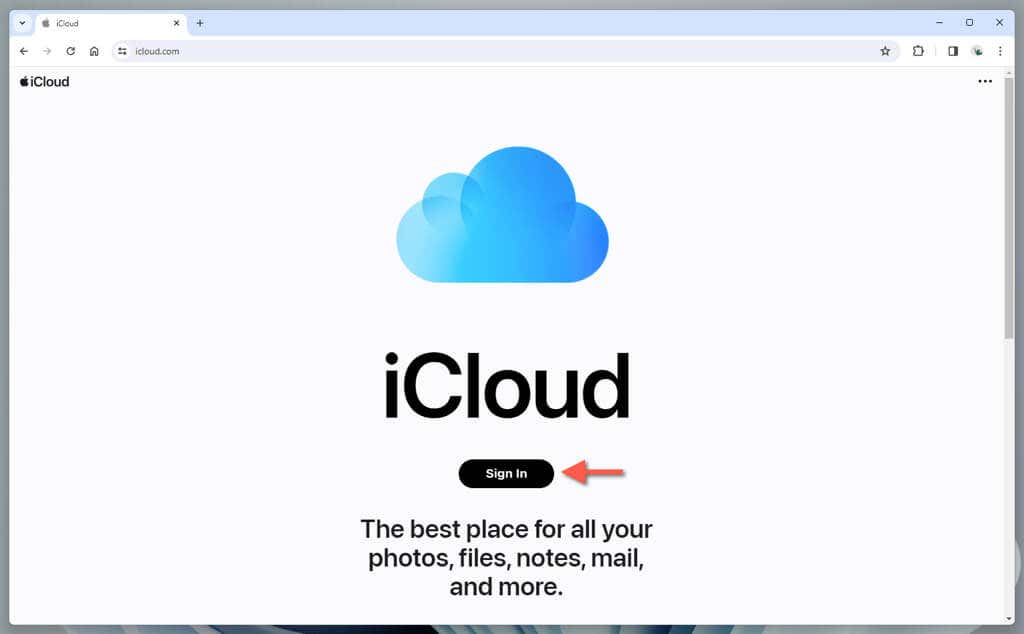
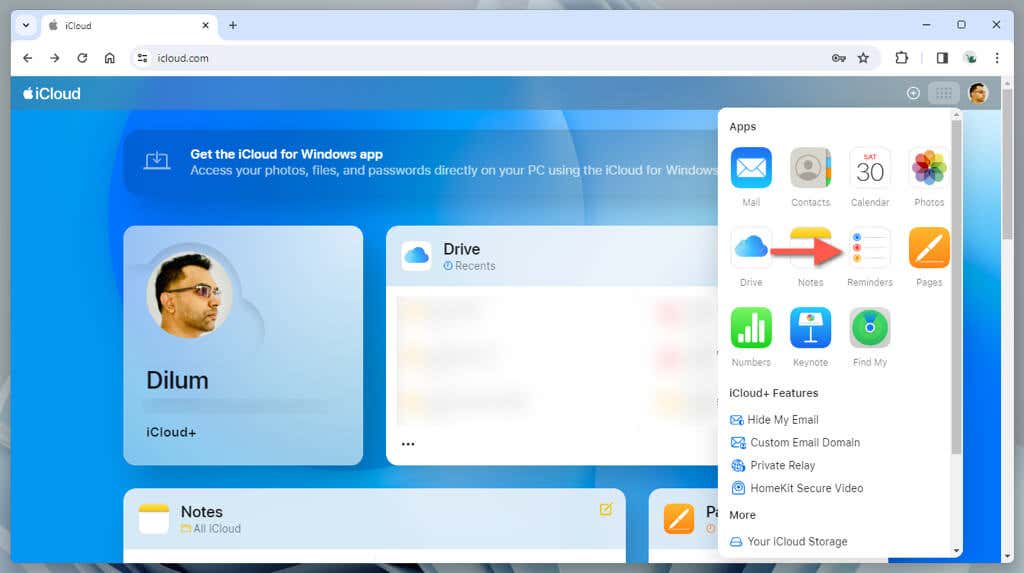

استخدام تذكيرات Apple على نظام التشغيل Windows
إن إصدار الويب من التذكيرات على iCloud.com قوي جدًا. يمكنك:
ملاحظة: يحتوي إصدار الويب من Apple Reminders على العديد من القيود. على سبيل المثال، لا يمكنك إنشاء قوائم وحذفها، أو نقل التذكيرات بين القوائم، أو تغيير أولويات المهام..
تثبيت تذكيرات Apple كتطبيق PWA
إذا كنت تستخدم Microsoft Edge أو Google Chrome لتصفح الويب، فيمكنك تثبيت Apple Reminders كتطبيق ويب تقدمي (أو PWA). تسمح تطبيقات PWA لمواقع الويب بالظهور في نوافذ منفصلة، على الرغم من أنها تعمل على محرك المتصفح، للحصول على تجربة تشبه التطبيق.
حدد علامة تبويب المتصفح التي تحتوي على التذكيرات، ثم:
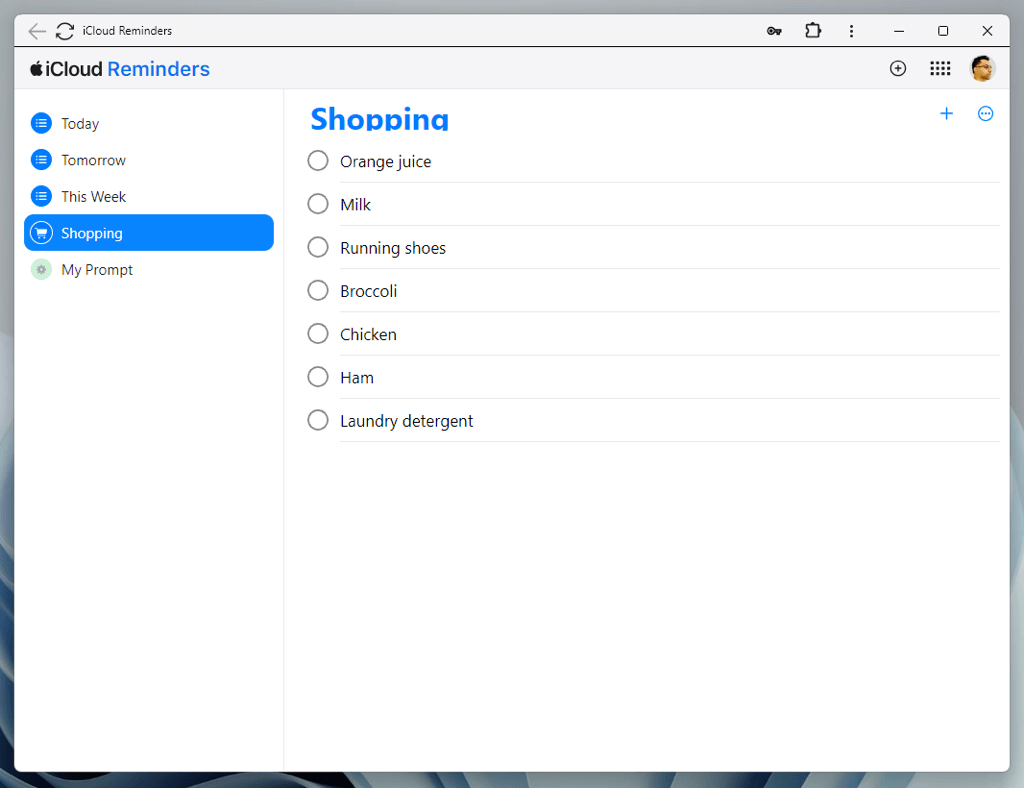
بعد تثبيت Apple Reminders كتطبيق ويب، يمكنك استدعاؤه عبر قائمة "ابدأ" مثل أي تطبيق آخر. حدد خيار احتفظ بتسجيل الدخوللتجنب تسجيل الدخول بشكل متكرر إلى التطبيق.
دمج تذكيرات Apple مع Outlook
إذا كان لديك إصدار Microsoft Office من Outlook على جهازك الذي يعمل بنظام Windows، فيمكنك مزامنة تذكيرات Apple عبر تطبيق iCloud لنظام التشغيل Windows.
إعداد iCloud لنظام التشغيل Windows
يجب أن تبدأ بتنزيل iCloud لنظام التشغيل Windows وتثبيته وإعداده للمزامنة مع Outlook. وإليك الطريقة:
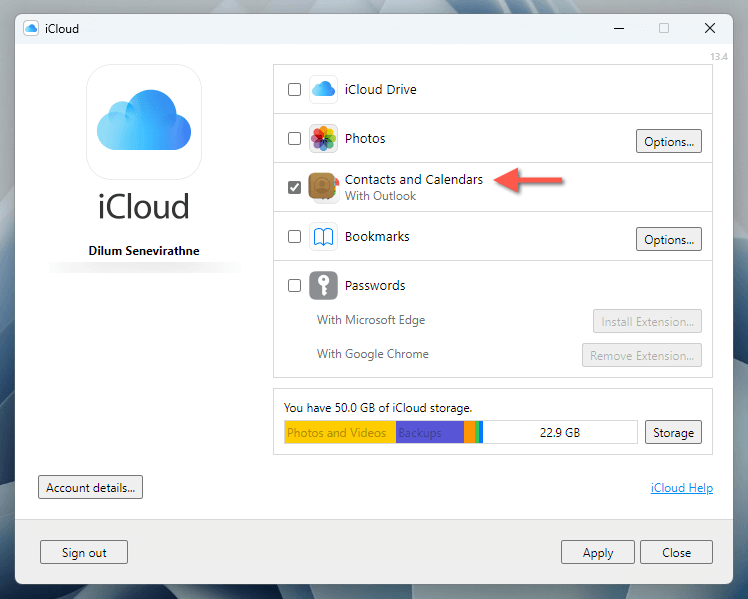
يوفر iCloud لنظام التشغيل Windows وظائف إضافية، مثل مزامنة iCloud Photos وiCloud Drive مع وحدة التخزين المحلية. لمزيد من التفاصيل، راجع دليل iCloud لأجهزة سطح المكتب والأجهزة المحمولة.
استخدام التذكيرات في Microsoft Outlook
من المفترض أن تتمكن الآن من الوصول إلى تذكيرات Apple عبر مهام Outlook. فقط:
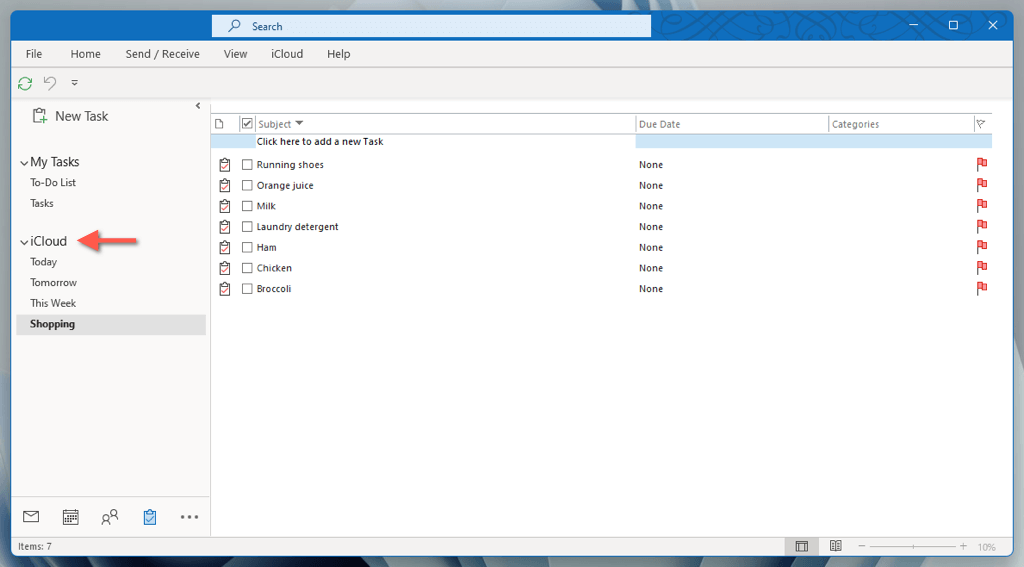
مزامنة تذكيرات Apple مع Microsoft To-Do
هناك طريقة أخرى لجعل تذكيرات Apple تظهر على جهاز الكمبيوتر الشخصي الذي يعمل بنظام Windows وهي مزامنتها مع مايكروسوفت المهام. ومع ذلك، على عكس الطرق السابقة، فإن العناصر التي تحفظها في حساب Microsoft فقط هي التي ستظهر في Windows.
مزامنة التذكيرات مع حساب Microsoft
يجب عليك إضافة حساب Microsoft الخاص بك إلى كل جهاز يعمل بنظام iOS، وiPadOS، وmacOS الذي تريد مزامنة تذكيراته مع Microsoft To-Do. وإليك الطريقة:
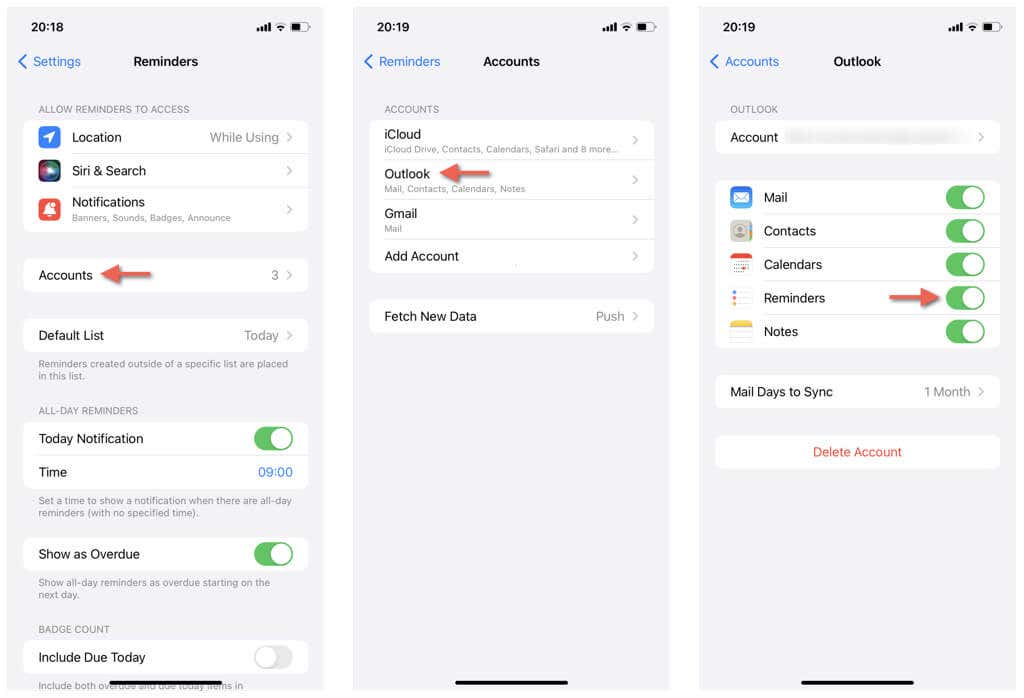
إنشاء التذكيرات ومزامنتها إلى حساب مايكروسوفت
تتضمن الخطوة التالية إنشاء مهام في تطبيق Apple Reminders التي ترغب في مزامنتها مع Microsoft To-Do. فيما يلي كيفية إنشاء وحفظ تذكيرات وقوائم جديدة في حساب Microsoft Exchange أو Outlook الخاص بك بدلاً من القائمة الافتراضية على iCloud.
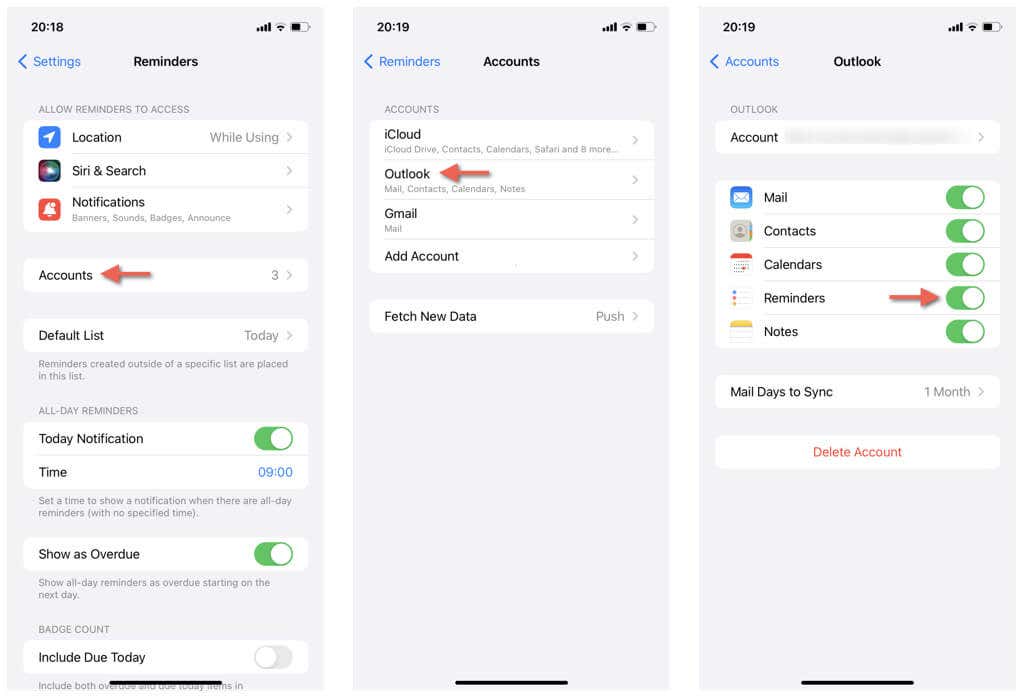
الوصول إلى التذكيرات في Microsoft To-Do
قم بتثبيت مايكروسوفت المهام على جهاز Windows الخاص بك، وقم بتسجيل الدخول إلى التطبيق باستخدام حساب Microsoft الخاص بك، وستظهر أي تذكيرات وقوائم قمت بإنشائها وحفظها في حساب Microsoft الخاص بك في التذكيرات ضمن المهامعلى الشريط الجانبي.
في Microsoft To-Do، يمكنك:
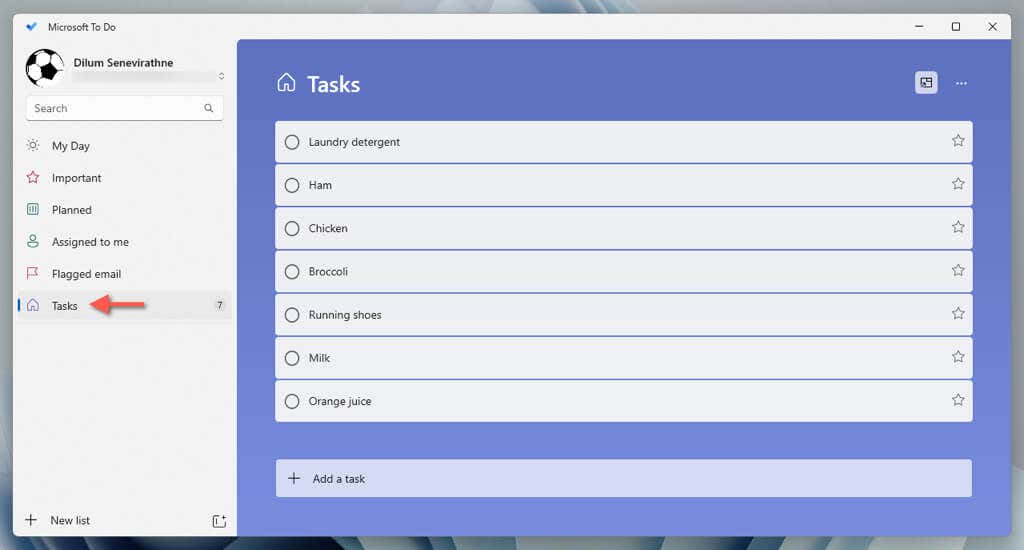
ملاحظة: يجب أن تظهر أي تذكيرات وقوائم جديدة ضمن المهامفي تطبيق قائمة مهام Microsoft على أي جهاز Apple قمت بتسجيل الدخول إليه باستخدام حساب Microsoft الخاص بك.
لديك خيارات
لا تتطلب المغامرة خارج نظام Apple البيئي التخلي عن التطبيقات المحلية مثل التذكيرات عبر الأنظمة الأساسية بدائل إدارة المهام مثل Todoist. يمكنك إدارة مهامك بشكل فعال على كل من أجهزة Apple وWindows باستخدام iCloud.com، أو iCloud لـ Windows وOutlook، أو Microsoft To-Do.
.