عندما تريد إرسال نفس البريد الإلكتروني إلى عملائك، أو عملائك، أو موظفيك، أو أعضاء النادي، أو مجموعة مماثلة، يمكنك كتابة بريد إلكتروني مرة واحدة ومراسلة الجميع باستخدام أداة دمج البريد في Gmail.
بعد أن أُطلق عليها اسم ميزة "الإرسال المتعدد"، يتيح لك دمج البريد في Gmail إدراج جهات اتصال Google أو قائمة بريدية من جداول بيانات Google. بعد ذلك، قم بتخصيص رسالة البريد الإلكتروني الخاصة بك باستخدام علامات الدمج، وقم بتضمين روابط فريدة لإلغاء الاشتراك، واستمتع بعملية بريد إلكتروني جماعية بسيطة باستخدام تطبيق البريد الإلكتروني المفضل لديك.
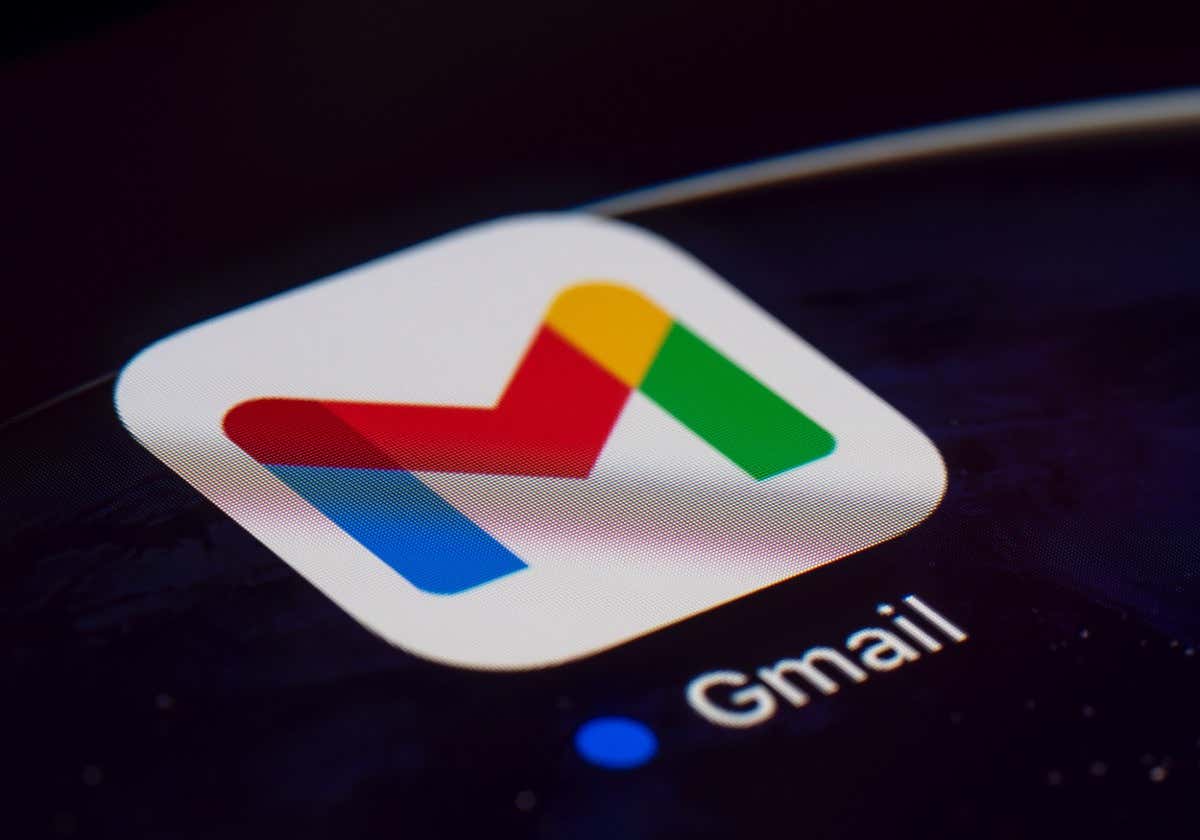
حول دمج البريد في Gmail
دعونا نلقي نظرة على متطلبات حساب Google، وحدود الإرسال، والتفاصيل الأخرى المحيطة بدمج البريد في Gmail.

كيفية إضافة مستلمين إلى دمج المراسلات في Gmail
بينما يمكنك حدد المستلمين لبريدك الإلكتروني بعد إنشاء رسالتك، فمن الأفضل تحديدها مسبقًا عند استخدام دمج البريد. سيطالبك هذا بعد ذلك بعلامات الدمج المتاحة لتخصيص الرسالة.
إضافة مستلمين من جهات اتصال Google.
للبدء في استخدام جهات اتصال Google كمستلمين، اتبع الخطوات التالية.



إضافة مستلمين من جداول بيانات Google
لإدراج مستلمين من جداول بيانات Google، ابدأ بالتأكد من إعداد الورقة بشكل صحيح.

إذا كانت صفحتك جاهزة للنشر، فاختر إنشاءفي الجزء العلوي الأيسر في Gmail لإنشاء الرسالة.



نصيحة: إذا كانت قائمة المستلمين في Excel، فانظر إلى طرق تحويل ملف Excel إلى جداول بيانات Google لدمج البريد.
كيفية استخدام دمج العلامات في بريدك الإلكتروني.
بمجرد إضافة المستلمين إلى عملية دمج البريد، ستكون لديك علامات الدمج المتاحة للاستخدام.
حتى كتابة هذه السطور:


إضافة علامة دمج
لإضافة علامة إلى بريدك الإلكتروني، اكتب الرمز @ (At) مع اسم العلامة أو حدد العلامة من القائمة المنسدلة التي تظهر.

يمكنك إضافة العلامات إلى معظم الأماكن في رسالتك باستثناء سطر موضوع البريد الإلكتروني وداخل النص المرتبط تشعبيًا.
معاينة علامة الدمج
إذا كنت مهتمًا بكيفية ظهور التفاصيل بعد إدراج علامة دمج، فيمكنك بسهولة مشاهدة المعاينة.


قم بتضمين قيمة افتراضية لعلامة الدمج
يمكنك أيضًا تعيين القيم الافتراضية لعلامات الدمج. يعد هذا مفيدًا إذا كان المستلم يفتقد التفاصيل التي تحاول إضافتها. على سبيل المثال، إذا قمت بإدراج علامة دمج الاسم الأول ولم يكن لدى المستلم اسم أول مدرج، فيمكنك استخدام كلمة أو عبارة افتراضية بدلاً من ذلك.
لإضافة قيمة افتراضية، قم بالتمرير فوق علامة الدمج في بريدك الإلكتروني واختر تعيين القيمة الافتراضية.

أضف الكلمة أو العبارة في المربع الذي يظهر ثم حدد حفظ.

بالنسبة لأي مستلم يفقد المعلومات، سيتم استبدال علامة الدمج الموجودة في البريد الإلكتروني بالقيمة الافتراضية.
معاينة بريدك الإلكتروني وإرساله
عند الانتهاء من إنشاء دمج البريد في Gmail، ستتمكن من معاينة البريد الإلكتروني قبل إرساله. يتيح لك هذا رؤية البريد الإلكتروني كما يفعل المستلمون، بحيث إذا كنت بحاجة إلى إجراء أي تغييرات، يمكنك القيام بذلك قبل الضغط على زر "إرسال".



ستتلقى رسالة بريد إلكتروني تحمل اسم "رسالة اختبارية" في بريدك الوارد خلال بضع دقائق. سيتم ملء علامات الدمج بالمستلم الأول في قائمتك أو بالقيمة الافتراضية إن أمكن.

بمجرد مراجعة المعاينة، يمكنك العودة إلى نافذة الإنشاء لإجراء أي تعديلات تريدها. عندما تكون مستعدًا لإرسال البريد الإلكتروني، اتبع نفس الخطوات واختر إرسال الكلفي النافذة "جاهز للإرسال".

يمكنك العثور على رسائل البريد الإلكتروني المدمجة التي ترسلها في مجلد المرسلةمثل أي بريد إلكتروني آخر مرسل.
اجعل رسائل البريد الإلكتروني سهلة باستخدام Gmail دمج البريد
عندما تحتاج إلى إرسال رسالة إخبارية أو إعلان أو أي بريد إلكتروني آخر إلى مجموعة كبيرة، تذكر وظيفة دمج البريد في Gmail. من خلال القدرة على إدراج جهات الاتصال من جداول بيانات Google، واستخدام حقول الدمج لرسائل البريد الإلكتروني المخصصة، ومعاينة الرسالة قبل إرسالها، وكل ذلك بدون وظيفة إضافية لدمج البريد من جهة خارجية، لا يمكن أن تكون العملية أسهل.
للاطلاع على البرامج التعليمية ذات الصلة بالتطبيقات الأخرى، راجع كيفية إنشاء دمج البريد في مايكروسوفت وورد للرسائل المطبوعة بدلاً من التسويق عبر البريد الإلكتروني..