Clipchamp هو محرر فيديو قوي وسهل الاستخدام للمبتدئين والمستخدمين المحترفين. ويتميز بواجهة مستخدم سهلة الاستخدام وأدوات تحرير قوية ومكتبة واسعة من المؤثرات الصوتية والموسيقى الخالية من حقوق الملكية. باستخدام Clipchamp، يمكنك إنشاء مقاطع فيديو ذات مظهر احترافي بسرعة وسهولة لوسائل التواصل الاجتماعي أو العروض التقديمية أو أي مشروع آخر.
في هذا البرنامج التعليمي، سنقدم دليلاً خطوة بخطوة حول كيفية البدء باستخدام Clipchamp وإنشاء مشروع الفيديو الخاص بك.
ما هو Clipchamp؟
Clipchamp هو برنامج لتحرير الفيديو تم تطويره بواسطة Microsoft. من خلال مجموعة من ميزات التحرير والتأثيرات والقوالب، يمكنك بسرعة وسهولة إنشاء مقاطع فيديو عالية الجودة لموقعك على الويب أو مدونتك أو وسائل التواصل الاجتماعي. كما يسمح للمستخدمين بتحويل أي ملف فيديو بسهولة إلى أكثر من 20 تنسيقًا، بما في ذلك MP4 وMOV وAVI وWMV والمزيد.
كان Clipchamp في الأصل محرر فيديو مجاني متاحًا عبر الإنترنت ولكنه الآن محرر الفيديو المدمج لنظام التشغيل Windows 11 (يحل محل Windows Movie Maker).
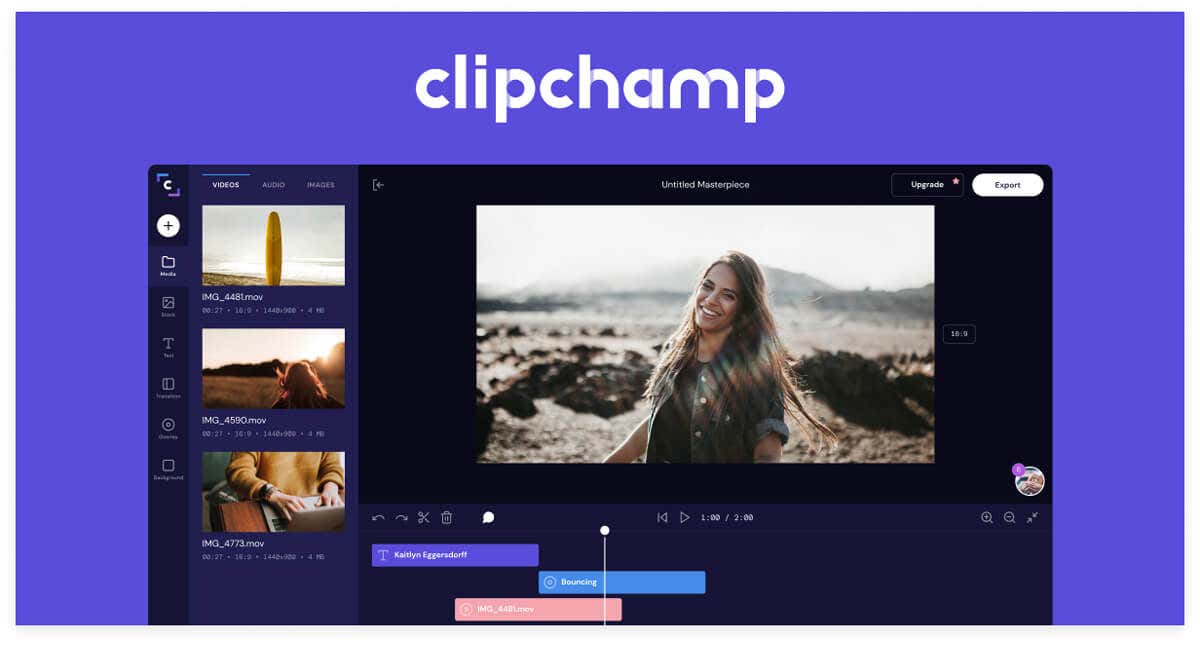
بالمقارنة مع أفضل برامج تحرير الفيديو مثل أدوبي بريمير برو ، وDaVinci Resolve، وFinal Cut Pro من Apple، فإن أداء Clipchamp جيد جدًا في مواكبته. في الواقع، هناك شيء واحد ينجح في التغلب على هذه الخيارات الباهظة الثمن وهو أن منحنى التعلم صغير نسبيًا، والتطبيق سهل الاستخدام.
ومع ذلك، لا يتضمن الإصدار المجاني من التطبيق جميع الميزات. يجب عليك دفع اشتراك شهري صغير للوصول إلى خيارات تصدير الفيديو عالي الدقة.
كيفية تثبيت Clipchamp
في نظامي التشغيل Windows 10 و11، يمكنك تثبيت Clipchamp عبر متجر Microsoft أو من خلال تطبيق الصور. في تطبيق الصور، حدد الإعدادات>الحصول علىClipchamp. اسمح لمعالج التثبيت بأن يكتمل، وبذلك تكون جاهزًا للبدء.
البدء
الخطوة الأولى لبدء استخدام Clipchamp هي إنشاء حساب. بمجرد إنشاء حساب، يمكنك تسجيل الدخول وإنشاء مشروعك الجديد. يمكنك أيضًا اختيار استيراد مقاطع الفيديو الموجودة أو تحميل اللقطات الخاصة بك.
للبدء، حدد إنشاءفيديو جديدأو اختر تسجيل شيء مالبدء إما تسجيل الشاشة أو التسجيل من كاميرا الويب..
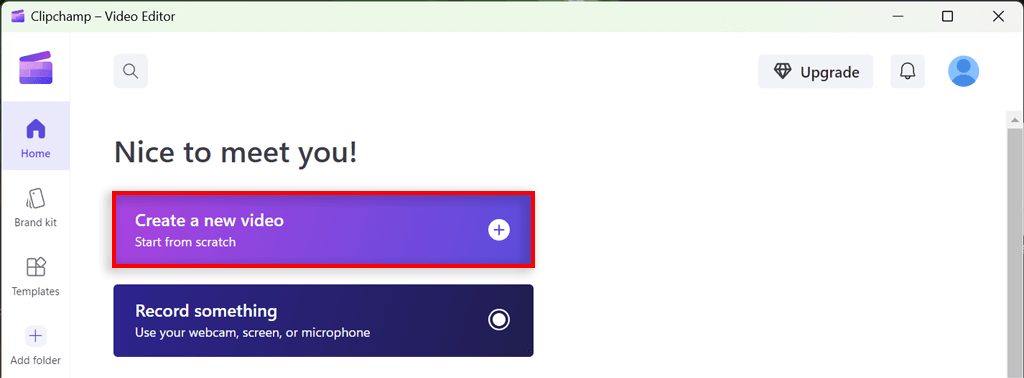
استيراد المقاطع
يسهّل Clipchamp استيراد ملفات الوسائط من مصادر مختلفة، بما في ذلك جهاز الكمبيوتر الخاص بك أو التخزين السحابي مثل OneDrive أو Dropbox، أو مباشرةً من عنوان URL. ما عليك سوى النقر فوق الزر استيرادواختيار المصدر الذي تريد الاستيراد منه. يمكنك أيضًا سحب وإسقاط الملفات من جهاز الكمبيوتر الخاص بك.
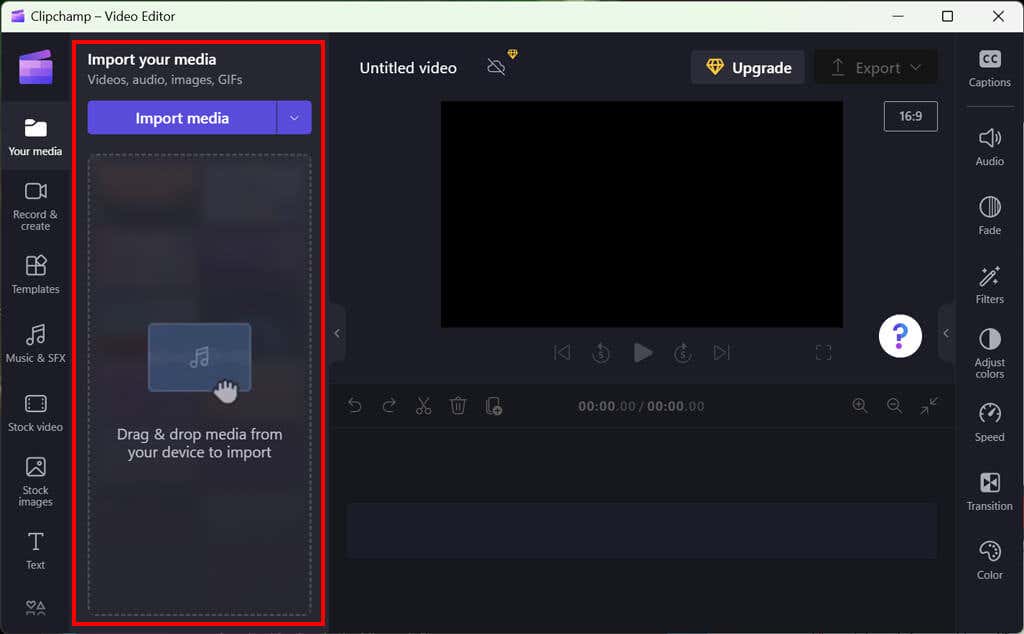
بمجرد استيراد المقاطع، يمكنك سحبها وإفلاتها في المخطط الزمني (المعروف أيضًا باسم "لوحة العمل") لتحريرها.
إنشاء الجدول الزمني الخاص بك
الخطوة التالية هي إنشاء مخططك الزمني. يوفر Clipchamp واجهة زمنية بسيطة وبديهية تجعل إضافة المقاطع وحذفها وإعادة ترتيبها أمرًا سهلاً. يمكنك أيضًا إضافة انتقالات وتراكبات نصية وتأثيرات صوتية إلى مخططك الزمني.
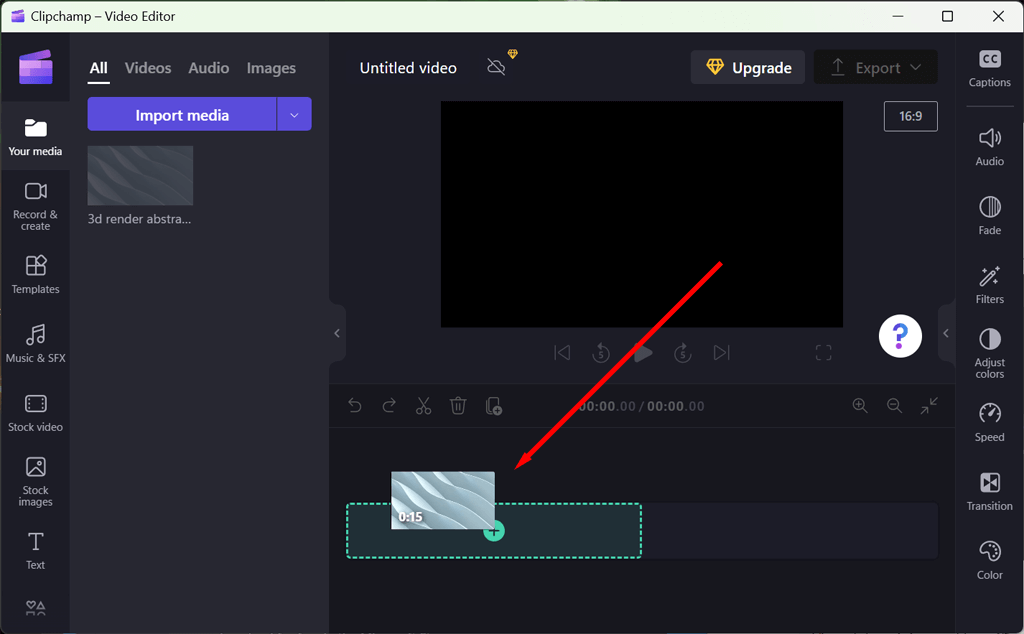
ما عليك سوى سحب مقطع وإسقاطه على المخطط الزمني أو تحديد الرمز + لإضافة الوسائط. يمكنك أيضًا سحب وإفلات الأصول الأخرى مثل الفيديو والصوت والصور (مثل العلامات المائية) والرسومات.
تحرير المقاطع
بمجرد وصول المقاطع إلى المخطط الزمني، يمكنك البدء في التعديل. يقدم Clipchamp مجموعة واسعة من أدوات التحرير والميزات المتقدمة، بما في ذلك القدرة على قص المقاطع واقتصاصها وضبط سرعتها. يمكنك أيضًا تطبيق تصحيح الألوان وإضافة تأثيرات مثل التمويه والحدة والنقوش النصفية.
إليك بعض أدوات تحرير الفيديو الأساسية التي يمكنك استخدامها مع Clipchamp:
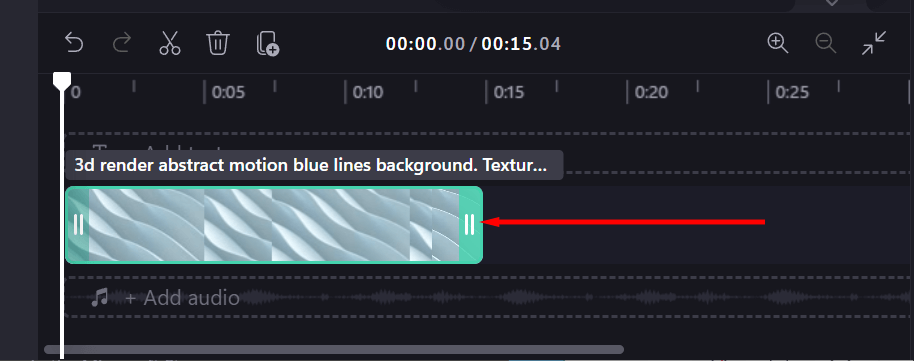 <البداية = "2">
<البداية = "2">
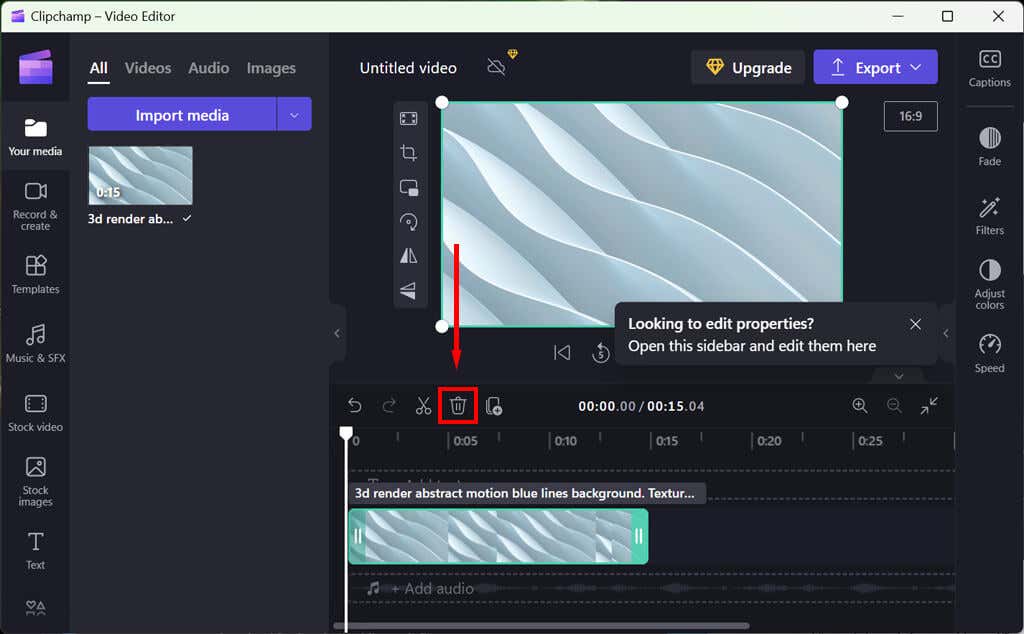
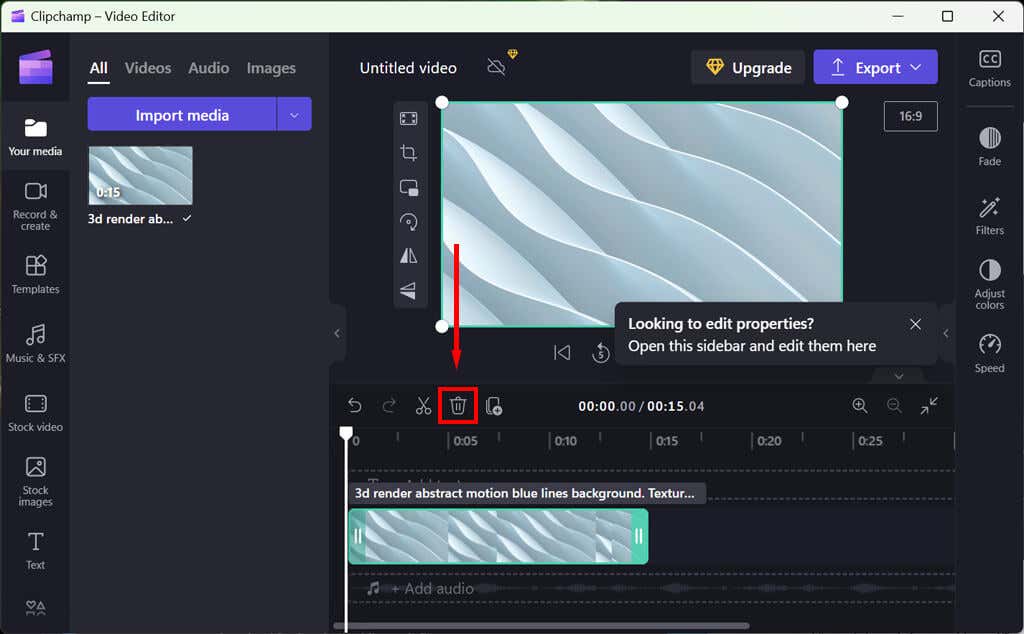
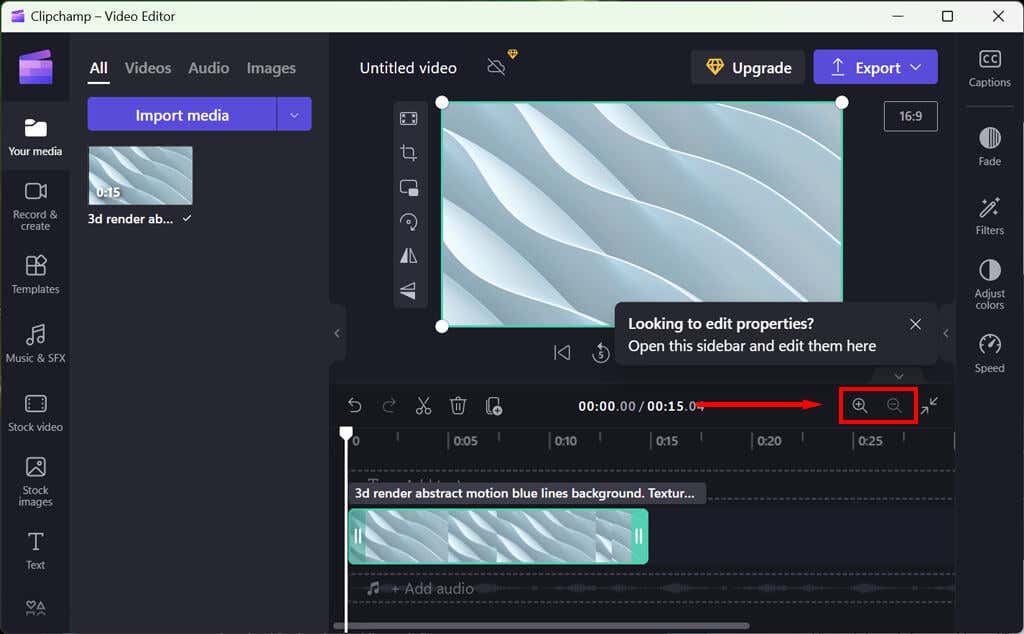
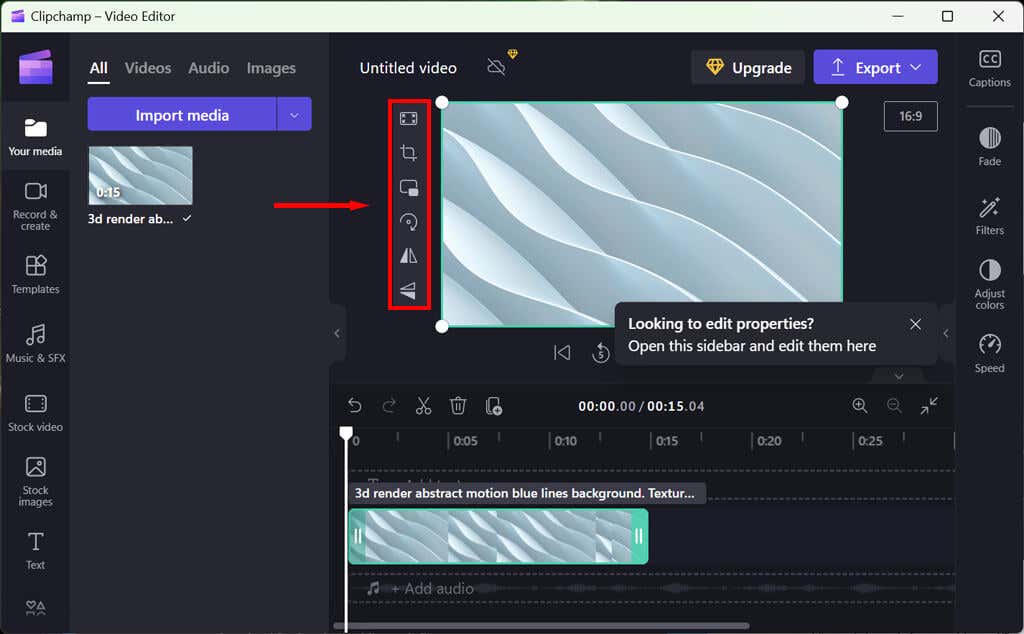
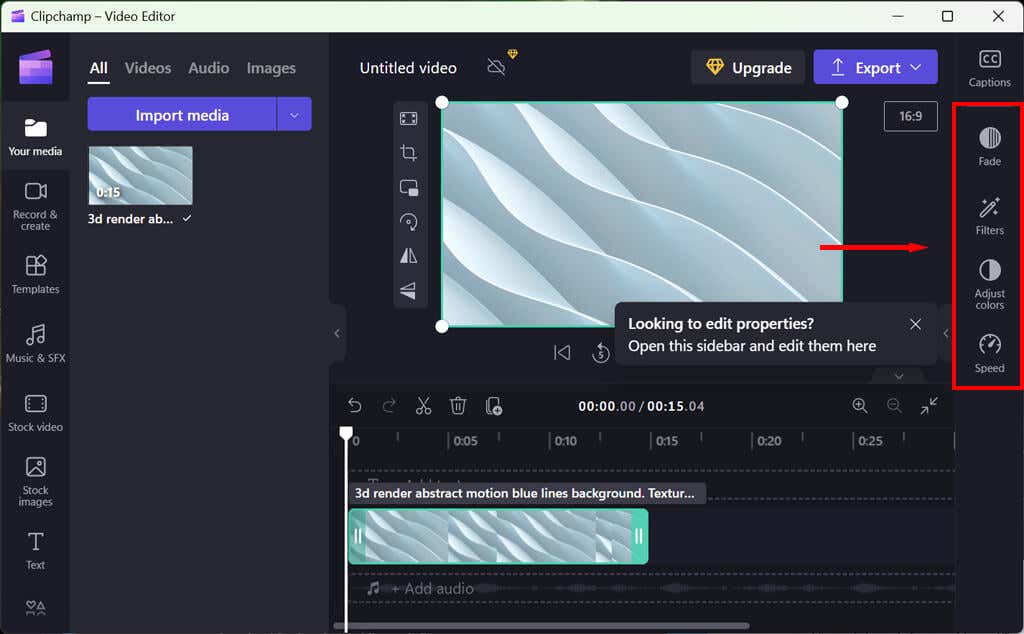
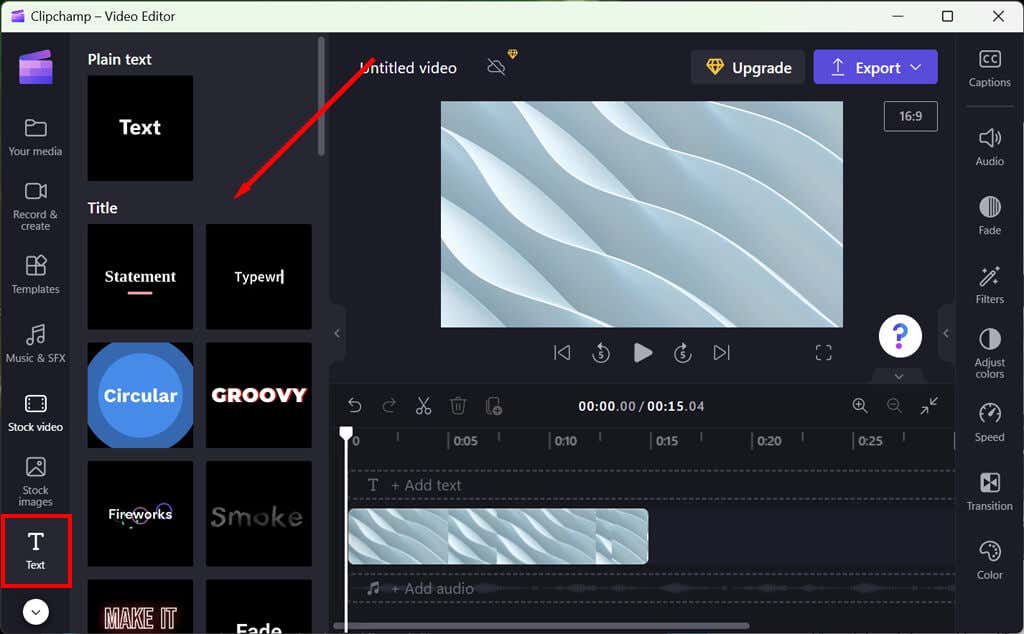
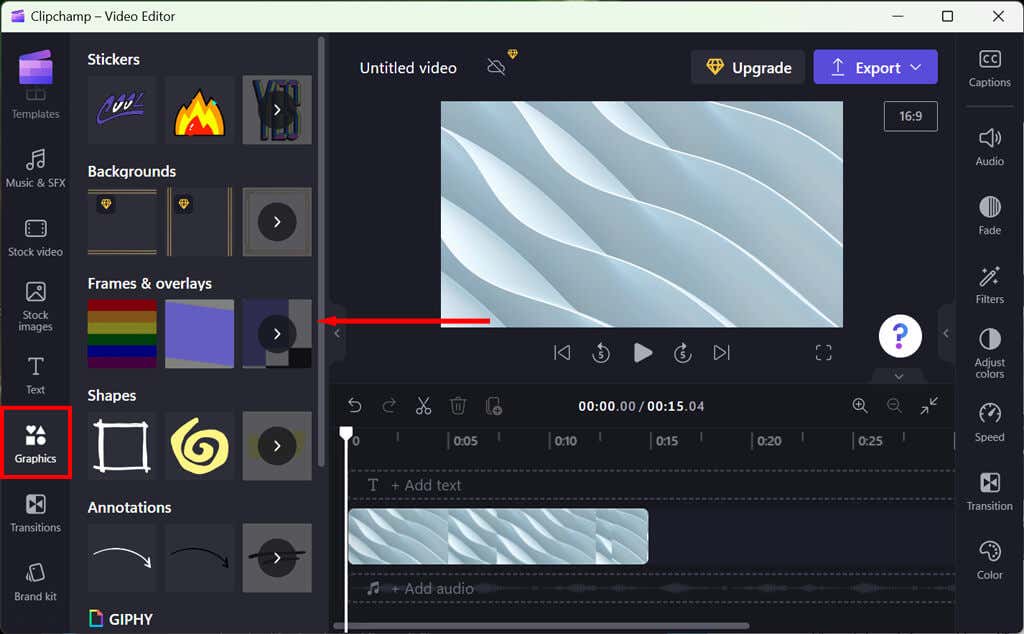
يمكنك أيضًا إضافة رسوم متحركة وتأثيرات ثلاثية الأبعاد، ولكن سيتعين عليك الحصول على الوسائط عبر الإنترنت، حيث لا يوجد لدى Clipchamp خيارات مخزون.
إضافة الموسيقى والمؤثرات الصوتية
يوفر Clipchamp أيضًا مكتبة واسعة من الموسيقى والمؤثرات الصوتية الخالية من حقوق الملكية والتي يمكنك استخدامها في مقاطع الفيديو الخاصة بك. ما عليك سوى تحديد زر الموسيقىأو المؤثرات الصوتيةلفتح المكتبة. يمكنك بعد ذلك سحب المقاطع الصوتية وإسقاطها على المخطط الزمني وضبط مستوى الصوت حسب الحاجة.

يمكنك تغيير مستويات الصوت لموسيقى الخلفية عن طريق تحديد علامة التبويب الصوتالموجودة على الجانب الأيسر من لوحة الخصائص. اسحب شريط تمرير مستوى الصوت إلى اليسار أو اليمين لضبط مستوى الصوت حسب الرغبة.
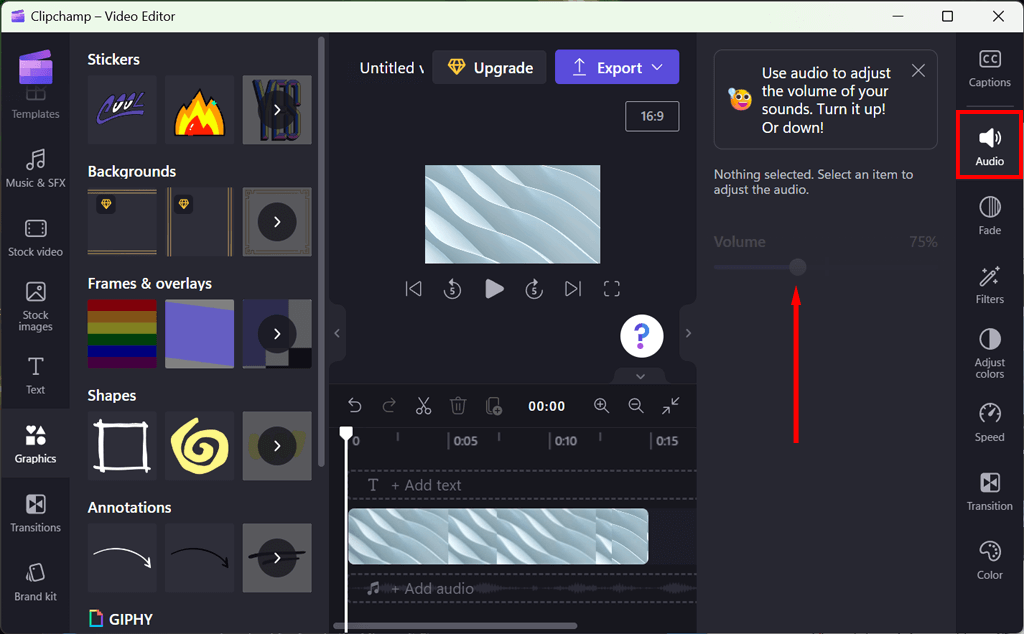
هناك أيضًا العديد من أدوات تحرير الصوت الأخرى المتوفرة والتي ستمكنك من ضبط الصوت حسب احتياجاتك.
أثناء إضافة التأثيرات وتعديل الفيديو، يمكنك استخدام علامة التبويب "تشغيل" لمراجعته في الوقت الفعلي.
تصدير الفيديو الخاص بك
بعد أن تنال إعجابك بالفيديو، يمكنك تصديره إلى مجموعة متنوعة من تنسيقات الفيديو الشائعة ، بما في ذلك MP4 وMOV. يمكنك أيضًا تحميل الفيديو الخاص بك مباشرةً على YouTube أو مواقع التواصل الاجتماعي الأخرى.
لتصدير الفيديو الخاص بك، حدد زر تصديرالأرجواني الموجود في الجانب العلوي الأيسر من المحرر، ثم اختر الجودة التي تريدها. ستحتاج إلى الترقية إلى الإصدار المميز للوصول إلى خيارات ذات جودة أعلى..
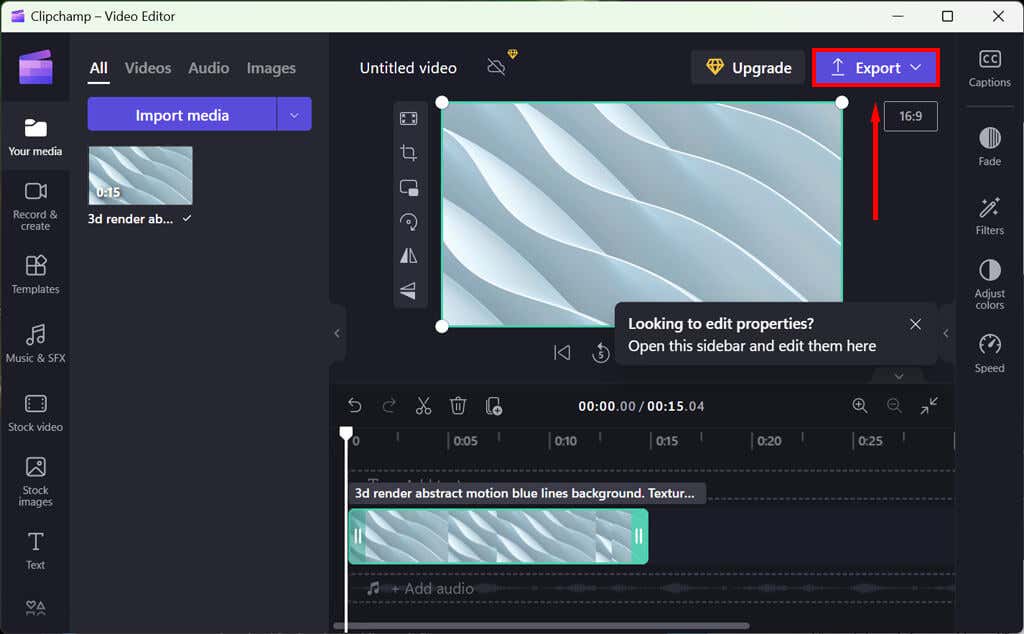
إنشاء مقاطع فيديو بسهولة
Clipchamp هو تطبيق تحرير فيديو قوي وسهل الاستخدام ومثالي للمستخدمين المبتدئين والمحترفين. إن واجهة المستخدم البديهية وأدوات التحرير القوية والمكتبة الواسعة من المؤثرات الصوتية والموسيقى الخالية من حقوق الملكية تجعل منه الأداة المثالية لإنشاء مقاطع فيديو ذات مظهر احترافي بدون منحنى تعليمي حاد.
سواء كنت تنشئ مقاطع فيديو لمنصات التواصل الاجتماعي مثل TikTok أو عروض الشرائح أو أي مشروع آخر، فإن Clipchamp هو أفضل برنامج لتحرير الفيديو يمكنك اختياره.
.