هل تريد العثور على أي شيء على جهاز الكمبيوتر الذي يعمل بنظام Windows 11 بسرعة وسهولة؟ سواء كنت تبحث عن تطبيقات أو ملفات أو إعدادات أو نتائج ويب، يمكنك استخدام وظيفة البحث المضمنة في Windows 11 للعثور على ما تحتاج إليه.
لمساعدتك، سنشرح لك كيف يمكنك استخدام ميزات البحث وتخصيصها على نظام التشغيل Windows 11 لتناسب متطلباتك الخاصة.
كيف يعمل البحث على نظام التشغيل Windows 11؟
لا يقتصر البحث في Windows 11 على البحث عن الملفات فقط. يمكنك استخدام وظيفة البحث المضمنة في Windows 11 للبحث عن أي شيء تقريبًا على جهاز الكمبيوتر الخاص بك، سواء كان تطبيقًا، أو موقع إعداد معين، أو للعثور على نتائج بحث عبر الإنترنت من القائمة "ابدأ".
تتكامل وظيفة البحث أيضًا بشكل جيد مع خدمات Microsoft الأخرى، لذا يمكنك استخدامها للعثور على نتائج من الخدمات المرتبطة مثل OneDrive أو Outlook أو SharePoint، طالما أنها مرتبطة بحساب Microsoft الحالي الخاص بك.
يمكنك الوصول إلى العديد من ميزات البحث من شريط المهام وقائمة "ابدأ"، وكذلك من مستكشف الملفات. يمكنك أيضًا استخدام اختصارات لوحة المفاتيح والمرشحات لتحسين عمليات البحث والحصول على نتائج أكثر صلة.
كيفية الوصول إلى البحث على نظام التشغيل Windows 11
توجد عدة طرق مختلفة للوصول إلى وظيفة البحث على جهاز كمبيوتر يعمل بنظام Windows 11.

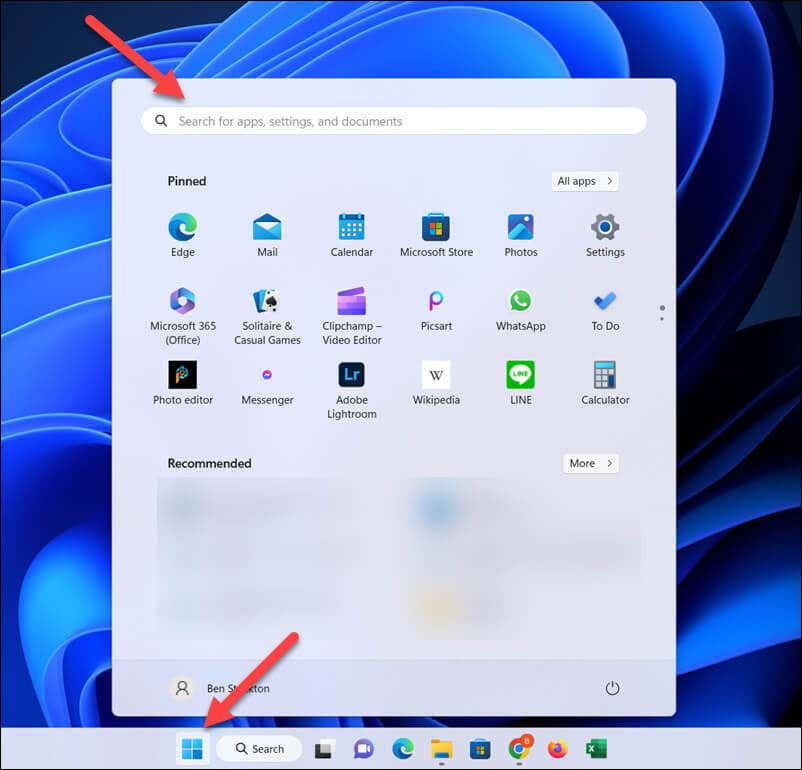
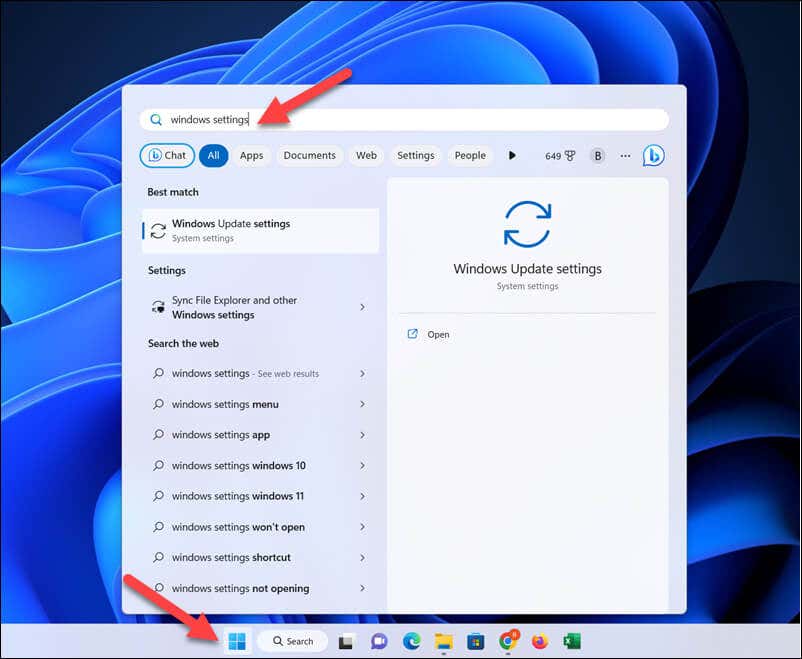 .
.
إذا كنت تريد البحث عن أنواع أخرى من المحتوى (مثل التطبيقات أو الإعدادات)، فستحتاج إلى استخدام قائمة البحث أو القائمة "ابدأ" للبحث عنها. ومع ذلك، إذا كنت تستخدم وظيفة البحث في File Explorer، فستقتصر على البحث عن ملفات محددة، ولا يمكنك استخدامها للعثور على أحد الإعدادات في تطبيق الإعدادات، على سبيل المثال.
إذا كنت تواجه صعوبة في اكتب في مربع البحث على نظام التشغيل Windows 11 ، فلا تنس فتح قائمة "ابدأ" والبدء في الكتابة هناك بدلاً من ذلك.
كيفية تحسين عمليات البحث الخاصة بك على نظام التشغيل Windows 11
على الرغم من أنه يمكنك كتابة أي شيء في مربع البحث والحصول على نتائج ذات صلة، إلا أنه يمكنك أيضًا استخدام بعض الحيل لتحسين عمليات البحث والحصول على نتائج أكثر تحديدًا.
استخدام مرشحات البحث
إن أسرع طريقة لتحسين عمليات البحث في القائمة "ابدأ" أو مربع البحث هي استخدام مرشحات البحث. عند إجراء استعلام بحث، يمكنك النقر فوق أحد عوامل التصفية، مثل التطبيقات أو المستندات أو الويب أو المجلدات أو الموسيقى أو الصور أو الأشخاصأو الإعداداتلتضييق نطاق البحث البحث.
بدلاً من ذلك، يمكنك أيضًا كتابة الاستعلام باستخدام بادئة عامل التصفية. على سبيل المثال، إذا كنت تريد البحث عن مستند معين، يمكنك كتابة شيء مثل التطبيقات: الكلمة الأساسيةوسيعرض الاستعلام فقط الملفات التي تطابق الكلمة الأساسية التي حددتها.
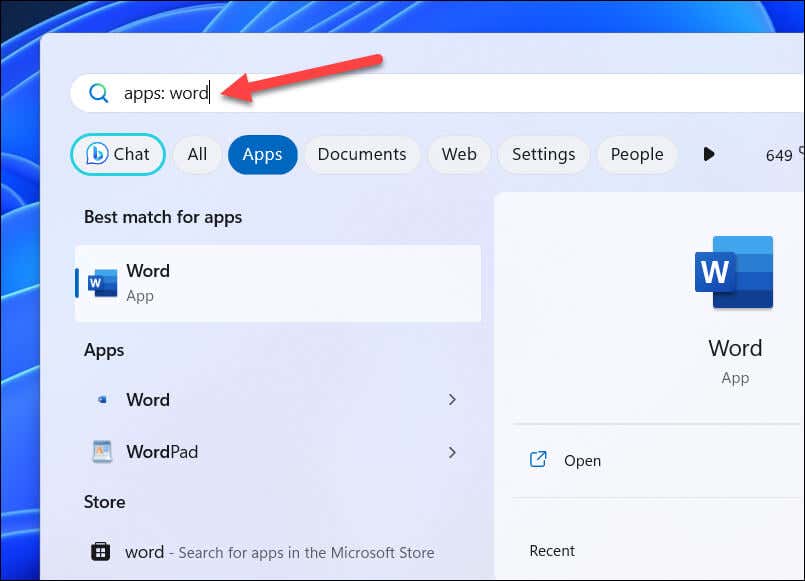
على سبيل المثال، ستبحث apps: wordعن جميع التطبيقات التي تحتوي على Wordفي اسم الملف، مثل Microsoft Word أو WordPad. كتابة apps:word(بدون مسافات) ستعمل أيضًا مع الاستعلامات المكونة من كلمة واحدة.
استخدام عوامل تشغيل البحث وأحرف البدل
يمكنك أيضًا استخدام عوامل تشغيل البحث وأحرف البدللمساعدتك في تحسين عمليات البحث للحصول على مزيد من الدقة. ومع ذلك، سيختلف نجاحك في استخدام هذه العناصر، اعتمادًا على ما إذا كنت تستخدمها في قائمة "ابدأ" أو قائمة البحث أو داخل تطبيق Windows مثل File Explorer.
على سبيل المثال، يمكنك استخدام علامات الاقتباس (") للبحث عن عبارة أو ترتيب كلمات محدد (مثل "ملف"). يمكنك استخدام علامة الطرح (–) لاستبعاد كلمة أو عبارة من استعلام البحث (على سبيل المثال. -file) أو استخدام حرف بدل مثل علامة النجمة (>*) لتحديد المطابقات الجزئية للاستعلامات..

بدلاً من ذلك، يمكنك استخدام عوامل التشغيل مثل AND، وOR، وNOT(بأحرف كبيرة) لدمج مصطلحات متعددة أو استبعادها. يمكنك أيضًا استخدام الأقواس () لتجميع المصطلحات معًا.
كيفية تخصيص فهرسة البحث على نظام التشغيل Windows 11
لتسهيل قيام جهاز الكمبيوتر الخاص بك بإظهار نتائج البحث بسرعة، يحتفظ Windows بـ فهرس البحث. هذه هي قاعدة بيانات للملفات والتطبيقات والإعدادات التي يمكن الرجوع إليها سريعًا عند إجراء بحث، بدلاً من إجراء بحث ضخم (ويستغرق وقتًا طويلاً) في كل مرة.
ومع ذلك، قد يكون لهذا بعض العيوب. يمكن أن تؤدي فهرسة البحث إلى إبطاء أجهزة الكمبيوتر القديمة، ولكن قد ترغب أيضًا في تكوين كيفية عملها عمليًا.
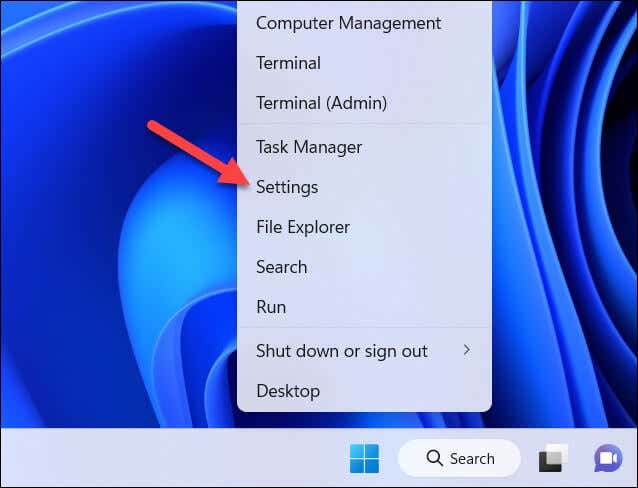
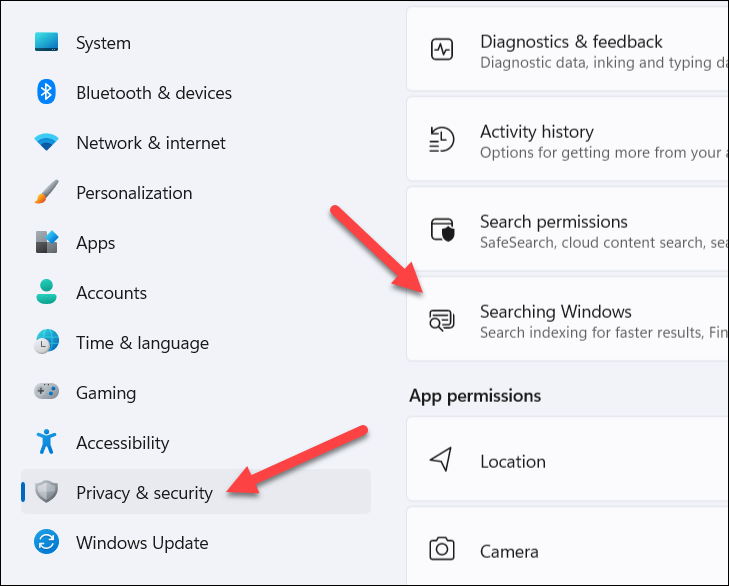


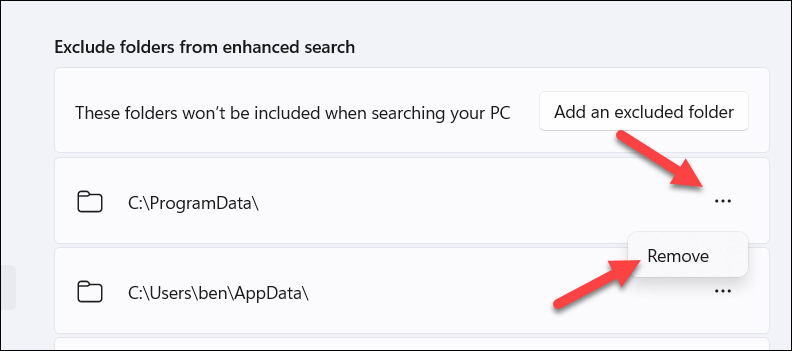
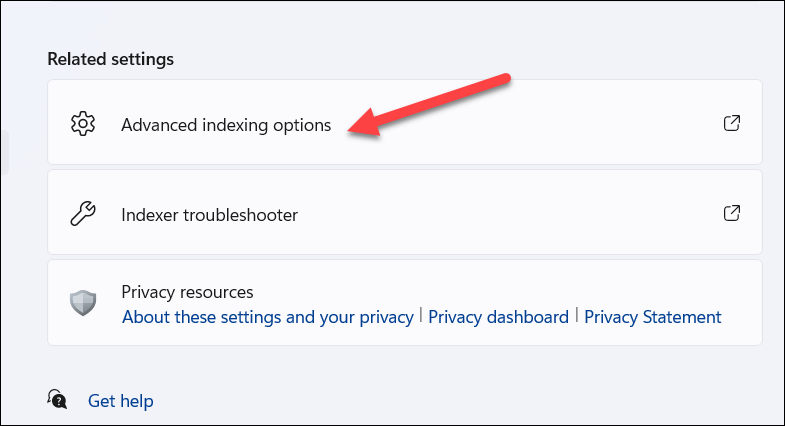
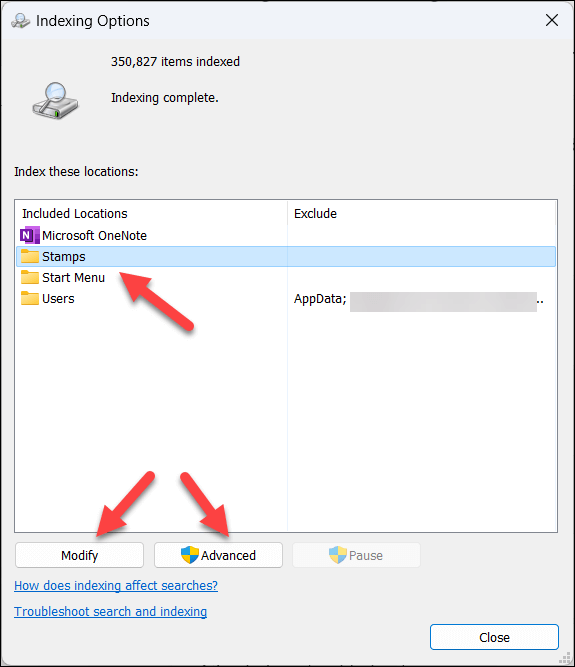

إذا قمت بإجراء تغييرات على الفهرس الخاص بك، فقد يحتاج إلى إعادة البناء، الأمر الذي قد يستغرق وقتًا حتى يكتمل. وبدلاً من ذلك، قد ترغب في أعد تشغيل جهاز الكمبيوتر الخاص بك رؤية أي تغييرات في النظام تدخل حيز التنفيذ بشكل كامل.
كيفية إدارة أذونات البحث على نظام التشغيل Windows 11
يمكنك إدارة التطبيقات والخدمات التي يمكنها الوصول إلى سجل البحث الخاص بك وإظهار الاقتراحات لك عن طريق تغيير إعدادات أذونات البحث في تطبيق إعدادات Windows.
في قائمة أذونات البحث، يمكنك التحكم في إمكانية الوصول إلى وظيفة البحث (وبالتبعية Microsoft) إلى أجزاء مختلفة من بياناتك.
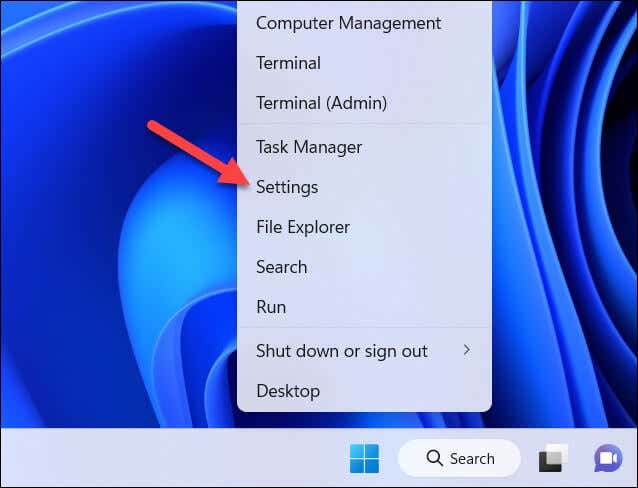
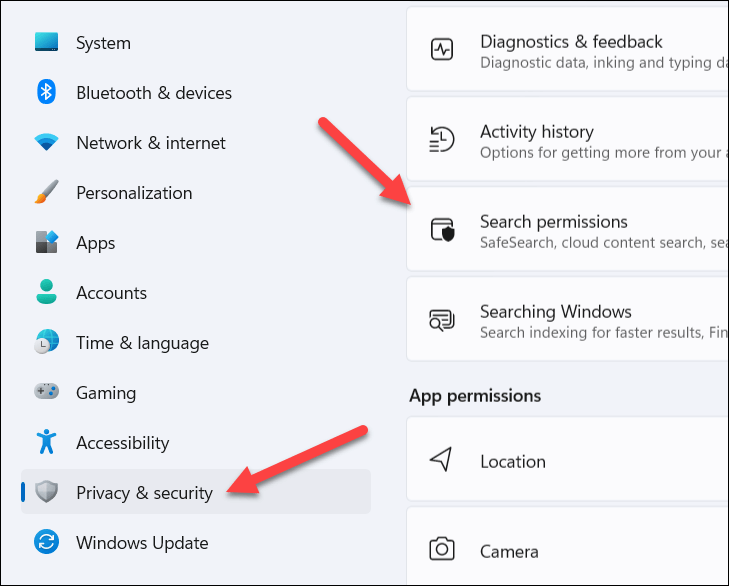
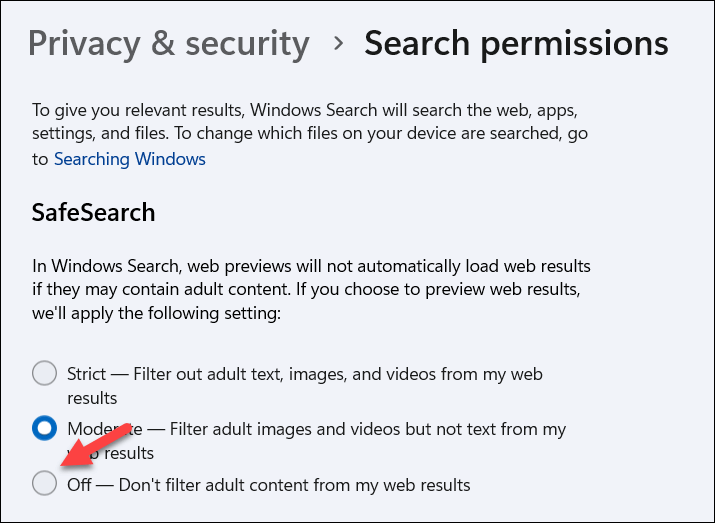
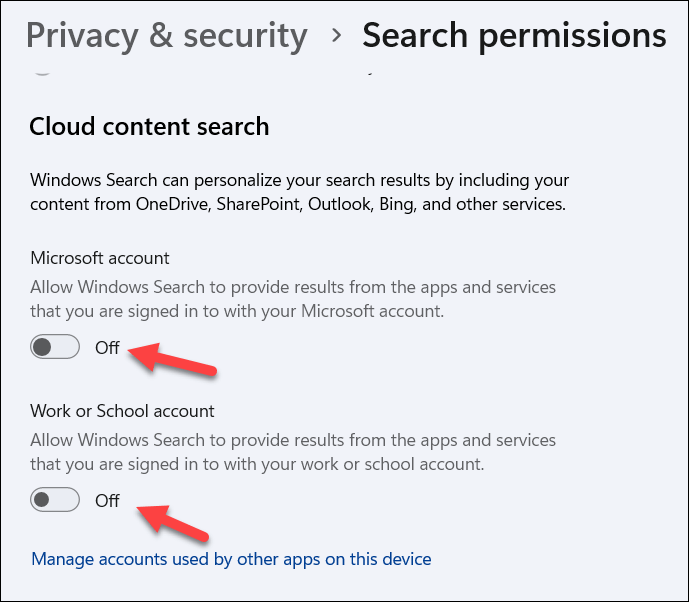 <البداية = "5">
<البداية = "5">
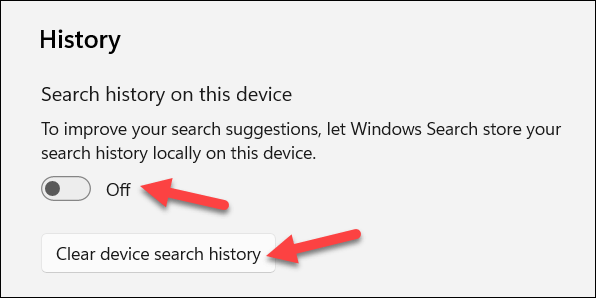

إدارة جهاز الكمبيوتر الذي يعمل بنظام Windows 11 باستخدام البحث
تعد أداة البحث القوية أسرع وأسهل طريقة لإدارة جهاز الكمبيوتر الذي يعمل بنظام Windows 11 وتحديد موقع الملفات والإعدادات والتطبيقات المهمة. إذا لم تكن راضيًا عنه، فيمكنك تخصيص ميزاته والتحكم فيها باستخدام الخطوات الموضحة أعلاه.
إذا كان لديك البحث في Windows 11 لا يعمل ، فستحتاج إلى تحري الخلل وإصلاحه باستخدام بعض الأدوات المضمنة بعد ذلك. بمجرد أن تعمل هذه الميزة، يمكنك دائمًا محاولة تضييق نطاق عمليات البحث باستخدام بعض نصائح للبحث في ويندوز ، مثل استخدام معلمات مختلفة لتضييق نطاق عمليات البحث بشكل أكبر.