إذا كنت استخدام OneNote لتدوين ملاحظاتك المهمة ، فقد تحتاج إلى التفكير في ما يحدث لدفاتر ملاحظاتك إذا قمت بحذفها. بمجرد أن يختفي دفتر الملاحظات، هل سيختفي إلى الأبد؟
الإجابة معقدة، ولكن إذا كنت حذف دفتر ملاحظات OneNote ، فيمكنك استعادتها بعدة طرق مختلفة، اعتمادًا على كيفية استخدامك للخدمة. لاسترداد دفتر ملاحظات محذوف في OneNote، اتبع الخطوات أدناه.

كيفية استعادة الملاحظات المحذوفة في OneNote<
لنفترض أنك قمت بحذف الملاحظات عن طريق الخطأ من أحد دفاتر ملاحظاتك وتتطلع إلى استردادها. إذا كنت تريد استردادها، فإن أسهل طريقة للقيام بذلك في OneNote هي استخدام ميزة سلة المحذوفات المضمنة. يؤدي هذا إلى الاحتفاظ بنسخة من ملاحظاتك المحذوفة بشكل آمن، ولكن خارج دفتر ملاحظاتك، لمدة تصل إلى 60 يومًا.
للتوضيح، لن يعمل هذا إلا إذا كان دفتر الملاحظات نفسه مفتوحًا ومتوفرًا في OneNote. إذا قمت بحذف دفتر ملاحظات OneNote بالكامل، فستحتاج إلى تجربة أحد الأقسام أدناه بدلاً من ذلك.
لاستعادة دفاتر الملاحظات المحذوفة باستخدام "سلة المحذوفات"، اتبع الخطوات التالية.
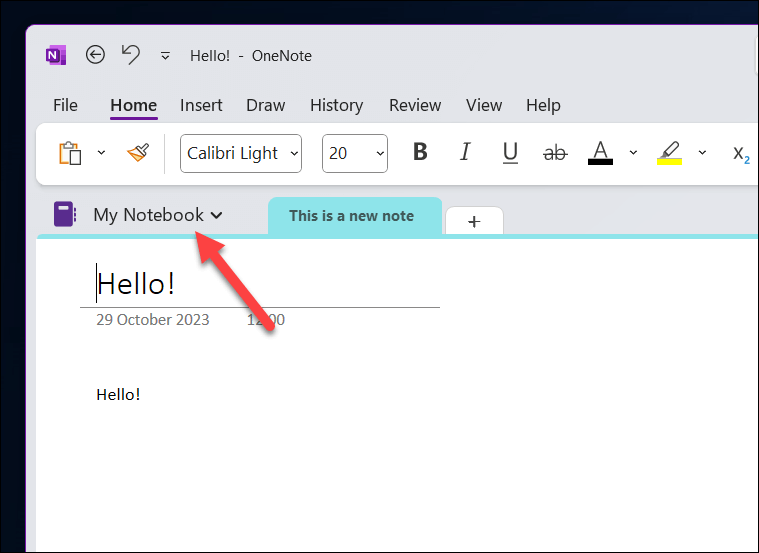
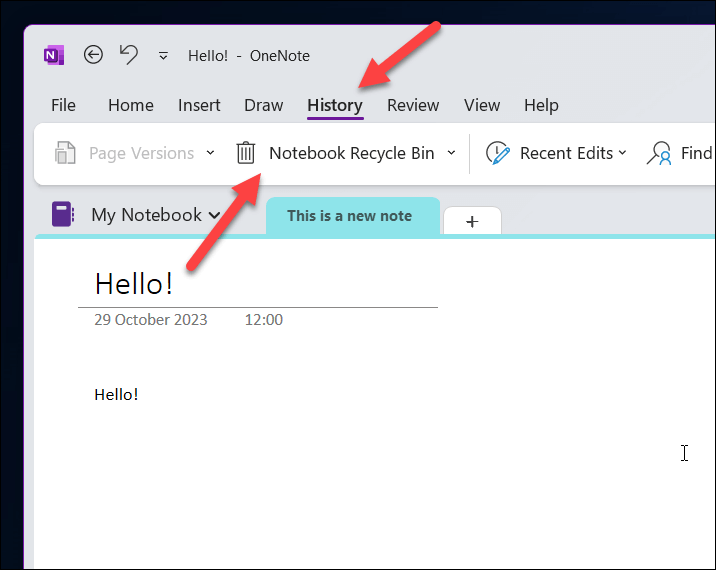 <البداية = "4">
<البداية = "4">
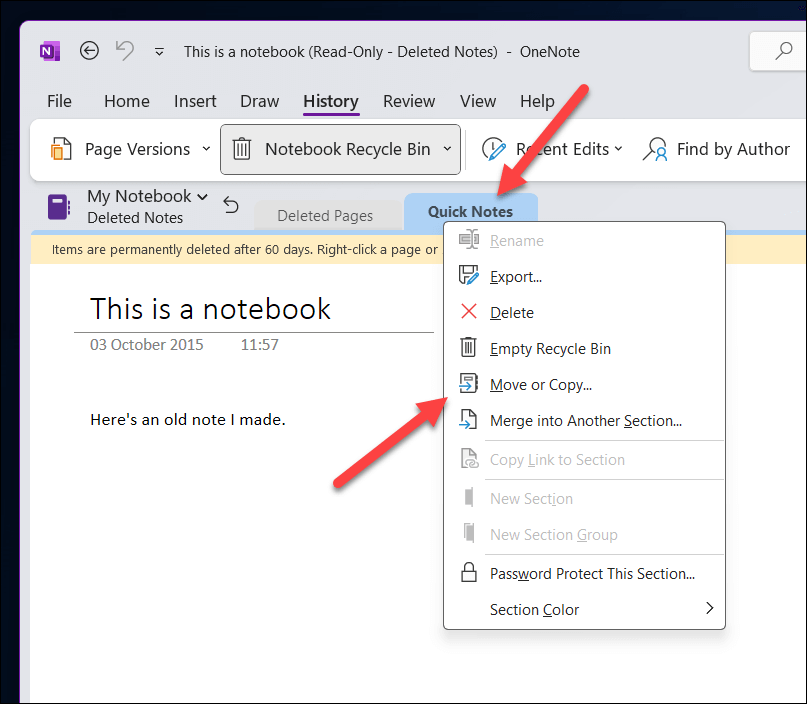
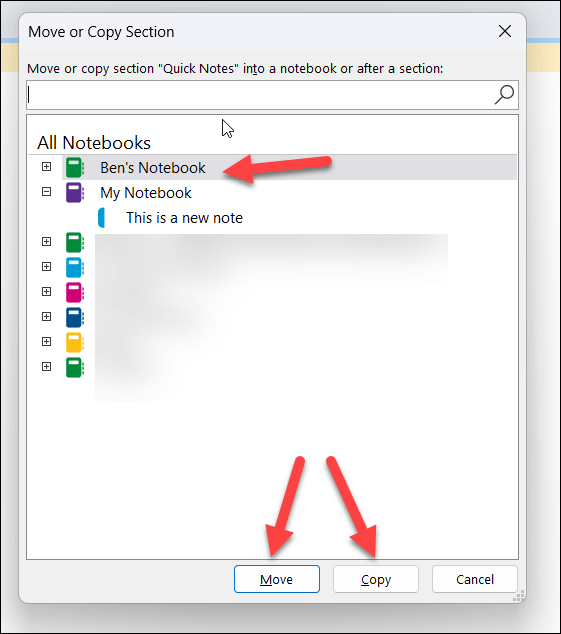
كيفية استرداد دفاتر الملاحظات المغلقة في OneNote
لا يمكنك حذف دفتر ملاحظات بأكمله بشكل فعال في OneNote نفسه. لمنع الحذف غير المقصود، سيقوم OneNote ببساطة بإغلاق ملف دفتر الملاحظات.
يتم تخزين دفاتر ملاحظات OneNote كملفات فردية باستخدام ملحق الملف .one. إذا قمت بإغلاق دفتر ملاحظات، فلن يتم حذفه من جهاز الكمبيوتر الخاص بك أو من مساحة تخزين OneDrive الخاصة بك — فيجب أن يظل الملف موجودًا هناك. يمكنك فتحه مرة أخرى والوصول إلى ملاحظاتك مرة أخرى في أي وقت (طالما لا يزال لديك الملف). لكي تفعل هذا، اتبع هذه الخطوات..
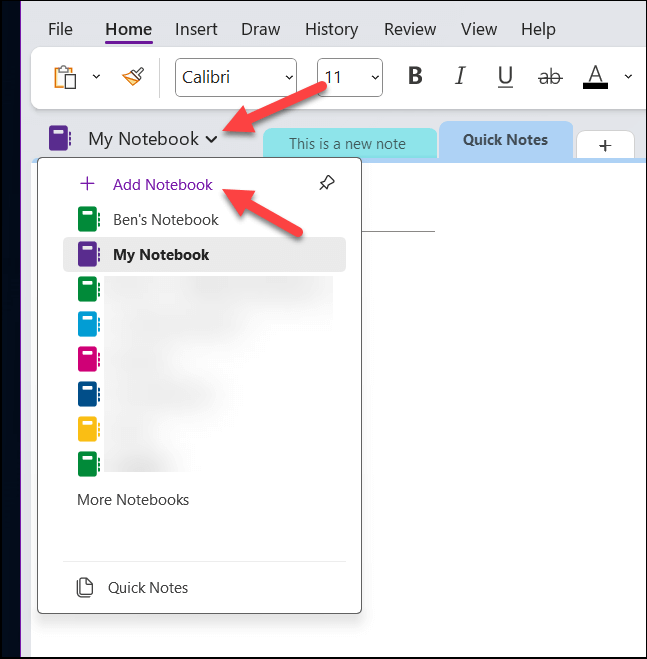
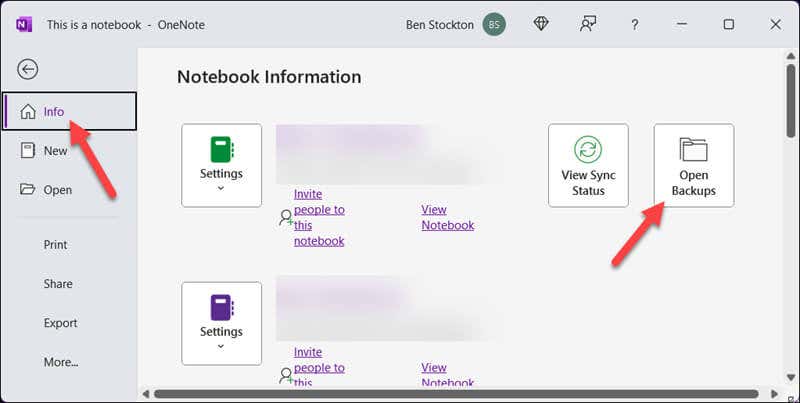
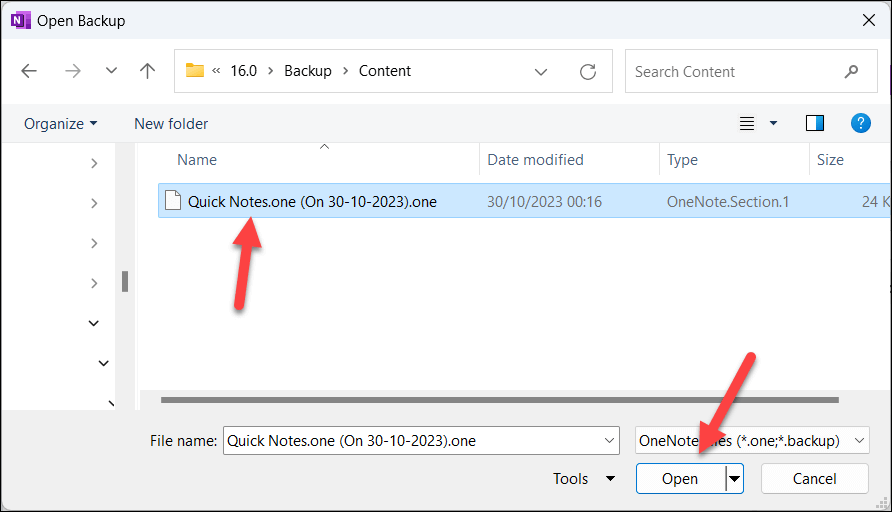
بمجرد فتح الملف في OneNote، سيتم مزامنة دفتر الملاحظات الخاص بك وظهوره لك لاستخدامه وتحريره. سيشمل هذا كافة الأقسام والملاحظات الفردية التي قام بتضمينها قبل إغلاقه.
كيفية استخدام ميزة محفوظات OneNote لاستعادة الإصدارات السابقة من دفاتر الملاحظات
تم تصميم دفاتر الملاحظات في OneNote لتكون سلسة، مما يسمح لك بإضافة الملاحظات والمحتويات الأخرى وتغييرها وإزالتها عندما تحتاج إلى ذلك. ومع ذلك، إذا قمت بإجراء تغييرات على ملاحظات OneNote مسبقًا، فقد ترغب في استعادة جزء من دفتر ملاحظاتك من وقت سابق (أو دفتر الملاحظات بالكامل).
إذا كانت لديك نسخة سابقة من ملف دفتر الملاحظات .one، فيمكنك استخدام الخطوات المذكورة أعلاه لتحقيق ذلك. ومع ذلك، يمكنك أيضًا استخدام ميزة إصدارات الصفحةالمضمنة في OneNote لعرض الإصدارات القديمة من ملاحظاتك واستعادتها.
لاستخدام ميزة المحفوظات لاستعادة الإصدارات السابقة من دفاتر الملاحظات، اتبع الخطوات التالية.
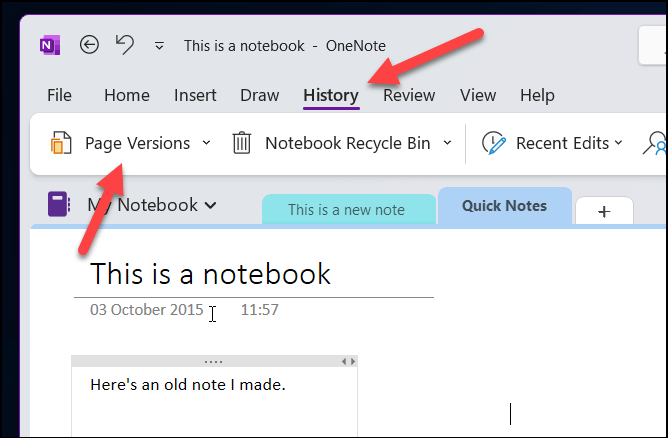
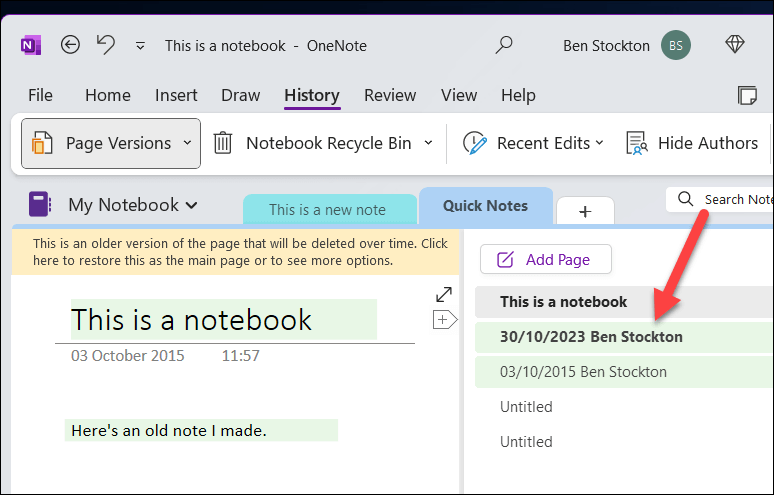
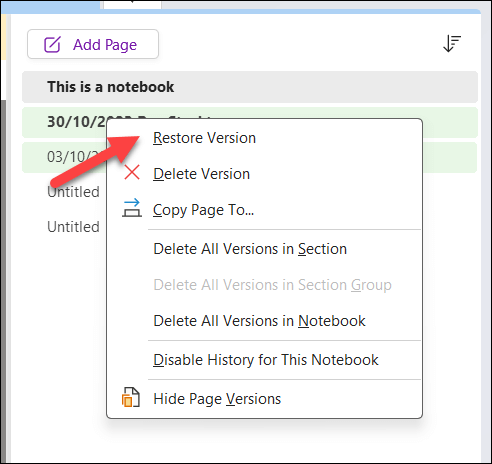
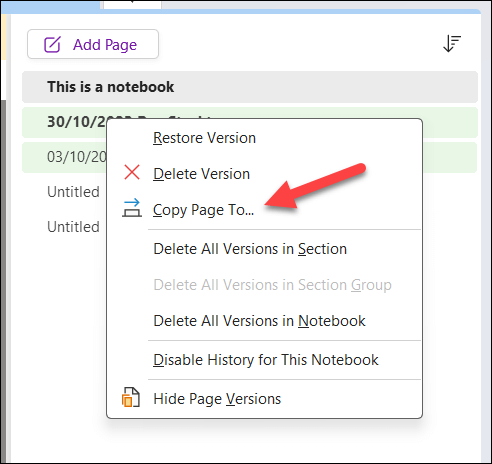
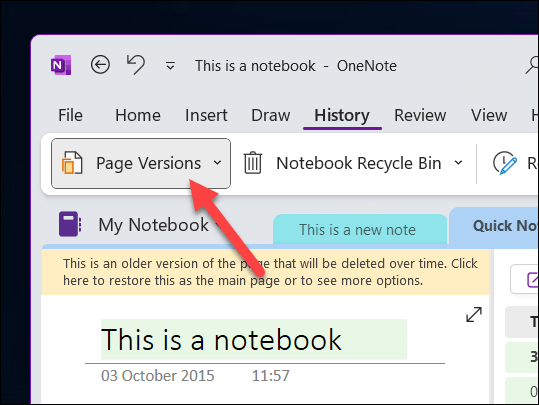
كيفية استرداد دفاتر ملاحظات OneNote باستخدام OneDrive
هل قمت بحذف ملف دفتر ملاحظات OneNote عن طريق الخطأ؟ لا داعي للذعر، حيث قد لا يزال بإمكانك استرداد الملف من إصدار أقدم من سجل OneDrive الخاص بك. يسمح لك OneDrive بإزالة أي تغييرات أجريتها على مساحة التخزين الخاصة بك إلى حد معين خلال آخر 30 يومًا.
ومع ذلك، هناك جانب سلبي واضح لذلك. على الرغم من أنك قد تتمكن من استعادة دفاتر ملاحظات OneNote المحذوفة إذا قمت بحذفها من OneDrive خلال هذه الفترة الزمنية، فسوف تفقد أي تغييرات أجريتها على مساحة تخزين OneDrive الخاصة بك منذ تلك النقطة. سوف يقوم OneDrive بالتراجع عن أي تغييرات أجريتها.
مع وضع ذلك في الاعتبار، فكر في عمل نسخة احتياطية لأي تغييرات أجريتها على مساحة تخزين OneDrive (مثل إنشاء ملفات جديدة) قبلمتابعة هذه الخطوات. عندما تكون مستعدًا لاسترداد دفاتر ملاحظات OneNote الخاص بك باستخدام OneDrive، اتبع الخطوات أدناه.
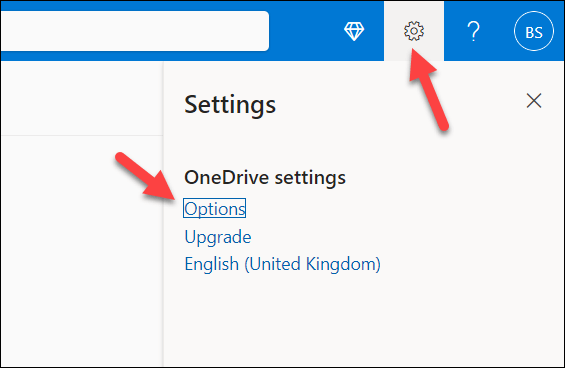

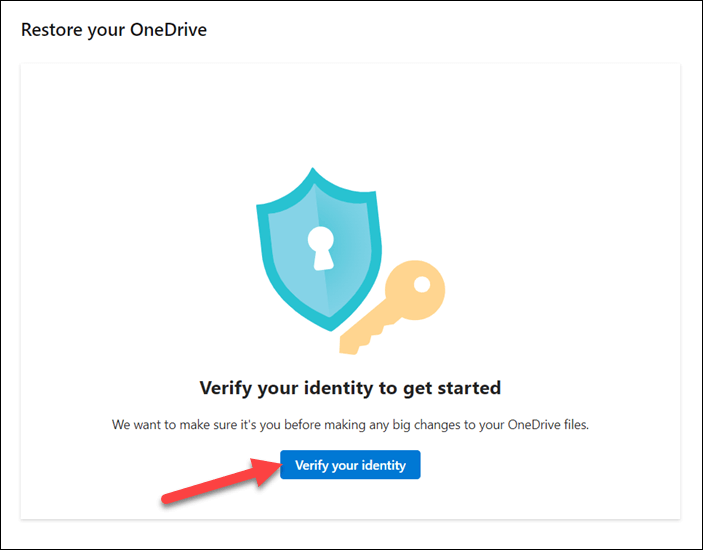
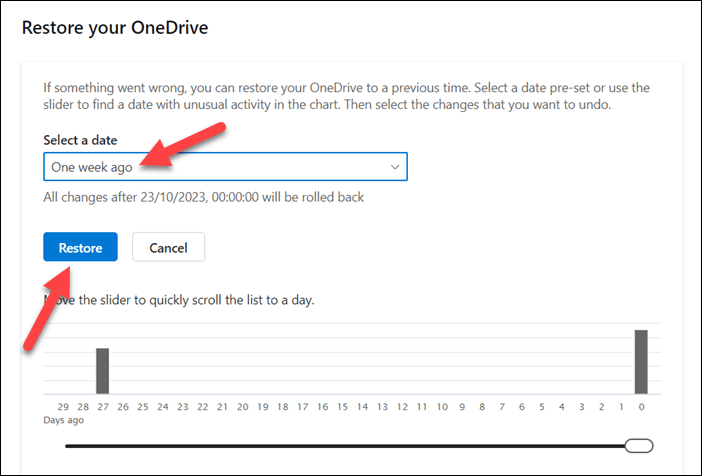
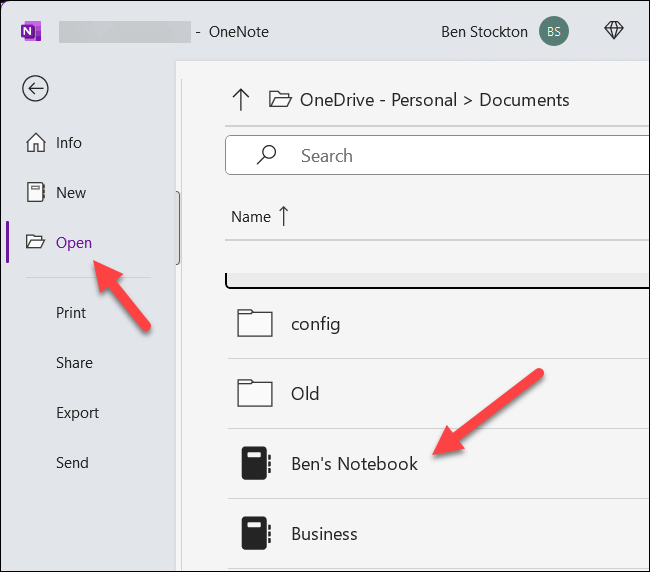
إدارة ملاحظاتك في OneNote
تم تصميم Microsoft OneNote للحفاظ على أمان ملاحظاتك، حتى عند ارتكاب أي خطأ. يمكنك استخدام الخطوات المذكورة أعلاه لمساعدتك في استرداد دفاتر الملاحظات المحذوفة في OneNote. سواء أكان ذلك عبارة عن ملاحظة واحدة أو دفتر ملاحظات بأكمله فقدته، يجب أن تكون استعادتهما أمرًا سهلاً - طالما أنك تحتفظ بنسخة احتياطية من ملفاتك، هذا هو الحال.
ليس لديك نظام جيد بما فيه الكفاية لعمل نسخة احتياطية من ملفاتك؟ تأكد من بدء استخدام مساحة تخزين OneDrive الخاصة بك بفعالية وتجنب حذف أي ملفات دفتر ملاحظات OneNote محفوظة في وحدة تخزين OneDrive الخاصة بك تلقائيًا.
ولكن لا تنسَ النسخ الاحتياطية المحلية لديك. يمكنك استخدام برنامج النسخ الاحتياطي مع جهاز الكمبيوتر الخاص بك الذي يعمل بنظام Windows لإنشاء نسخة احتياطية محلية لملفاتك، بما في ذلك أي دفاتر ملاحظات OneNote قمت بتخزينها.
.