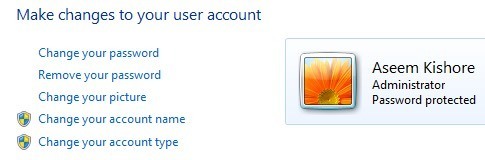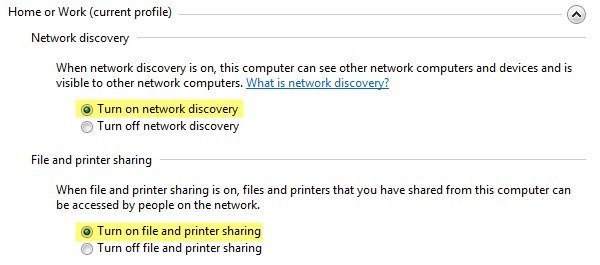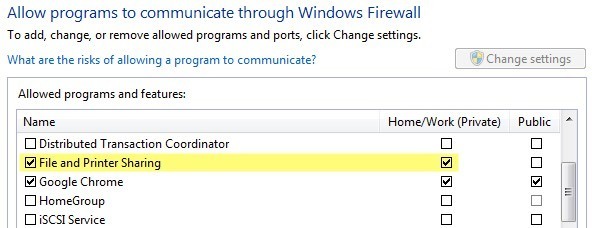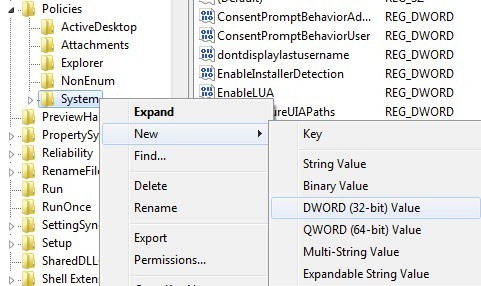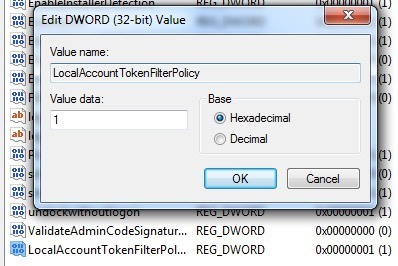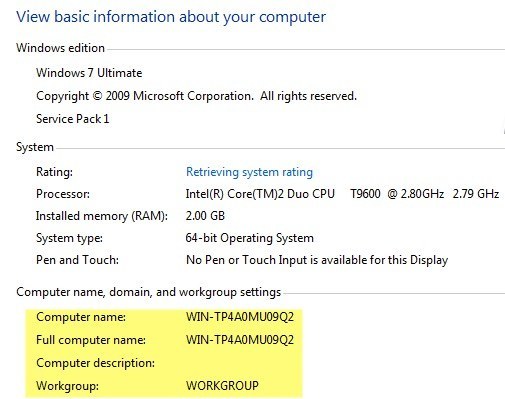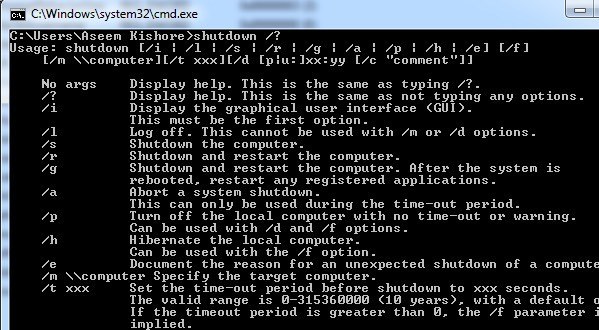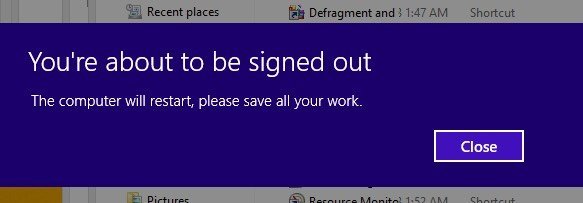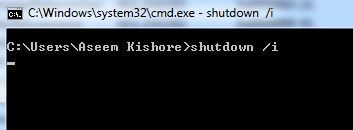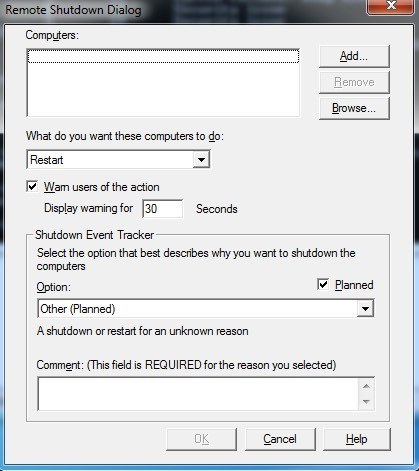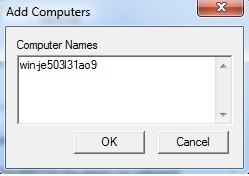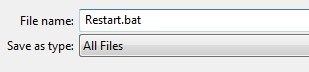ستوضح لك هذه المقالة كيفية استخدام أداة أمر إيقاف التشغيل عن بُعد في نظام التشغيل Windows لإيقاف تشغيل جهاز كمبيوتر محلي أو متصل بشبكة الاتصال عن بُعد أو إعادة تشغيله عن بُعد. قد يكون هذا مفيدًا جدًا في بعض الأحيان إذا كان لديك العديد من أجهزة الكمبيوتر في المنزل أو على الشبكة التي تريد إيقاف تشغيلها بسرعة أو إعادة تشغيلها.
يمكنك حتى إيقاف تشغيل الكمبيوتر عن بعد عبر الإنترنت ، ولكن عليك أولاً إما VPN في الشبكة أو في الكمبيوتر الهدف الذي تريد إغلاقه. لن أغطي شبكات ظاهرية خاصة في هذه المقالة ، ولكن إذا كان هذا شيء تريد القيام به ، فلا تتردد في استخدام Google له.
يمكنك إجراء إيقاف تشغيل عن بُعد من موجه الأوامر باستخدام الأمر shutdown و المفاتيح المرتبطة ، من مربع الحوار إيقاف التشغيل عن بعد ، أو من ملف دفعي. سأذهب من خلال جميع الطرق الثلاث في هذه المقالة.
نظرة عامة عن إيقاف التشغيل عن بُعد
من أجل الحصول على هذا العمل ، هناك خطوتان يجب عليك إكمالهما أولاً ستحصل دائمًا على رسالة خطأ تم رفض الوصول (5)وستؤدي إلى غضبك.
الخطوة 1: أولاً ، من أجل إيقاف تشغيل جهاز الكمبيوتر على الشبكة ، ستحتاج إلى التأكد من أن لديك حق الوصول المطلق إلى الكمبيوتر الهدف. إذا كنت تستخدم شبكة منزلية ، فإن أفضل طريقة للقيام بذلك هي التأكد من أن جميع أجهزة الكمبيوتر في نفس مجموعة العمل وأن جميعها لديهم حساب مسؤول واحد على الأقل بنفس اسم المستخدم وكلمة المرور.
لا يلزم استخدام حساب المسؤول المضمن على أي كمبيوتر للعمل ، ولكن يجب أن يكون حساب المستخدم الذي تستخدمه على كلا الجهازين جزءًا من مجموعة المسؤولين على الكمبيوتر المحلي. إذا انتقلت إلى لوحة التحكم وانقر على حسابات المستخدمينوتقول مسؤولأو مسؤول محلي، فأنت بخير. مرة أخرى ، يجب أن تكون أسماء حسابات المستخدمين وكلمة المرور واحدة.
إذا كنت في بيئة شركة ذات نطاق ، ربما تريد تسجيل الدخول باستخدام حساب مسؤول المجال. باستخدام بيانات الاعتماد هذه ، يجب أن تتمكن من إيقاف تشغيل أي كمبيوتر آخر على الشبكة ، حتى إذا تم تسجيل الدخول باستخدام بيانات اعتماد مختلفة.
الخطوة 2: الخطوة الثانية هي تشغيل على مشاركة الملفات والطابعاتوالسماح لها من خلال جدار حماية Windows. لإجراء ذلك ، انتقل إلى لوحة التحكم وانقر على مركز الشبكة والمشاركةأولاً. انقر على رابط تغيير إعدادات المشاركة المتقدمةفي القائمة اليمنى وحدد زر الاختيار لـ تشغيل اكتشاف الشبكةو تشغيل مشاركة الملفات والطابعات.
ارجع إلى نافذة لوحة التحكم الرئيسية وانقر فوق جدار حماية Windows. انقر على السماح لبرنامج أو ميزة من خلال جدار حماية Windowsفي القائمة اليمنى.
تأكد من التحقق فقط مربع الصفحة الرئيسية / العمل (الخاص)وليس العام. لا تحتاج إلى السماح لأي شيء آخر من خلال جدار الحماية. قد تقرأ على مواقع أخرى للسماح لـ WMI ، وإيقاف التشغيل عن بُعد ، وشبكة الاكتشاف ، وما إلى ذلك ، ولكنني اختبرت ذلك بدون أي من هذه المواقع ، وهو يعمل على ما يرام.
الخطوة 3: أخيرًا ، إذا كنت تحاول استهداف جهاز كمبيوتر يعمل بنظام التشغيل Windows Vista أو Windows 7 أو Windows 8 عن بُعد ، فستحتاج إلى تعديل السجل. ما لم تفعل ذلك ، لن ينجح الأمر ببساطة. ستحصل فقط على رسالة "رفض الوصول" مهما كانت.
افتح محرر السجل من خلال الانتقال إلى البدء والكتابة في regedit. انتقل الآن إلى المفتاح التالي:
HKEY_LOCAL_MACHINE - SOFTWARE - Microsoft - Windows - CurrentVersion - السياسات - النظام
انقر بزر الماوس الأيمن على النظام على الجانب الأيسر واختر جديد - قيمة DWORD (32 بت).
A ستظهر لك القيمة الجديدة في أسفل النافذة اليمنى وسيتم تمييز النص. غيّر الاسم إلى LocalAccountTokenFilterPolicyواضغط على Enter. انقر نقرًا مزدوجًا فوقها وقم بتغيير القيمة من 0 إلى 1.
انقر فوق موافق وأغلقها السجل. لست بحاجة إلى إعادة تشغيل الكمبيوتر حيث يجب أن تسري التغييرات على الفور. مطلوب مفتاح التسجيل هذا لأنه في نظام التشغيل Windows Vista والإصدارات الأحدث ، يتم تجريد حساب المسؤول من بيانات الاعتماد الخاصة به عند الاتصال عن بعد. سيسمح هذا للحساب بالبقاء مع امتيازات إدارية.
ستقرأ أيضًا على المواقع الأخرى لبدء خدمة التسجيل عن بعدإذا لم يكن قيد التشغيل وتعديل سياسة الأمان المحلية بإضافة مجموعة الجميعإلى إعداد سياسة فرض الإيقاف من نظام بعيد. في الاختبار الذي أجري على نظامي التشغيل Windows 7 و 8 ، لم تكن هناك حاجة لإكمال هذه المهام ، ولا يجب عليك فعلًا لأنها تفتح نظامك على المتسللين المحتملين.
من الواضح أنك ستحتاج أيضًا إلى معرفة جميع أسماء أجهزة الكمبيوتر الأخرى على الشبكة. يمكنك فعل ذلك بالانتقال إلى لوحة التحكمثم النقر فوق النظام.
إيقاف التشغيل عن بُعد عبر موجه الأوامر
يكون أمر إيقاف التشغيل أكثر مرونة عند استخدامه من موجه الأوامر لأنه يمكنك إضافة مجموعة من المفاتيح إليه ، والتي تسمح لك بتخصيص السلوك. انتقل إلى ابدأ، ثم تشغيل، واكتب CMD. تستطيع أن ترى قائمة مفاتيح عن طريق كتابة الاغلاق /؟ في نافذة الأوامر.
يجب عليك استخدام مفتاح تبديل واحد على الأقل حتى يقوم الأمر بفعل أي شيء. بشكل أساسي ، ستكتب في shutdown / x / y / zحيث x ، y ، z هي أحرف في القائمة أعلاه.
في ما يلي اثنين من أكثر مفاتيح الأوامر شيوعًا و الإجراءات التي يقومون بها:
/ s:إيقاف تشغيل الكمبيوتر
/ r:إعادة تشغيل الكمبيوتر
/ m \\ الكمبيوتر : إغلاق الكمبيوتر البعيد الهدف
/ f:لإغلاق البرامج على الفور
/ t:سوف تنتظر قدراً معيناً من الوقت بالثواني قبل إيقاف التشغيل أو إعادة التشغيل
/ a:إحباط a إذا قمت باستخدام أمر إيقاف التشغيل السابق مع / t.
لذا ، من أجل إيقاف تشغيل جهاز آخر على الشبكة عن بُعد ، يمكنك كتابة الأوامر الموجبة في الأوامر التالية:
shutdown / m \\ computername / r / f
سيقوم هذا الأمر بإعادة تشغيل جهاز الكمبيوتر المسمى اسم الكمبيوتروإجبار كافة البرامج التي لا تزال قيد التشغيل للإغلاق.
shutdown –m \\ computername –s –f –c "سيتم إعادة تشغيل الكمبيوتر ، يرجى حفظ كل العمل." -t 60
سيؤدي هذا الأمر إلى إيقاف تشغيل الكمبيوتر باسم اسم الكمبيوتر، وإجبار جميع البرامج التي تعمل على الإغلاق ، وإظهار رسالة للمستخدم والعد التنازلي 60 ثانية قبل إيقاف تشغيله.
إيقاف التشغيل عن بُعد عبر مربع حوار إيقاف التشغيل
إذا كنت لا تفعل ذلك ر مثل كل هذه المفاتيح أو استخدام موجه الأوامر بشكل عام ، ثم يمكنك إظهار مربع الحوار إيقاف التشغيل. يمكنك القيام بذلك بسهولة من خلال استخدام / i أمر تبديل الأمر shutdown.
سيظهر مربع حوار إيقاف التشغيل عن بُعد الآن كما هو موضح أدناه
انقر فوق الزر إضافةأو تصفحلإضافة أجهزة الكمبيوتر إلى القائمة. يمكنك بعد ذلك تشغيل الأوامر على مجموعة كاملة من أجهزة الكمبيوتر. إذا نقرت على "إضافة" ، فستحتاج إلى إدخال اسم الشبكة الخاص بالكمبيوتر بتنسيق \\ اسم الكمبيوترأو اسم الكمبيوترفقط ، إما أن يعمل.
بالطبع ، تحتاج إلى معرفة اسم الكمبيوتر الفعلي ، الذي ذكرت كيف يمكنك تحديد أعلاه. لذا قم بإضافة العديد من أجهزة الكمبيوتر إلى القائمة كما تريد ثم قم بتعيين الخيارات الخاصة بك. يمكنك إيقاف تشغيل إعادة التشغيل غير المتوقع أو إعادة تشغيله أو وضع تعليق توضيحي له.
يمكنك أيضًا عرض تحذير ، إذا كنت ترغب في ذلك ، إلا أنه يمكنك اختيار تعليق في الجزء السفلي الذي سيتم عرضه للمستخدمين . هذا حول هذا الموضوع!
إيقاف التشغيل عن بعد عبر الملف الدفعي
وأخيراً ، يمكنك إنشاء ملف دفعي بحيث يمكن القيام بكل ذلك بمجرد تشغيل الملف. بدلاً من ذلك ، يمكنك جدولة ملف الدُفعات ليتم تشغيله على فترات زمنية محددة أو أثناء أحداث معينة باستخدام برنامج جدولة المهام.
ما عليك سوى الانتقال إلى المفكرة وإدخال الأوامر التي قمت بكتابتها في موجه الأوامر:
shutdown –m \\ computername1 - rshutdown –m \\ computername2 --r
shutdown –m \\ computername3 –r
قم ببساطة بحفظ الملف بامتداد ملف .BAT باختيار كافة الملفاتلـ حفظ بنوعوإضافة .bat إلى نهاية اسم الملف.
سيؤدي هذا إلى إعادة تشغيل ثلاثة أجهزة كمبيوتر على شبكتي المنزلية يمكنك وضع العديد من الأوامر في الملف الدفعي كما تشاء ، لذلك لا تتردد في التجربة!
لقد قمت بكتابة منشور شامل على كيفية استخدام الملفات الدفعية في ويندوز ، لذلك قرأت أنه إذا لم تكن على دراية بالملفات الدفعية أو جدولة المهام. استمتع!