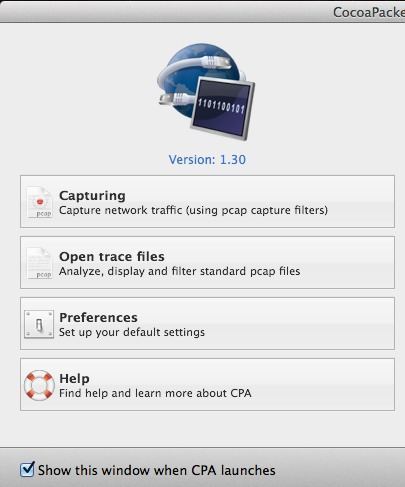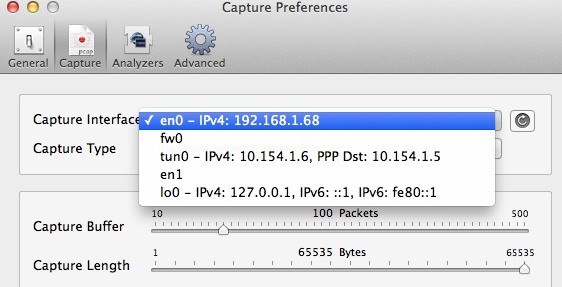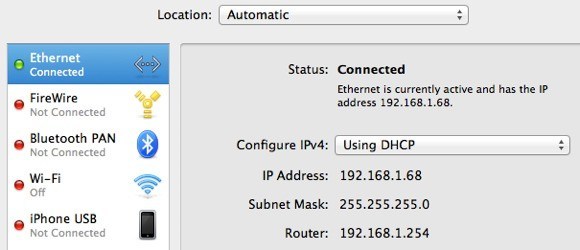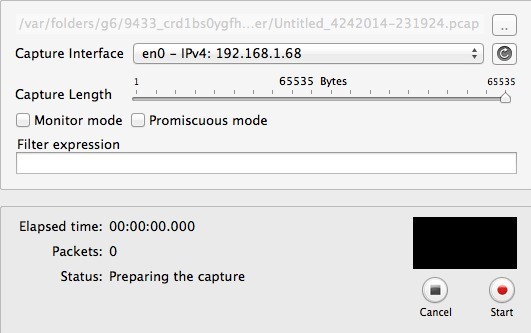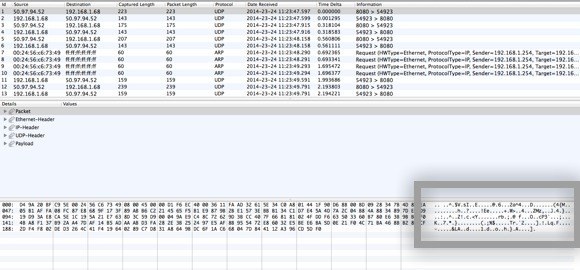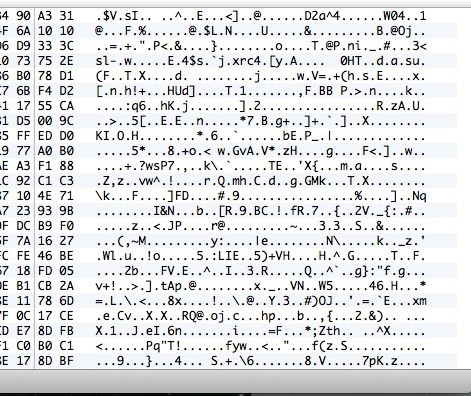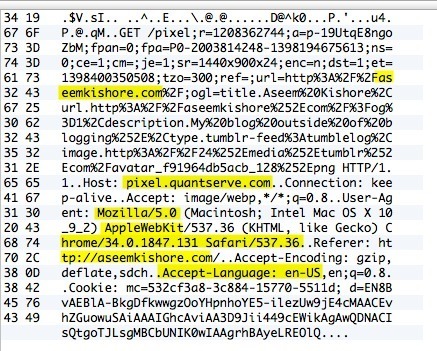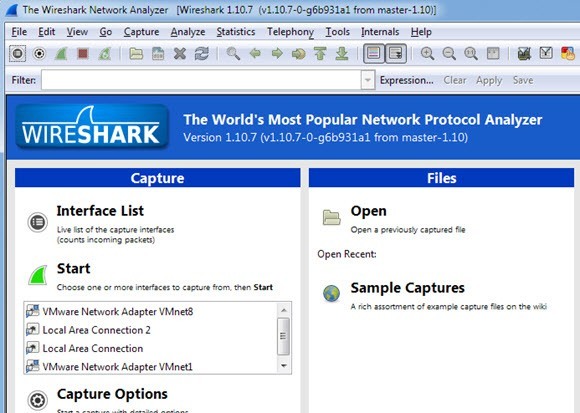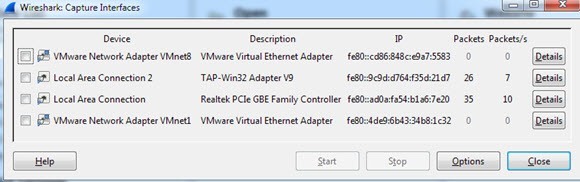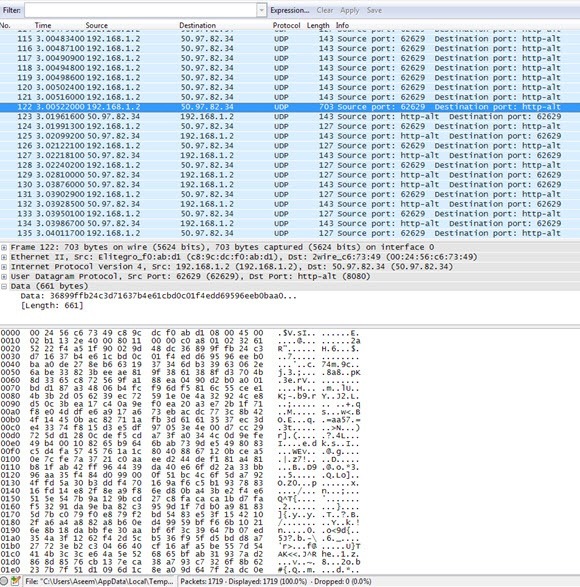اشتركت مؤخرًا في خدمة VPN لاستخداماتي الشخصية حتى يتم تشفير اتصال الإنترنت الخاص بي من المنزل تمامًا. مع كل مظاهر التجسس والاختراق التي تحدث في هذه الأيام ، لا أميل إلى وجود القليل من الأمن الإضافي من جانبي فقط في القضية. بمجرد أن قمت بتثبيت البرنامج على الكمبيوتر ومتصل بالشبكة الظاهرية الخاصة (VPN) ، يبدو أنه يعمل بشكل جيد بقدر ما أستطيع أن أخبره.
ومع ذلك ، لكوني شخصًا فنيًا ، لم أستطع قبول كل شيء كان يعمل دون التحقق من حقيقة أنه تم تمكين التشفير. لذا على الرغم من أنني لم أكن قد لعبت مع محلل برمجي ومتحكم الحزمة ، فقد تقدمت إلى الأمام وقمت بتنزيل أداة شبكة تتيح لي بالفعل رؤية البيانات التي يتم نقلها ذهابًا وإيابًا من جهاز الكمبيوتر الخاص بي.
راجعت الاتصال عند عدم الاتصال بشبكة VPN والتقاط بعض الحزم ثم القيام بنفس الشيء عند الاتصال. بسهولة ، تمكنت من رؤية أن البيانات التي يتم نقلها تم تشفيرها بالفعل عند إرسالها إلى الشبكة الظاهرية الخاصة. في هذه المقالة ، سأوضح لك كيف يمكنك التحقق مما إذا كان اتصالك مشفرًا أيضًا.
إذا لم تكن لديك أي خبرة فنية ، فلا داعي للقلق. كل ما عليك القيام به هو الضغط على زر التسجيل ، وانتقل عبر قائمة والتحقق من بعض النص. يمكنك تجاهل كل شيء آخر لأنه سيكون غالبًا رطانة ، ما لم تكن تعرف شيئًا عن أجهزة الكمبيوتر والشبكات. على جهاز Mac ، سنستخدم CocoaPacketAnalyzer وعلى جهاز الكمبيوتر سنستخدم إيثار ريال.
تحقق من التشفير على جهاز Mach2>
أولاً ، قم بتنزيل وتنزيل CocoaPacketAnalyzer على جهاز Mac الخاص بك وتشغيله. يجب أن تشاهد شاشة بدء التشغيل بأربعة أزرار كبيرة.
يعتبر الالتقاط هو ما تنقر عليه لبدء التقاط حركة مرور الشبكة. إذا حفظت جلسة التقاط ، فستسمى ملف تتبع ويمكنك فتحها مرة أخرى لاحقًا باستخدام الزر الثاني. ومع ذلك ، بالنسبة إلى أغراضنا ، نريد فقط مشاهدة البيانات مشفرة ولن يتم حفظ أي من هذه الصور.
قبل تنفيذ عملية التقاط ، يمكنك المضي قدمًا والنقر على تفضيلات لإعداد كيفية التقاط البيانات. انقر على Captureفي الأعلى والإعداد الوحيد الذي نحتاج إلى التحقق منه هنا هو واجهة الالتقاط.
أولاً ، تأكد من الضغط على زر التحديث الصغير الموجود على يمين مربع القائمة. عندما تنقر على المربع ، سترى اثنين من الخيارات ، وكلها تبدو مربكة مثل هيك. الوحيدون الذين ستحتاج إلى الاختيار من بينهم هم الذين لديهم IPv4 مدرجين بعدد من الأرقام بعدها. لست بحاجة إلى اختيار النوع الذي يحتوي على 127.0.0.1. سترغب في اختيار عنوان IP الخاص بالاتصال الذي تستخدمه حاليًا. يمكنك معرفة ذلك عن طريق الانتقال إلى تفضيلات النظامثم النقر على الشبكة.
انقر فوق الاتصال الذي يحتوي على النقطة الخضراء في مربع القائمة على اليسار ، ثم تحقق من حقل عنوان IP في الجزء الأيسر. كما ترون ، فإنه يشير إلى 192.168.1.x ، بحيث يتطابق مع خيار en0 - IP4 - 192.168.1.68في القائمة المنسدلة في البرنامج. انتقل الآن وأغلق نافذة Capture Preferences للعودة إلى الشاشة الرئيسية.
تابع وانقر على الالتقاطوستظهر الآن نافذة منبثقة للحوار حيث يمكنك اختيار بعض الإعدادات ثم بدء الالتقاط.
هنا لا تحتاج إلى تغيير أي شيء لأغراضنا ، لذا عليك فقط البدء في الضغط على ابدأ. قبل أن تفعل ، ومع ذلك ، هناك بعض الأشياء لملاحظة. أولاً ، يجب أن تحاول إغلاق جميع البرامج وبرامج شريط المهام قيد التشغيل والاحتفاظ بنوافذ المتصفح مفتوحة فقط. تلتقط الشبكة أطنانًا قياسية من البيانات وحتى بضع ثوانٍ ستؤدي إلى أكثر من آلاف صفوف البيانات. لكي تبقي الأمر بسيطًا ، أغلق كل شيء واقتل أكبر عدد ممكن من العمليات الأساسية أولاً ، ثم انقر على "ابدأ".
بعد إجراء ذلك ، حمِّل موقعًا واحدًا أو اثنين على الفور ، ثم انقر على إيقاف. ما عليك سوى التقاطه لبضع ثوانٍ وليس أكثر. قد تكون فكرة جيدة أن تكون عناوين الويب مكتوبة بالفعل في علامات تبويب في المستعرض الخاص بك ، وبعد ذلك يمكنك فقط الضغط على Enter لتحميل الصفحات بمجرد بدء الالتقاط.
بمجرد الضغط على Stop ، سوف شاهد نافذة تبدو كالتالي:
الآن قد يبدو هذا مثل رطانة مطلقة ، لكن هذا جيد. كل ما عليك القيام به هو التمرير خلال القائمة في الجزء العلوي ، وهي في شكل جدول وإلقاء نظرة على البيانات التي تراها في المربع الموجود في أسفل اليمين ، والتي أبرزتها أعلاه. الآن ، بما أن هناك على الأرجح الآلاف من الصفوف ، يمكنك الاستمرار في الضغط على مفتاح السهم لأسفل سريعًا والتطلع إلى تغيير البيانات في الجزء السفلي.
إذا كان اتصال VPN مشفرًا فعليًا ، فيجب أن يعرض كل سطر تقوم بالتمرير خلاله البيانات التي تشبه البيانات الموجودة في الصورة أعلاه. نظرًا لأنه غير قابل للقراءة ومجموعة من الأحرف العشوائية ، يتم تشفيرها. باستخدام اتصال مشفر ، يجب ألا يكون أي شيء قابلاً للقراءة لأي صف في جميع هذه الصفوف. الآن دعني أظهر لك ما ستراه على اتصال غير مشفر ، مثل عندما لا تكون متصلاً بشبكة ظاهرية خاصة:
باسم يمكنك أن ترى أعلاه ، أستطيع أن أقرأ الكثير من الأشياء الآن أنه لا يوجد أي تشفير. أرى أنني زرت aseemkishore.com باستخدام Mac و Safari والكثير من البيانات الأخرى. لن تكون كل حزمة قابلة للقراءة على اتصال غير مشفر ، ولكن بالنسبة لمعظم الحزم ستتمكن من رؤية البيانات الفعلية ، ورمز HTML ، ورؤوس البروتوكول ، وما إلى ذلك كما ذكرت من قبل ، على اتصال مشفر ، ولا حتى حزمة واحدة سوف يكون مفهوما.
التحقق من التشفير على جهاز كمبيوتر
عملية التحقق على جهاز الكمبيوتر هي إلى حد كبير نفس ما أظهرته أعلاه ، إلا أنك تستخدم برنامجًا مختلفًا يسمى إيثار ريال. بمجرد تنزيل البرنامج ، قم بتشغيله وستظهر الشاشة الرئيسية بالشكل التالي:
كما هو الحال في نظام التشغيل Mac ، سيكون أول شيء ما عليك القيام به هو اختيار واجهة (واجهة الشبكة) التي تريد التقاط البيانات ل. انقر على قائمة الواجهة وستظهر قائمة بواجهات الشبكة. تعجبني ميزة Wireshark بشكل أفضل قليلاً حيث يمكنك بالفعل معرفة مقدار البيانات التي يتم نقلها على كل واجهة ، مما يجعل من السهل رؤية أي اتصال رئيسي.
انتقل إلى الأمام وحدد المربع المجاور للواجهة المناسبة ، ثم انقر على إغلاق. الآن كل ما عليك فعله هو الضغط على زر Start (ابدأ أسفل زر Interface List) وستكون على ما يرام. لا يتعين عليك تغيير أي خيارات أخرى أو أي شيء آخر لأغراضنا. بمجرد إكمال الالتقاط ، يجب أن تشاهد شاشة مثل هذه:
قد تضطر إلى توسيع النافذة بملء الشاشة ثم ضبط أسفل وأعلى الألواح وفقا لذلك ، ولكن كما ترون البيانات في نفس شكل CocoaPacketAnalyzer على ماك. قم بالتمرير خلال القائمة في الأعلى وتأكد من أن مقطع البيانات مكتظ بالكامل ، مما يعني أن اتصالك مشفر. إذا كنت قادرًا على قراءة أي كلمات أو نص ، فهذا يعني أن البيانات لا يتم تشفيرها. تأكد من استعراض ما لا يقل عن بضع مئات من الصفوف بسرعة باستخدام مفاتيح الأسهم.
نأمل أن تنشر هذه المشاركة ذهنك عندما تعرف أن اتصال VPN الخاص بك مشفر بشكل آمن بالفعل! أعلم أنه جعلني أشعر بتحسن كبير. إذا كانت لديك أي أسئلة حول البرامج أو كنت تواجه مشكلة في تفسير النتائج ، فيمكنك نشر تعليق وسأحاول تقديم المساعدة. استمتع!