يمكن للبرامج التخطيطية والإضافات الضارة والمتطفلين تعديل الإعدادات الافتراضية في Google Chrome دون إذنك. لذلك إذا استمر ظهور نتائج البحث فجأة من Yahoo! البحث (أو شيء ما يبدو أنه محرك بحث Yahoo! ياهو! ابحث كمحرك البحث الافتراضي أو الصفحة الرئيسية في Chrome.
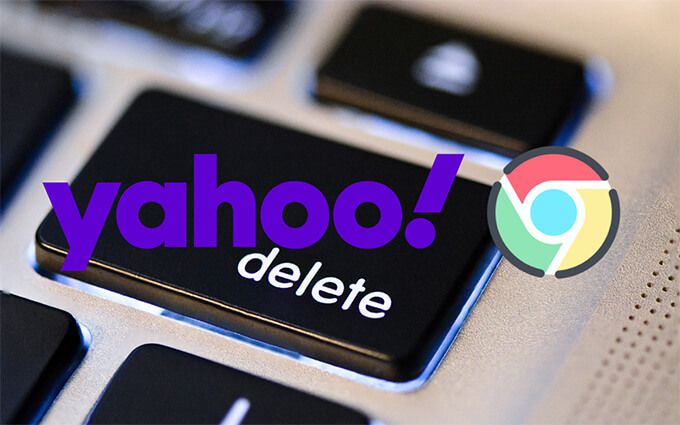
يجب أن تساعدك الحلول الأولية على إعادة التغييرات بسرعة إلى محرك البحث الافتراضي وصفحة بدء التشغيل الإعدادات. إذا فشل ذلك ، فاتبع الإصلاحات اللاحقة التي تتضمن فحص جهاز الكمبيوتر أو جهاز Mac بحثًا عن البرامج الضارة. أعد تعيين Chrome أو إعادة تثبيته فقط إذا لم يعمل أي منها.
تغيير محرك البحث الافتراضي
قد تتمكن من التراجع عن أي تغييرات غير مصرح بها على إعدادات Chrome الافتراضية عن طريق تحديد محرك بحث مختلف يدويًا .
1. افتح قائمة Chrome(حدد الرمز المكون من ثلاث نقاط أعلى يسار النافذة) وحدد الإعدادات.
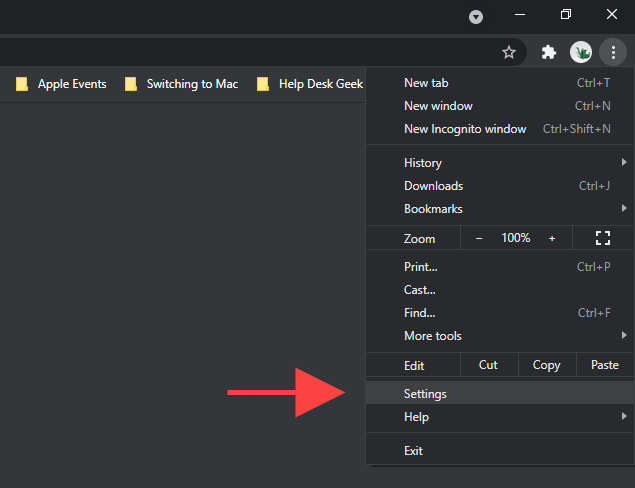
2. حدد محرك البحثعلى الشريط الجانبي.
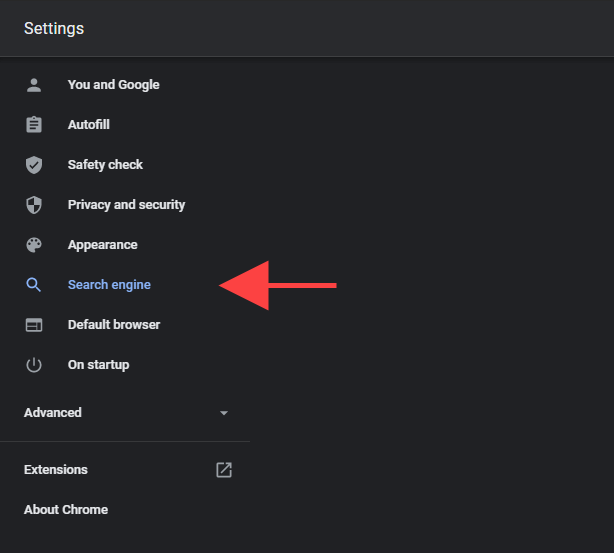
3. افتح القائمة بجوار محرك البحث المستخدم في شريط العناوينواختر محرك البحث المفضل لديك - على سبيل المثال ، Googleأو Bing.
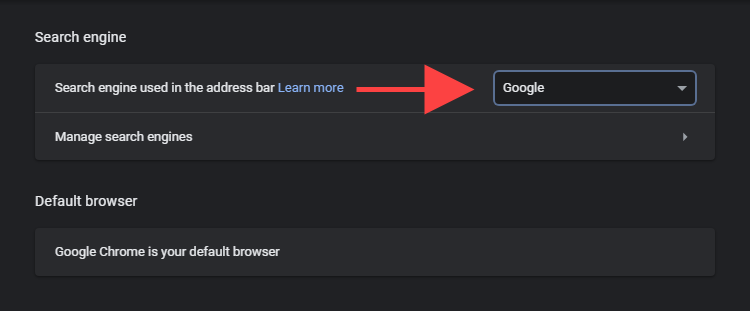
قم بتحميل علامة تبويب جديدة وحاول البحث عن شيء ما.
إذا واصلت تلقي نتائج من Yahoo! ابحث أثناء إجراء عمليات البحث عبر شريط عناوين Chrome ، ثم انتقل إلى بقية الإصلاحات.
إزالة محرك البحث
إذا عاد محرك البحث الافتراضي في Chrome إلى Yahoo! ابحث ، يجب أن تحاول حذف Yahoo! ابحث من متصفحك.
1. افتح قائمة Chromeوحدد الإعدادات.
2. حدد محرك البحثعلى الشريط الجانبي.
3. حدد إدارة محركات البحث.
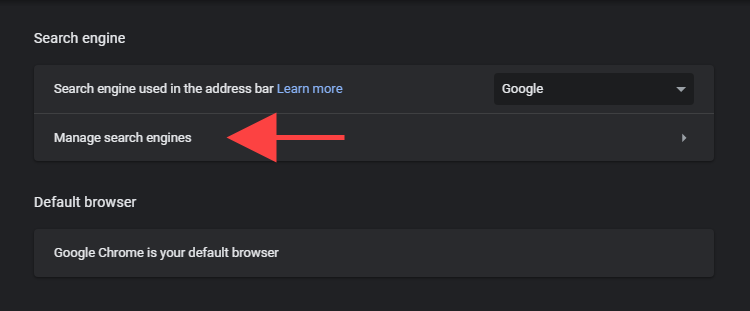
4. حدد رمز النقاط الثلاث بجوار Yahoo!
5. حدد إزالة من القائمة.
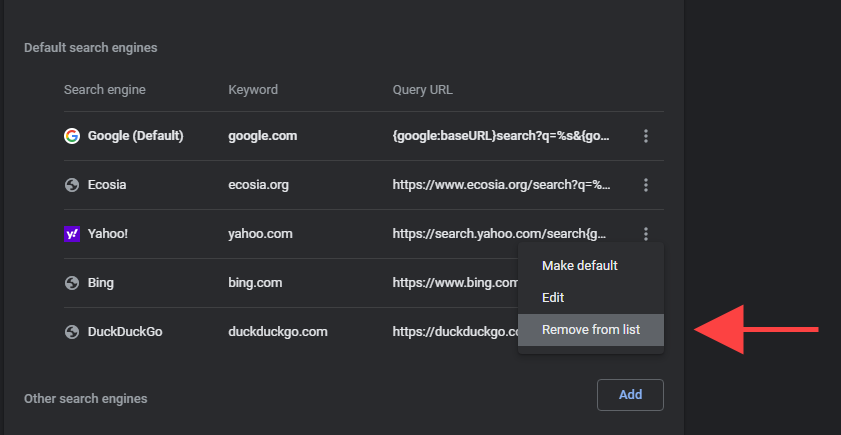
إزالة Yahoo! بحث من Startup
إذا كان Yahoo! يظهر البحث (أو بعض المواقع الأخرى ذات المظهر السطحي) في Chrome عند بدء التشغيل أو أثناء تحديد زر الصفحة الرئيسية، تحقق من إعدادات المتصفح ذات الصلة وقم بإجراء التغييرات على النحو التالي.
إعدادات بدء تشغيل Chrome
1. افتح قائمة Chromeوحدد الإعدادات.
2. حدد عند بدء التشغيلعلى الشريط الجانبي.
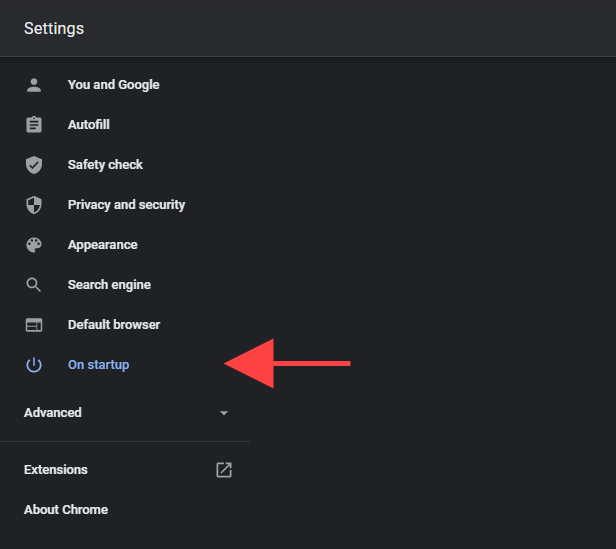
3. حذف ياهو! ابحث أو أي إدخالات أخرى ذات مظهر غير عادي من القائمة ضمن فتح صفحة معينة أو مجموعة صفحات. أو حدد الخيار فتح صفحة علامة تبويب جديدةبدلاً من ذلك لجعل Chrome يطلق علامة تبويب جديدة عند بدء التشغيل.
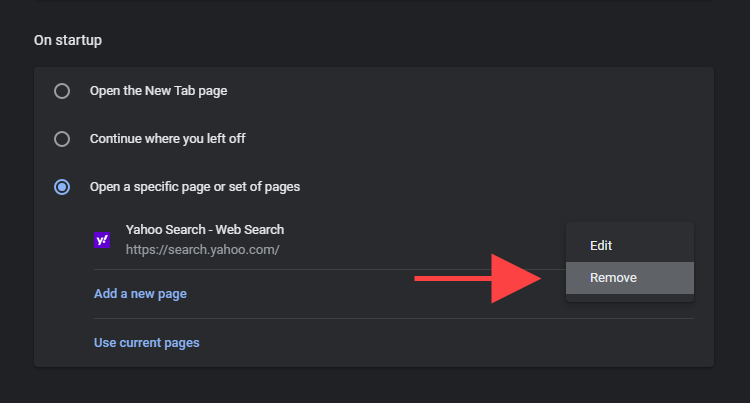
إعدادات صفحة Chrome الرئيسية
1. افتح قائمة Chromeوحدد الإعدادات.
2. حدد المظهرعلى الشريط الجانبي.
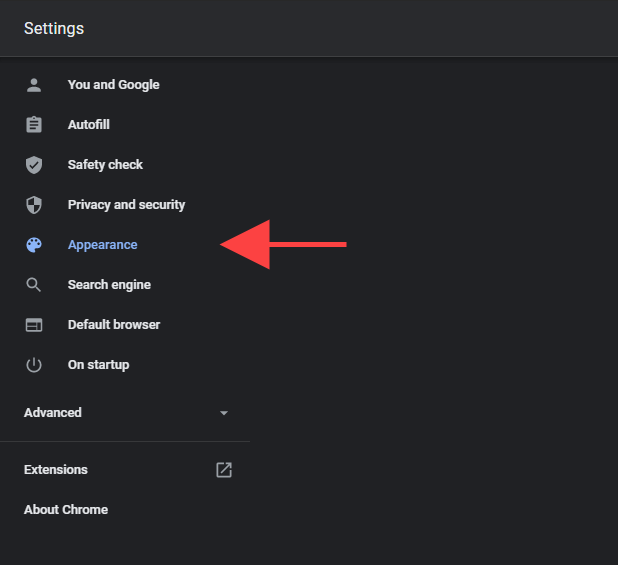
3. احذف علامة Yahoo! عنوان الويب المرتبط بالبحث أو حدد خيار صفحة علامة تبويب جديدة.
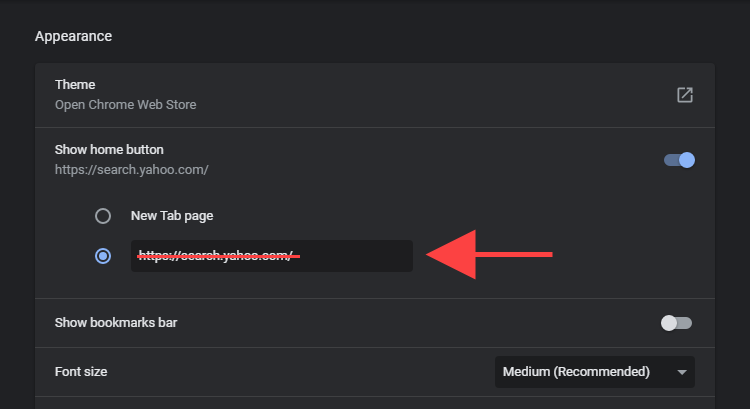
تعطيل الإضافات المشبوهة
افترض أن Chrome يستمر في العرض ياهو! النتائج الناتجة عن البحث (أو إذا استمر محرك البحث في الظهور كصفحة بدء التشغيل أو الصفحة الرئيسية). في هذه الحالة ، يجب تحديد موقع وحذف أي امتدادات ذات مظهر مشكوك فيه أو محملة على الجانب ربما أضفته مؤخرًا.
1. حدد رمز الإضافاتأعلى يسار نافذة Chrome.
2. حدد الخيار إدارة الإضافات.
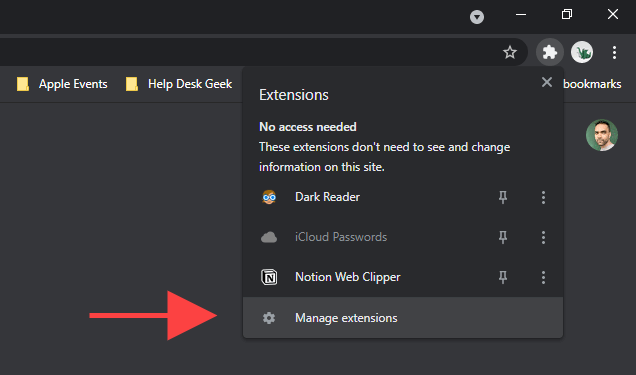
3. مراجعة مكتبة الامتدادات الخاصة بك. إذا اكتشفت أي شيء غير عادي ، فقم بإيقاف تشغيل الامتداد واستخدم الزر إزالةلحذفه.
إزالة البرامج المشبوهة
هل قمت بتثبيت برنامج على جهازك جهاز الكمبيوتر الشخصي أو جهاز Mac مؤخرًا؟ على سبيل المثال ، إذا كان Yahoo! بدأ البحث في العمل كمحرك البحث الافتراضي مباشرة بعد ذلك ، فكر في إزالته من جهاز الكمبيوتر الخاص بك.
يجب أيضًا تخصيص بعض الوقت لمراجعة قائمة البرامج الخاصة بك وحذف أي شيء غير عادي. على سبيل المثال ، كان من الممكن أن ينتهي بك الأمر عن غير قصد بتثبيت برنامج خاطف متصفح يأتي مرفقًا مع برامج أخرى.
حذف البرامج على نظام التشغيل Windows
1. افتح قائمة ابدأوانتقل إلى الإعدادات>التطبيقات.
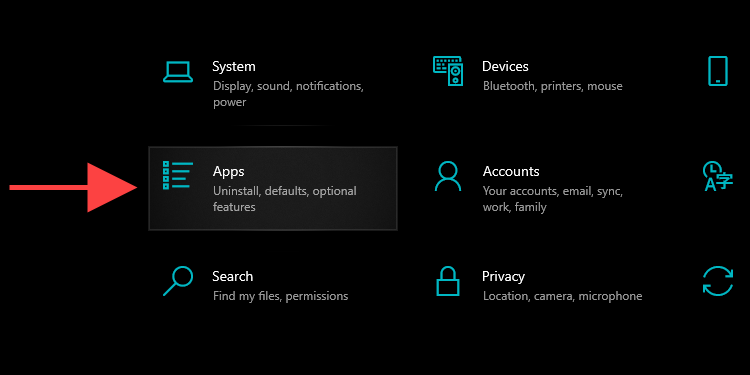
2. افحص قائمة البرامج لديك بحثًا عن أي شيء غير عادي.
3. حدد تطبيقًا واختر الزر إزالة التثبيتلإزالته من جهاز الكمبيوتر.
حذف البرامج على جهاز Mac
1. افتح تطبيق Finder.
2. حدد التطبيقاتعلى الشريط الجانبي.
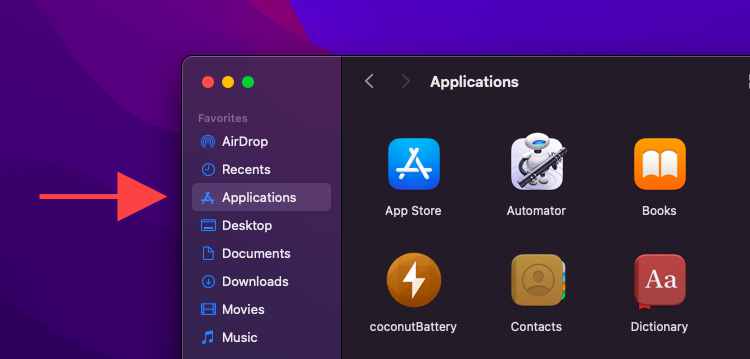
3. اسحب أي برامج مشبوهة وأفلتها في المهملات. أو ، انقر مع الضغط على مفتاح التحكم وحدد نقل إلى المهملات.
تشغيل أداة التنظيف المضمنة (للكمبيوتر الشخصي فقط)
إذا استمرت المشكلة تغيير أو إزالة Yahoo! ابحث (أو عن امتداد باستخدام الإرشادات أعلاه) ، يمكنك استخدام أداة اكتشاف البرامج الضارة المضمنة في Chrome لإجراء الكشف عن أي برامج ضارة والتخلص منها. للأسف ، يتوفر فقط على إصدار Windows من Chrome.
1. افتح قائمة Chromeوحدد الإعدادات.
2. حدد خيارات متقدمة>إعادة التعيين والتنظيفعلى الشريط الجانبي.
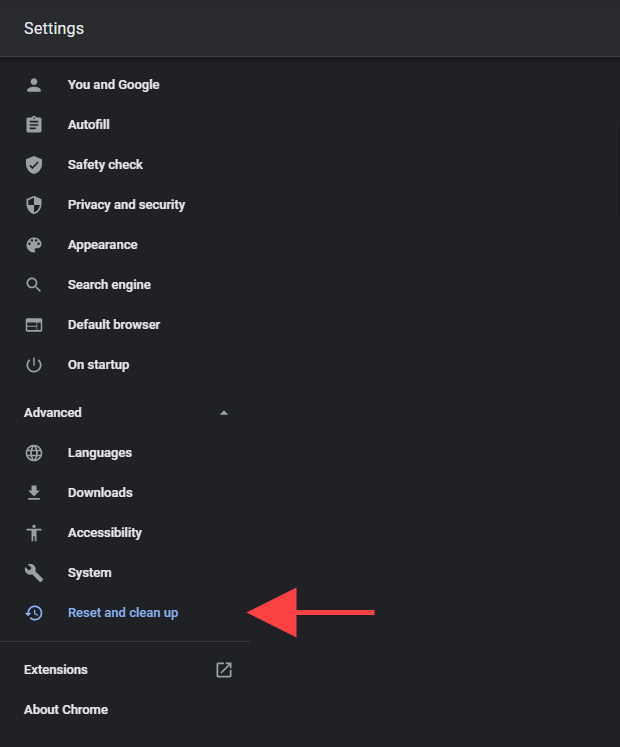
3. حدد تنظيف الكمبيوتر.
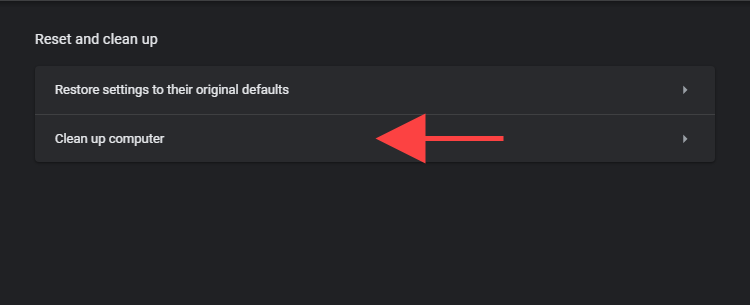
4. حدد بحث.
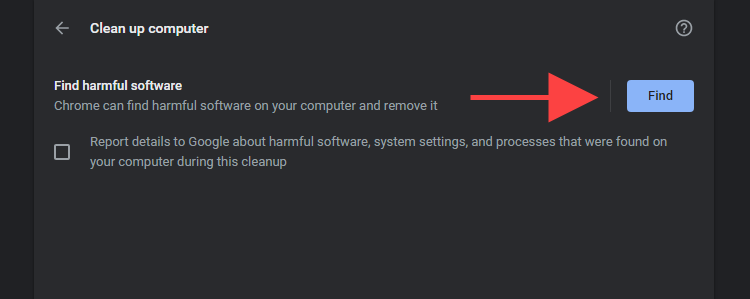
5. حدد إزالةللتخلص من أي برامج ضارة تدير أداة التنظيف العثور عليها.
فحص الكمبيوتر بحثًا عن البرامج الضارة
بالرغم من تشغيل برنامج فحص البرامج الضارة المدمج في Chrome ، من الأفضل المتابعة عن طريق المسح بحثًا عن المحتوى الضار في جميع أنحاء نظام التشغيل باستخدام أداة مخصصة لإزالة البرامج الضارة.
يعد برنامج Malwarebytes خيارًا ممتازًا ، ويمكن أن يساعدك الإصدار المجاني في اكتشاف البرامج الضارة وإزالتها من جهاز الكمبيوتر بالكامل. وهو يدعم كلاً من Windows و macOS.
1. ثبّت البرامج الضارة على الكمبيوتر الشخصي أو جهاز Mac.
2. قم بتشغيل برنامج Malwarebytes.
3. حدد الماسح>فحصلإجراء مسح سريع للبرامج الضارة. أو حدد الماسحات الضوئية المتقدمة>تكوين الفحصلتحديد وفحص مناطق تخزين داخلية معينة بحثًا عن نشاط ضار.
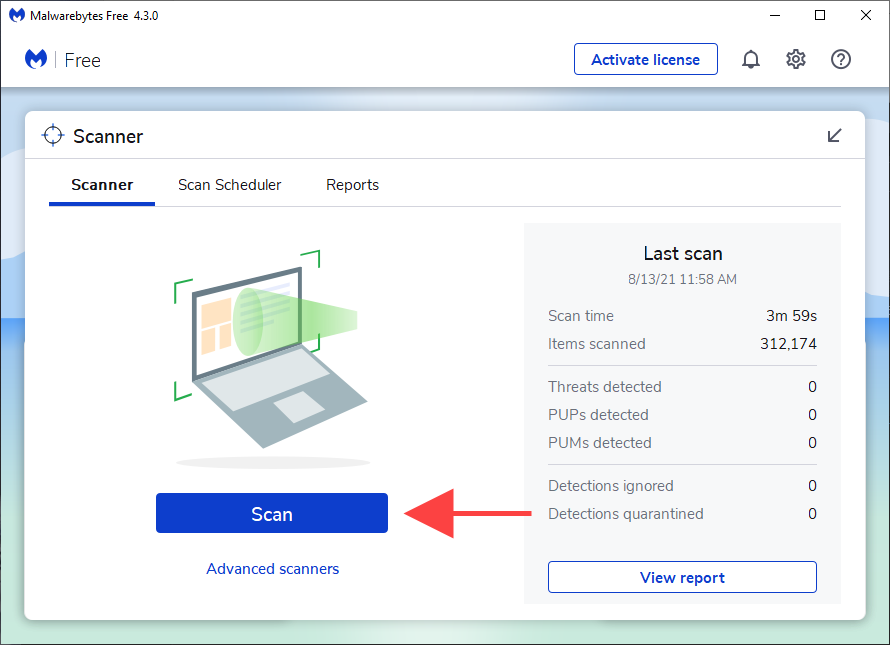
في Windows 10 ، يمكنك أيضًا استخدام المدمج في برنامج أمان Windows للبحث عن البرامج الضارة. فقط تأكد من تحديثه بأحدث تعريفات مكافحة البرامج الضارة (انتقل إلى البدء>الإعدادات>التحديث والأمان>Windows Update) قبل القيام بذلك.
إعادة تعيين Chrome
حاول إعادة تعيين Chrome. يؤدي ذلك إلى تعطيل جميع الملحقات ، ويعيد إعداد كل متصفح إلى إعداداته الافتراضية ، ويساعد في حل المشكلات الخطيرة التي تسببها البرامج الضارة. لن تفقد أي إشارات مرجعية أو كلمات مرور مخزنة محليًا أثناء إجراء إعادة التعيين.
1. افتح قائمة Chromeوحدد الإعدادات.
2. حدد خيارات متقدمة>إعادة التعيين والتنظيفعلى الشريط الجانبي.
3. حدد استعادة الإعدادات إلى الإعدادات الافتراضية الأصلية.
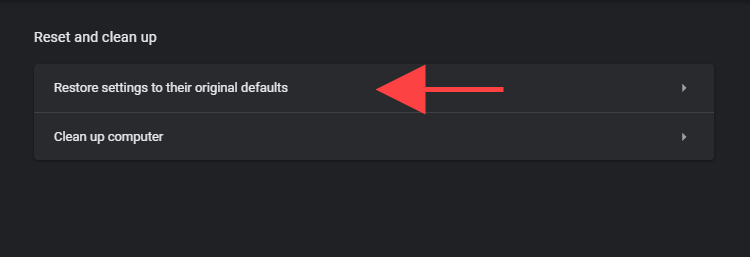
4. حدد إعادة تعيين الإعداداتللتأكيد.
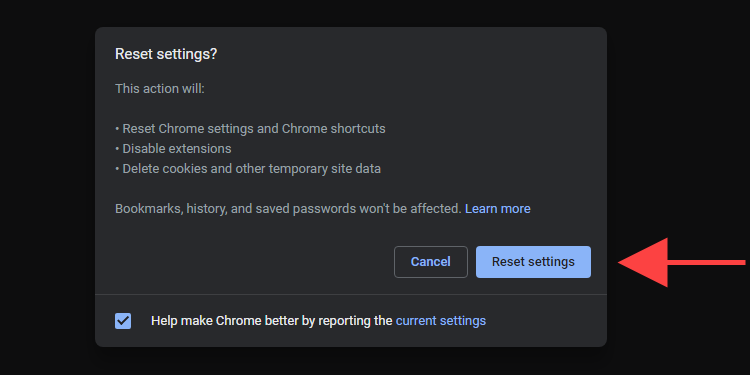
أعد تثبيت Chrome
إذا كنت لا تزال تواجه مشكلة في التخلص من Yahoo! بحث ، ليس لديك ملاذ سوى إعادة تثبيت Chrome. لا تقلق. لن يستغرق الأمر وقتًا طويلاً ويجب أن تنتهي في غضون دقائق.
ومع ذلك ، بخلاف إعادة تعيين المتصفح ، ستفقد جميع البيانات المخزنة محليًا أثناء إعادة التثبيت. لذلك مزامنة الإشارات المرجعية وكلمات المرور الخاصة بك مع حساب Google قبل اتباع الخطوات التالية.
أعد تثبيت Chrome على نظام التشغيل Windows
1. افتح قائمة ابدأوانتقل إلى الإعدادات>التطبيقات>التطبيقات والميزات.
2. حدد Google Chromeواستخدم خيار إزالة التثبيتلإزالته من جهاز الكمبيوتر.
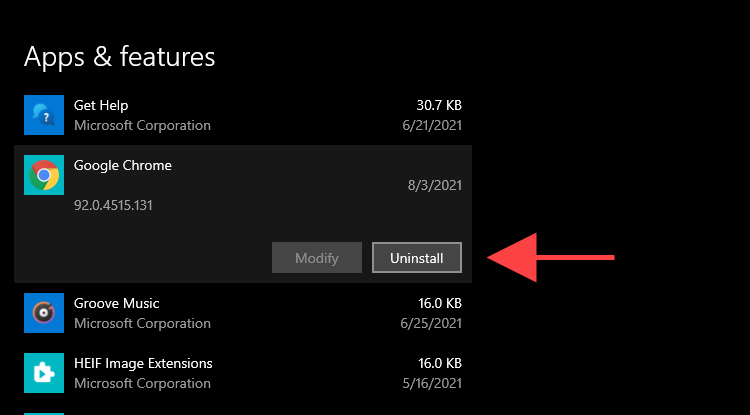
3. افتح نافذة File Explorerوانسخ والصق مسارَي المجلد في شريط العناوين. بعد ذلك ، احذف جميع العناصر الموجودة أسفل هذا المجلد.
4. قم بتنزيل كعب مثبت جوجل كروم وأعد تثبيت Chrome.
إذا كان موقع Yahoo! يظهر البحث كمحرك البحث الافتراضي مرة أخرى ، قم بإزالة Chrome باستخدام مزيل برامج مخصص (مثل ريفو إلغاء التثبيت ) وحاول مرة أخرى.
أعد تثبيت Chrome على macOS
1. افتح نافذة الباحثوحدد التطبيقاتعلى الشريط الجانبي.
2. انقر مع الضغط على مفتاح التحكم على Google Chromeوحدد نقل إلىالمهملات.
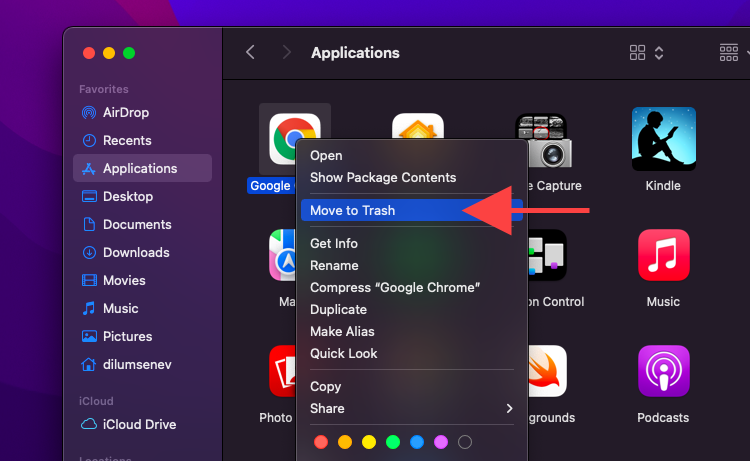
3. حدد انتقال>انتقال إلى مجلدفي شريط القائمة. بعد ذلك ، انتقل إلى الدلائل التالية وانقل جميع العناصر بداخلها إلى المهملات.
4. قم بتنزيل حزمة تثبيت جوجل كروم لنظام التشغيل Mac واستخدمه لإعادة تثبيت المتصفح.
Good Riddance!
هل تمكنت أخيرًا من التخلص من Yahoo! البحث في Chrome؟ هذا جيد! إن تقييد نفسك على تنزيل التطبيقات من مصادر حسنة السمعة ، وإلغاء الاشتراك في برامج إضافية أثناء تثبيت التطبيقات ، ووضع حد لملحقات التحميل الجانبي يجب أن يكون تقليل فرص إصابة جهاز الكمبيوتر أو جهاز ماك مع متصفح الخاطف من الآن فصاعدًا.
اختياريًا ، يمكن أن يؤدي تشغيل ماسح ضوئي لمكافحة البرامج الضارة في الخلفية إلى زيادة حماية الكمبيوتر من التهديدات الضارة. تعرف على معلومات حول أفضل ماسحات البرامج الضارة لنظام التشغيل Windows و ماك.