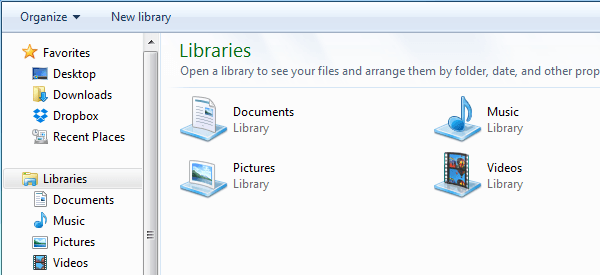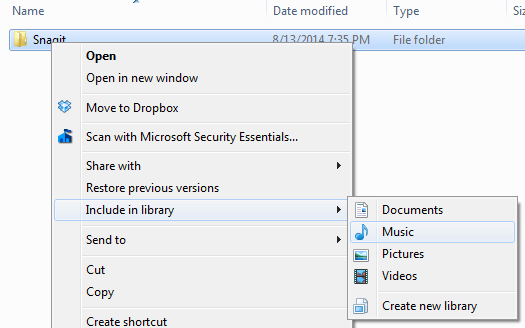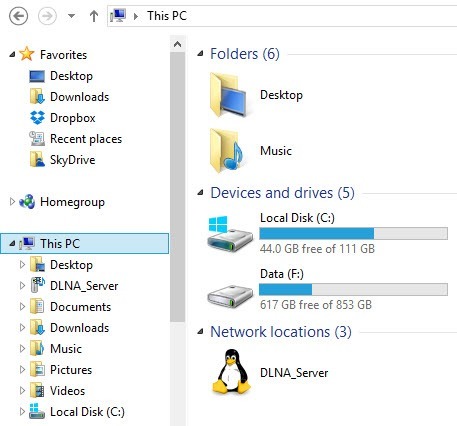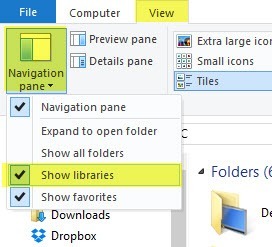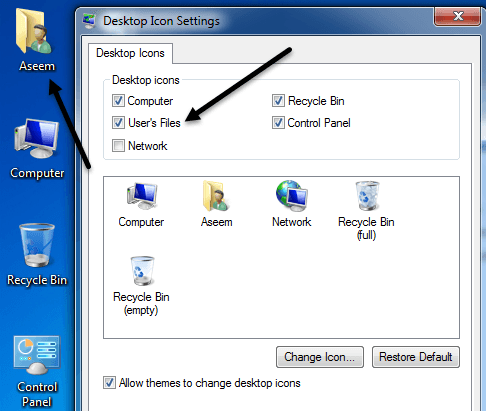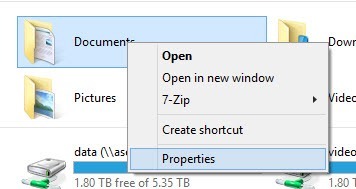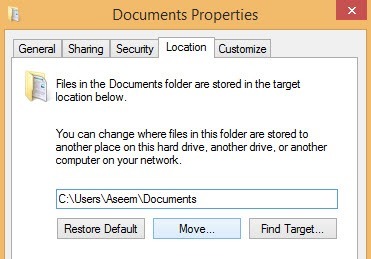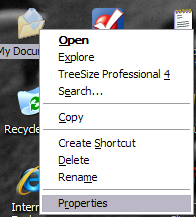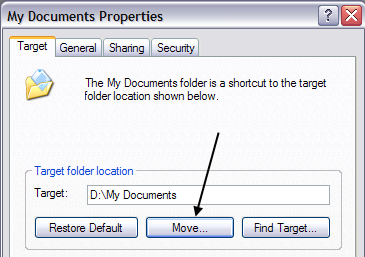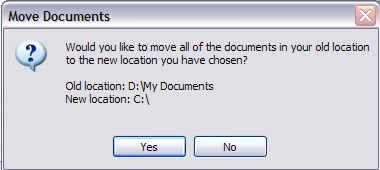بشكل افتراضي ، يوجد مجلد "المستندات" في نظام التشغيل Windows XP ، ويقع نظام التشغيل Windows Vista على نفس محرك الأقراص أو القسم كنظام التشغيل. هذا أمر جيد لأي شخص لديه محرك أقراص واحد فقط أو قسم واحد على أجهزة الكمبيوتر الخاصة به ، مثل محرك الأقراص C ، ولكن إذا كان لديك أكثر من محرك أقراص فعلي أو منطقي على الكمبيوتر ، فمن الأفضل نقل المستندات الخاصة بك المجلدمن محرك أقراص النظام.
في Windows 7 و Windows 8.1 ، يختلف الموقف قليلاً. في Windows 7 ، لديك مكتبات ، وهي نوع من المجلدات الافتراضية التي ترتبط بشكل أساسي بالمجلدات الأخرى التي يمكن وضعها في أي مكان. أيضًا ، بدءًا من Windows 7 ، بالإضافة إلى مجلد "المستندات" ، يكون لديك أيضًا مجلداتي "صور" و "الموسيقى" ومقاطع الفيديو والتنزيلات. في Windows 8 ، تم تغيير الأسماء ببساطة إلى المستندات والصور والموسيقى والفيديو والتنزيلات.
وهذا يعني في Windows 7 / 8.1 ، يجب عليك تغيير موقع كل من مجلدات النظام هذه يدويًا إذا تريد نقلها. في نظام التشغيل Windows XP ، كانت جميع المجلدات الأخرى داخل مجلد "المستندات". أفضل الإعداد في نظام التشغيل Windows 7 / 8.1 لأنني عادة لا أحتاج إلى نقل جميع مجلدات النظام ، واحدة أو اثنتين فقط.
لذا قد تسأل لماذا أنا أوصي بهذا؟ في ما يلي السببان الرئيسيان وراء نقل مجلد "المستندات":
1. تحرير مساحة القرص الصلب الثمينة على قسم النظام- مع كل التحديثات الشهرية لـ Office و Windows ، اقترب محرك الأقراص C من أن يصبح ممتلئًا! أيضاً ، يتم تخزين كافة ملفات النظام الأخرى مثل ملف ترحيل الصفحات ، وملفات استعادة النظام ، وملفات الإسبات على قسم النظام. بمجرد نقل البيانات ، أعطت مساحة أكبر للفضاء Windows للعيش والتنفس.
2. سهولة النسخ الاحتياطي واستعادة البيانات في حالة تعطل Windows- أفضل سبب لنقل مجلد "المستندات" هو المساعدة في حماية بياناتك بشكل أفضل. على سبيل المثال ، إذا تعطل Windows في يوم واحد وكان عليك إجراء عملية إعادة تثبيت ، فستفقد جميع بياناتك إذا لم يكن لديك نسخة احتياطية. ومع ذلك ، إذا كانت البيانات الخاصة بك موجودة على محرك الأقراص D ، دعنا نقول ، ويخرج قسم Windows الخاص بك ، يمكنك إعادة تثبيت نسخة جديدة من Windows على محرك الأقراص C وبقية البيانات تبقى ثابتة!
بالطبع ، هذا لن يحفظ بياناتك إذا فشل القرص الصلب بأكمله جسديا ومجلد "المستندات" الخاص بك على نفس محرك الأقراص ، فقط في قسم مختلف ، ولكن كان هناك العديد من المناسبات في وقتي عندما أصبح Windows غير قابل للاستخدام بسبب فيروس أو برامج التجسس أو غيرها من الكوارث من نوع ما.
استخدام المكتبات في Windows 7 / 8.1
قبل أن ندخل في الخطوات الفعلية لنقل مجلدات النظام المختلفة في Windows ، دعنا نتحدث عن المكتبات على أنها هم حل جيد بالنسبة لمعظم الناس. بدلاً من نقل مجلدات النظام فعليًا إلى موقع آخر ، يمكنك ببساطة نقل بياناتك إلى أي مكان تريده ثم إضافة هذا المجلد إلى إحدى المكتبات الخاصة: المستندات والموسيقى والصور والفيديو.
لإضافة مجلد إلى مكتبة ، ما عليك سوى الانتقال إلى المجلد الذي تريد إضافته ، والنقر بزر الماوس الأيمن فوقه ، واختيار تضمين في المكتبةثم اختر المكتبة التي تريد إضافة المجلد إليها.
هذا لا ينسخ أو ينقل محتويات هذا المجلد إلى المكتبة ، فإنه ينشئ ببساطة اختصارًا للمجلد ، ولكنه لن يبدو كأنه الاختصار. سيبدو الأمر كما لو كان المجلد موجودًا بالفعل في هذا المجلد ، حيث يمكن أن يكون في الواقع على قرص مختلف تمامًا.
يمكنك حتى تضمين مجلدات في مواقع الشبكة في المكتبة ، ولكن عليك أولاً لجعلها متاحة بلا اتصال. لإجراء ذلك ، ما عليك سوى النقر بزر الماوس الأيمن على المجلد واختيار متاح دائمًا بلا اتصال بالإنترنت. بمجرد قيامه بمزامنة المجلد مع الكمبيوتر المحلي ، يمكنك النقر بزر الماوس الأيمن مرة أخرى وستظهر الخيار تضمين في المكتبة.
في Windows 8.1 ، قام Microsoft فجأة بإخفاء المكتبات ميزة دون سبب واضح ، على الرغم من أنه لا يزال موجودا. لذا بدلاً من رؤية المكتبات في القائمة اليسرى في Explorer ، سترى هذا الكمبيوتر مع روابط إلى مجلدات النظام (المستندات ، الصور ، إلخ).
لإعادة المكتبات إلى Windows 8.1 ، انقر فوق علامة التبويب عرض ، ثم انقر فوق جزء التنقل. ثم انقر فوق مربع الاختيار الموجود بجوار عرض المكتبات.
كما ذكرت سابقًا ، استخدام المكتبات هو بديل جيد في إذا كنت لا ترغب في نقل الكثير من البيانات من مواقعها الحالية.
نقل المستندات في نظام التشغيل Windows 7 / 8.1
عملية نقل مجلدات النظام في Windows 7 /8.1 هو نفسه لكل نظامي التشغيل. في Windows 7 ، يجب النقر فوق مجلد المستخدم على سطح المكتب أو الانتقال إلى C: \ Users \ UserNameلرؤية مجلدات النظام. إذا كنت لا ترى مجلد المستخدم على سطح المكتب ، فانقر بزر الماوس الأيمن على سطح المكتب ، واختر تخصيصثم انقر على تغيير رموز سطح المكتب. هناك يمكنك التحقق من مربع ملفات المستخدم.
كما ذكر أعلاه ، في Windows 8.1 ، ما عليك سوى النقر على هذا الكمبيوتر الشخصيفي القائمة اليمنى وستظهر لك مجلدات النظام. ثم انقر بزر الماوس الأيمن على المجلد الذي تريد نقله واختر خصائص.
انقر على علامة التبويب الموقعثم انقر على الزر نقل. اختر وجهة للمجلد وسيبدأ Windows في نقل كل شيء إلى الموقع الجديد.
نقل مجلد المستندات في نظام التشغيل Windows XP
h2>
في نظام التشغيل Windows XP ، تكون العملية متشابهة للغاية كما هو موضح أعلاه ، ولكن عليك القيام بذلك فقط لمجلد واحد بدلاً من عدة مجلدات. انقر بزر الماوس الأيمن على مجلد المستنداتعلى سطح المكتب واختر خصائص.
2. انقر على نقلواختر الموقع المطلوب لمجلد "المستندات". تذكر أنه من الأفضل نقله إلى محرك PHYSICAL مختلف إن أمكن. إذا لم يكن كذلك ، فقم بنقله إلى قسم مختلف على الأقل.
3. انقر على موافقثم انقر على تطبيق. سيتم سؤالك عما إذا كنت تريد نقل جميع المستندات الحالية إلى الموقع الجديد أم لا. اختر نعم.
وهذا كل شيء! سيتم نقل مستنداتك إلى الموقع الجديد وعندما تنقر على أيقونة المستندات على سطح المكتب ، سيتم فتحها تمامًا كما كان من قبل. إذا كانت لديك أي أسئلة ، فقم بإرسال تعليق. استمتع!