إذا كان لديك ترقية جهاز الكمبيوتر الخاص بك فقط وتريد ترحيل Windows 10 إلى محرك أقراص ثابت جديد ، فسيتعين عليك التفكير في خياراتك. هذه وظيفة قد يعاني منها المبتدئون ، ولكن لا يجب أن تكون كذلك - ما عليك سوى معرفة كيف ستنقل ملفاتك من A إلى B والتأكد من قيام Windows بالتمهيد من محرك الأقراص الجديد.
هناك عدة طرق للقيام بذلك. يمكنك إنشاء صورة نظام جديدة الانتقال من محرك أقراص له نفس الحجم إلى محرك أقراص آخر. بدلاً من ذلك ، يمكنك التفكير في استنساخ القرص الصلب الخاص بك لنسخ التثبيت ، خاصةً إذا كانت محركات الأقراص لديك ذات أحجام مختلفة. إليك ما عليك فعله لبدء العملية.

قبل نقل Windows 10 إلى محرك أقراص ثابت جديد
قبل التفكير في نقل Windows 10 إلى محرك أقراص ثابت جديد ، يجب أن تفكر النسخ الاحتياطي لملفاتك الأساسية ، بصرف النظر عن أي صورة نظام جديدة تقوم بإنشائها.
بينما لا ينبغي أن يكون لهذه العملية تأثير على محرك الأقراص الأصلي والملفات الأصلية ، فقد تتسبب في فقد البيانات إذا قمت باستبدال محرك الأقراص الأولي بطريق الخطأ في هذه العملية. للتأكد من أن بياناتك آمنة ، يجب عليك دائمًا إجراء نسخ احتياطي مستقل لملفاتك باستخدام وسائط محمولة (مثل محرك أقراص USB) أو التخزين السحابي عبر الإنترنت.
بمجرد الانتهاء من ذلك احتفظ بنسخة احتياطية من ملفاتك الأساسية ، سيكون لديك خياران للنظر فيهما. تعتمد عملية نقل نظام التشغيل Windows 10 إلى محرك أقراص ثابت جديد على ما إذا كنت تنتقل إلى محرك أقراص بحجم مكافئ أو أكبرأو إذا كان محرك الأقراص أصغر، كعملية ستختلف.
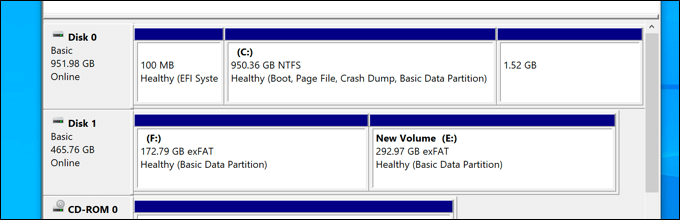
إنها لا يهم إذا كنت تنتقل من محرك أقراص تقليدي إلى محرك أقراص هجين أو محرك أقراص الحالة الصلبة ، حيث لا يهم سوى حجم محرك الأقراص نفسه. إذا كنت تنتقل إلى محرك أقراص بحجم مكافئ أو أكبر ، فأنت حر في إنشاء صورة نظام لاستنساخ محرك الأقراص الخاص بك باستخدام أدوات تصوير النظام المضمنة في Windows.
ومع ذلك ، إذا كنت تنتقل إلى محرك أقراص أصغر من الأصل ، فلن تتمكن من استخدام هذه الطريقة ، حيث سيظهر Windows خطأ أثناء عملية إعادة التصوير . بدلاً من ذلك ، ستحتاج إلى نقل Windows 10 إلى محرك أقراص ثابت جديد باستخدام أدوات من جهات خارجية تتيح لك نسخ الملفات بنجاح إلى محرك أصغر حجمًا.
إنشاء صورة نظام جديدة إلى قم بترحيل Windows إلى محركات أقراص ذات حجم مكافئ أو أكبر
إذا كنت تريد ترحيل Windows 10 إلى محرك أقراص ثابت بحجم مماثل أو أكبر من القرص الأصلي ، فإن أفضل طريقة هي استخدام نظام Windows الخاص أداة التصوير. سيسمح لك ذلك بنسخ محرك الأقراص الأصلي تمامًا إلى محرك الأقراص الجديد.
من المهم التأكيد على أن هذه الطريقة تعمل فقط إذا كنت تستخدم محرك أقراص بحجم مكافئ أو أكبر. إذا كانت أصغر ، فستحتاج إلى اتباع الخطوات أدناه لاستخدام أداة جهة خارجية بدلاً من ذلك.
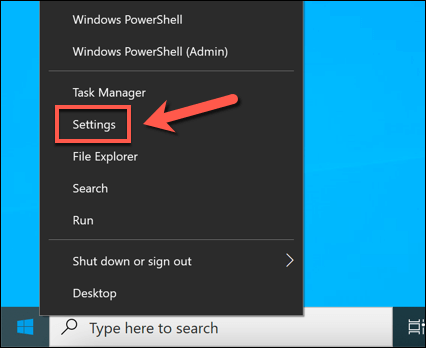
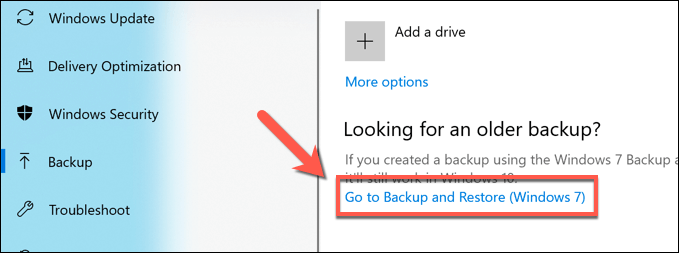
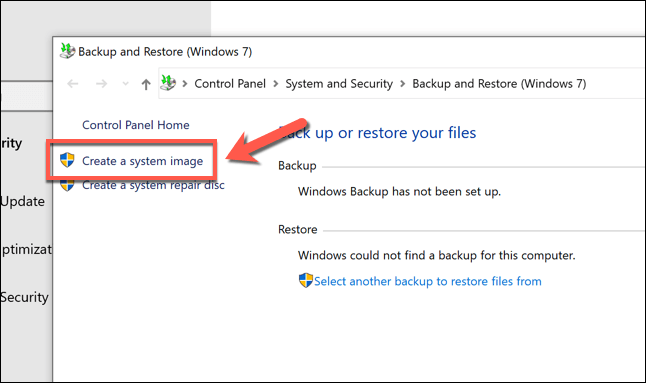
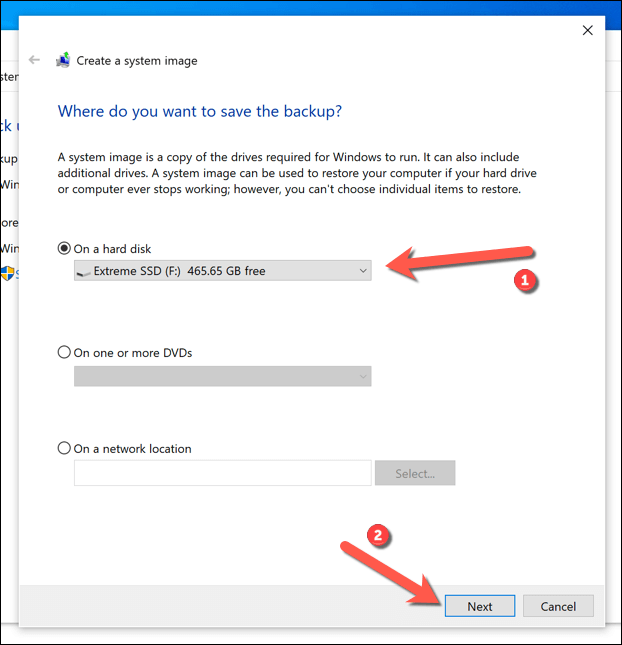
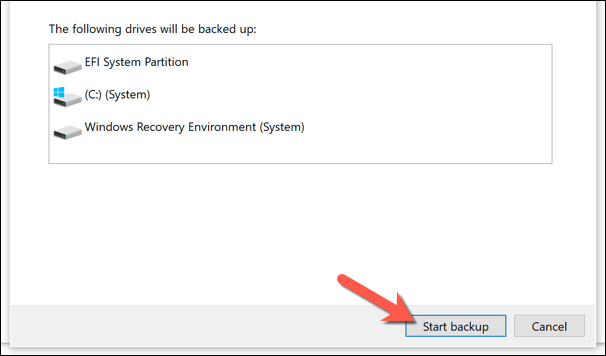
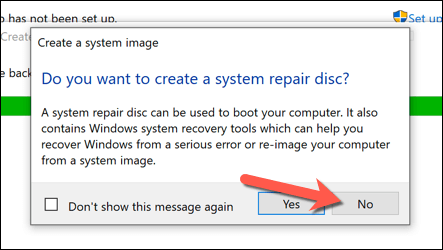
بعد إنشاء صورة النظام الجديدة ، تكون جاهزًا لاستخدامها على محرك الأقراص الجديد. في هذه المرحلة ، قم بتوصيل القرص الصلب الجديد بجهاز الكمبيوتر الخاص بك وإزالة القرص الصلب الموجود. يمكنك أيضًا ترك محرك الأقراص الثابتة الحالي في مكانه و تنسيقه ، مما يسمح لك بإعادة تعيين الغرض منه كمحرك تخزين ثانوي.
استخدم صورة نظام لنقل Windows إلى محرك أقراص ثابت جديد
مع وجود صورة نظام جديدة لمحرك الأقراص الموجود لديك جاهزة ، يمكنك استخدام الصورة لإنشاء نسخة كاملة من تثبيت Windows على محرك أقراص ثابت جديد. كما ذكرنا سابقًا ، لا يمكنك القيام بذلك إلا إذا كان محرك الأقراص الجديد بنفس الحجم أو أكبر من محرك أقراص النظام السابق.
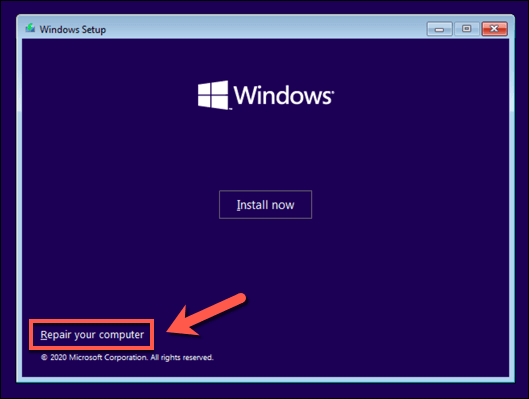
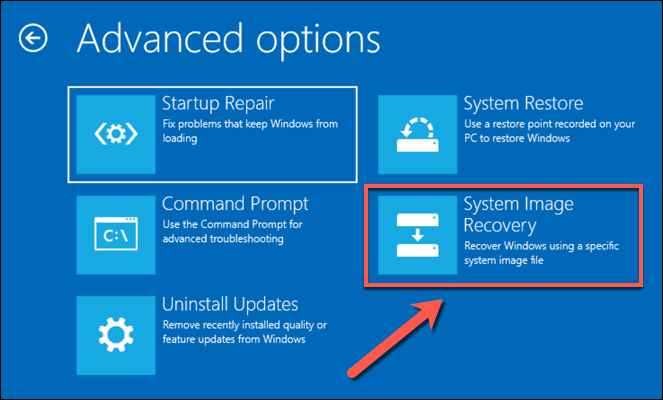
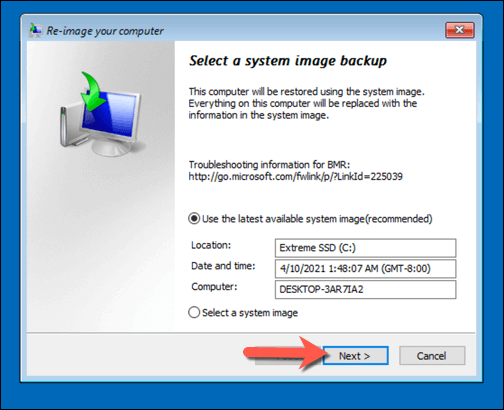
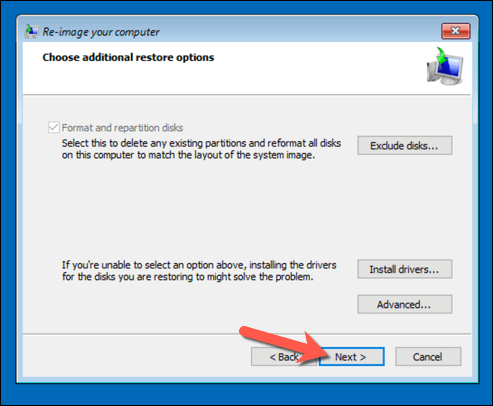
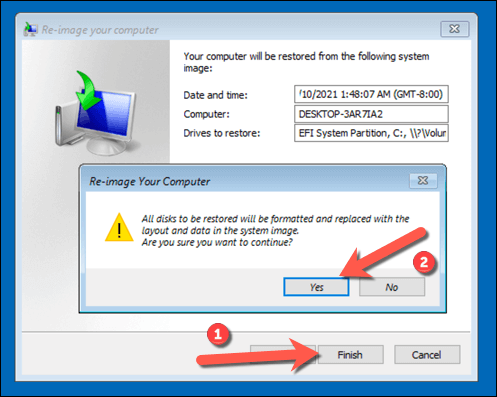
إذا قمت بنسخ ملفاتك إلى محرك أقراص جديد من نفس الحجم ، لن تحتاج إلى القيام بأي شيء آخر في هذه المرحلة - سيقوم Windows بالتمهيد كالمعتاد ، ويمكنك استئناف استخدام جهاز الكمبيوتر الخاص بك. إذا قمت باستنساخ محرك الأقراص الخاص بك إلى محرك أقراص أكبر حجمًا ، فقد تحتاج إلى اتخاذ خطوات إضافية للاستفادة من المساحة الإضافية.
تغيير حجم قسم النظام بعد استخدام صورة النظام
تقوم صورة النظام باستنساخ محرك الأقراص الخاص بك بالكامل ، مع إعادة إنشاء جميع الأقسام المتوفرة على محرك الأقراص السابق إلى الأحجام الدقيقة مثل الأقسام الأصلية. إذا استخدمت صورة نظام لنقل Windows إلى محرك أقراص ثابت أكبر ، فستحتاج إلى تغيير حجم قسم النظام (C :) للاستفادة من كل المساحة المتوفرة على محرك الأقراص الجديد.
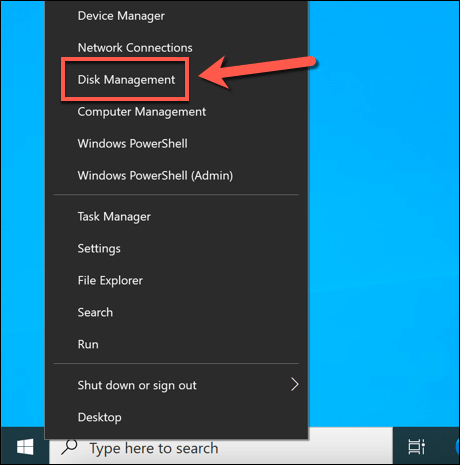
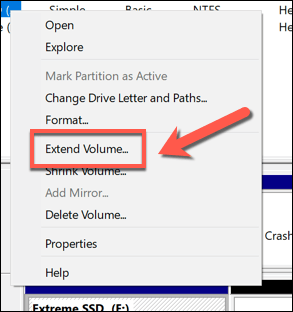
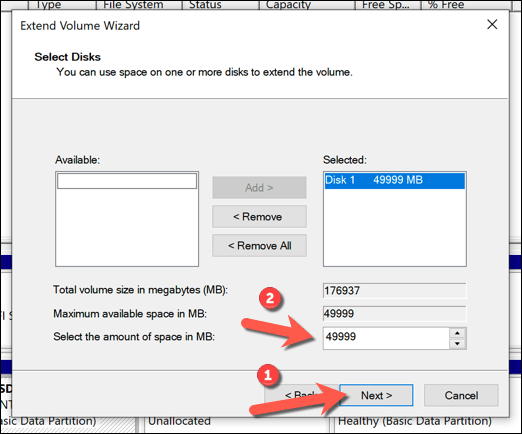
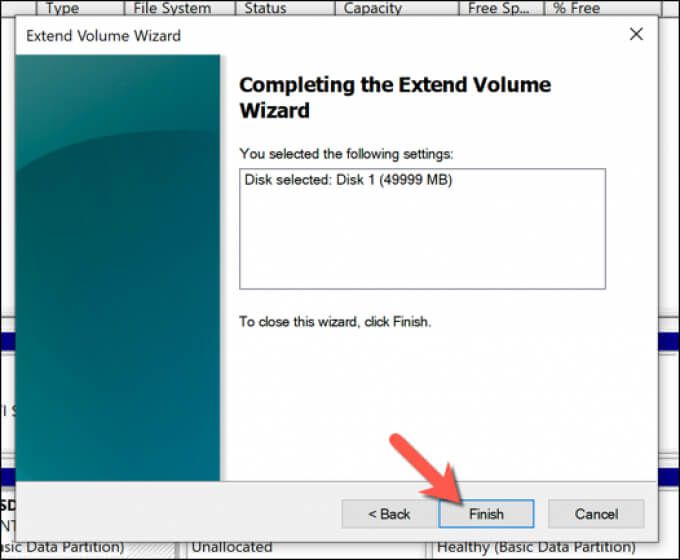
بعد بضع لحظات ، سيتم توسيع قسم النظام ليشمل المساحة الإضافية على محرك الأقراص ، مما يضمن أن كل مساحة محرك الأقراص المتاحة قابلة للاستخدام .
نقل Windows 10 إلى محرك أقراص ثابتة بحجم مختلف باستخدام برامج جهة خارجية
لا يزال استخدام صورة نظام جديدة لاستنساخ محرك الأقراص الثابتة هو الأفضل طريقة لترحيل Windows 10 إلى محرك أقراص ثابت جديد. لسوء الحظ ، نظرًا لأن هذه العملية لا تعمل إذا كنت تنتقل من محرك أقراص أكبر إلى محرك أقراص أصغر ، فستحتاج إلى استخدام برنامج تابع لجهة خارجية لنسخ Windows بدلاً من ذلك.
توجد أدوات مختلفة لهذه الطريقة ، لكن أحد الخيارات الجيدة (والمجانية) هو استخدام Macrium Reflect Free. يسمح لك الإصدار المجاني من Macrium Reflect باستنساخ تثبيت Windows الخاص بك من محرك أكبر إلى محرك أصغر ، مما يؤدي إلى تغيير حجم جدول الأقسام في هذه العملية. يمكنك أيضًا استخدام هذا لاستنساخ Windows إلى برنامج تشغيل أكبر إذا كنت تفضل ذلك.
قبل اتباع هذه الخطوات ، تأكد من توصيل كل من محرك الأقراص الثابتة الحالي ومحرك الأقراص الثابتة الجديد بجهاز الكمبيوتر لديك وأنه يمكن اكتشافه في Windows.
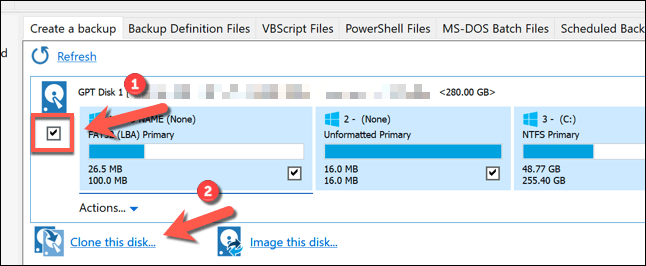
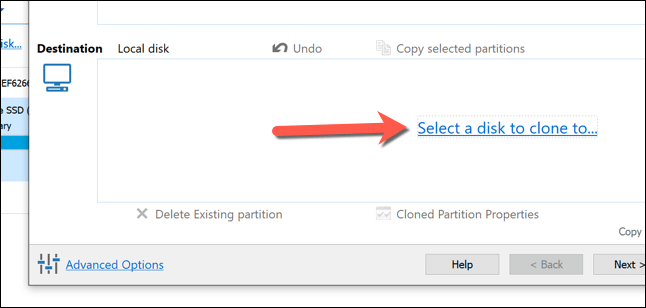
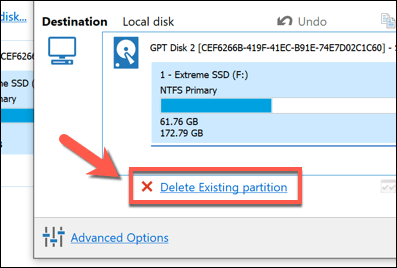
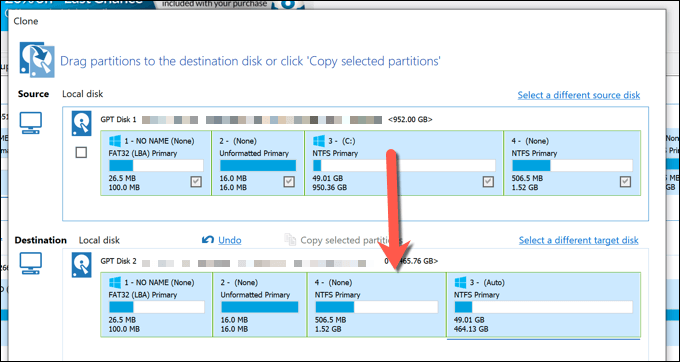
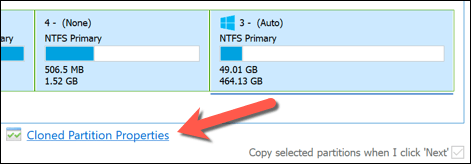
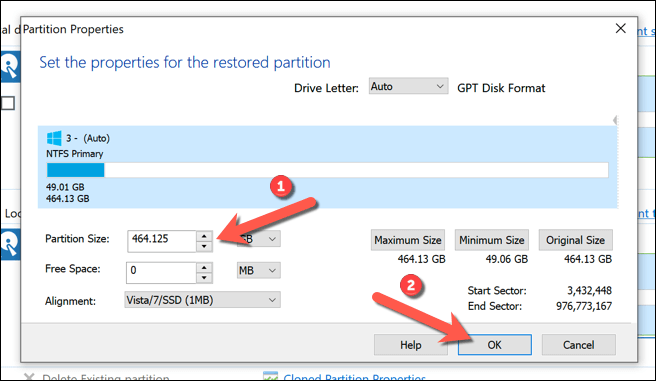
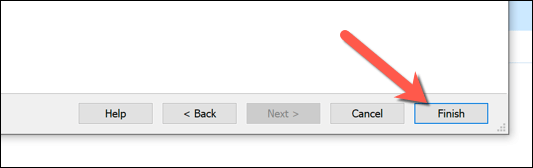
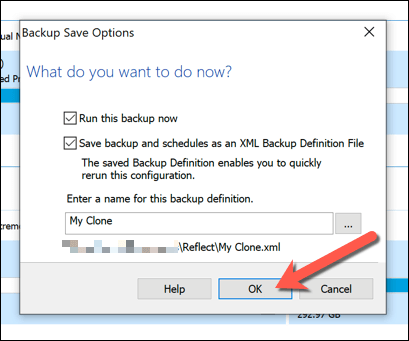
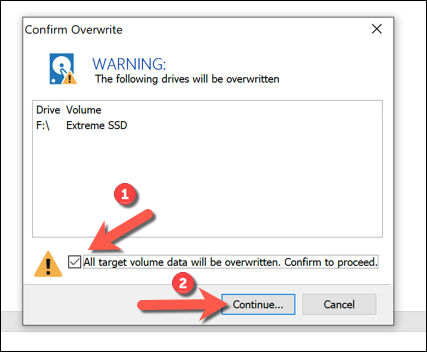
بمجرد الانتهاء ، سيتم نسخ محرك الأقراص الثابتة الموجود لديك والذي يحتوي على تثبيت Windows الخاص بك وجميع الملفات الأخرى إلى محرك الأقراص الجديد. يمكنك إيقاف تشغيل جهاز الكمبيوتر وإزالة محرك الأقراص الثابتة السابق في هذه المرحلة ، أو استخدام إدارة الأقراص لتهيئته وإعادة توظيفه بدلاً من ذلك.
الخطوات النهائية
سواء كنت تستخدم صورة نظام Windows 10 للانتقال إلى محرك أقراص جديد من نفس الحجم ، أو تستخدم برنامجًا تابعًا لجهة خارجية مثل Macrium Reflect لاستنساخها بدلاً من ذلك ، فستكون جاهزًا للتمهيد واستخدام محرك الأقراص الجديد دون أي خطوات أخرى. قد تحتاج إلى تغيير حجم قسم النظام إذا كان محرك الأقراص أكبر من الأصل.
إذا واجهت مشاكل بالفعل ، فقد تحتاج إلى التفكير في إعادة تثبيت نظام التشغيل Windows 10 والبدء من جديد بدون استنساخ محرك الأقراص الخاص بك بالكامل. يمكنك القيام بذلك دون فقد ملفاتك الشخصية ، ولكن قد تحتاج إلى قم بتثبيت البرنامج الخاص بك مرة أخرى و انقل ترخيص Windows 10 الخاص بك في هذه العملية.