تحتوي معظم أجهزة الكمبيوتر الحديثة على ميزة تسمى التمهيد الآمن. الغرض من هذه الميزة هو منع جهاز الكمبيوتر الخاص بك من التمهيد باستخدام برامج ثابتة غير موقعة مثل برامج التشغيل وحتى أنظمة التشغيل. هذه الميزة يحمي جهاز الكمبيوتر الخاص بك من الحصول على برامج ضارة والتهديدات الأخرى المماثلة.
ومع ذلك ، هناك أوقات قد ترغب فيها في تعطيل التمهيد الآمن. من السهل القيام به على معظم أجهزة الكمبيوتر.

ما هو التمهيد الآمن بالضبط على Windows 10؟
التمهيد الآمن هو ميزة على جهاز الكمبيوتر الخاص بك الذي يعمل بنظام Windows 10 والتي تمنع جهاز الكمبيوتر الخاص بك من التمهيد باستخدام أجهزة غير موثوق بها. هذه الأجهزة هي الأجهزة التي لم توافق عليها Microsoft حتى الآن وتم التوقيع عليها رقميًا.
على سبيل المثال ، إذا كنت قم بإنشاء محرك Linux قابل للتمهيد ، فإن محرك الأقراص هذا لم يتم توقيعه بواسطة Microsoft. سيمنع التمهيد الآمن جهاز الكمبيوتر الخاص بك من تمهيد محرك الأقراص هذا ، وبالتالي الحفاظ على جهاز الكمبيوتر الخاص بك آمنًا.
لماذا تعطيل التمهيد الآمن على Windows 10
ستحتاج لتعطيل التمهيد الآمن إذا كنت تريد قم بتشغيل جهاز الكمبيوتر الخاص بك من أجهزة غير موثوق بها. على سبيل المثال ، إذا كنت ترغب في قم بتثبيت Linux على جهاز الكمبيوتر الخاص بك ، وتحتاج إلى التمهيد من محرك أقراص Linux قابل للتمهيد ، فستحتاج إلى تعطيل التمهيد الآمن أولاً.
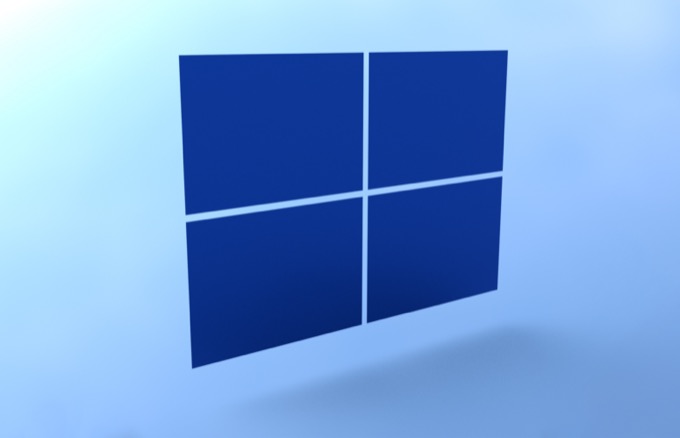
تشمل الأسباب الأخرى لتعطيل التمهيد الآمن الحاجة إلى تثبيت بطاقات رسومات معينة أو أجهزة أخرى.
كيفية تعطيل التمهيد الآمن على Windows 10
في نظام التشغيل Windows 10 ، يمكنك تعطيل التمهيد الآمن من قائمة إعدادات البرنامج الثابت لـ UEFI (BIOS).
قبل تشغيل هذا ميزة إيقاف التشغيل ، اعلم أن إعادة تنشيطها قد تتطلب منك إعادة تعيين جهاز الكمبيوتر الخاص بك.
مع ذلك ، دعنا نبدأ عملية تعطيل التمهيد الآمن:
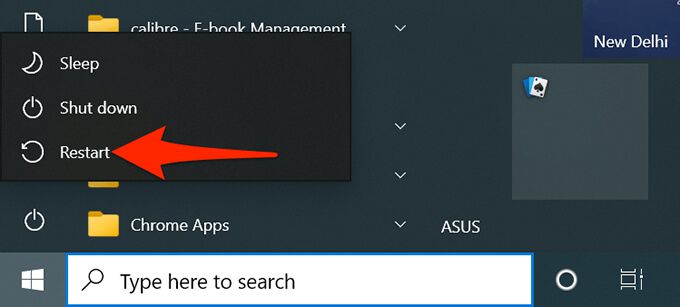
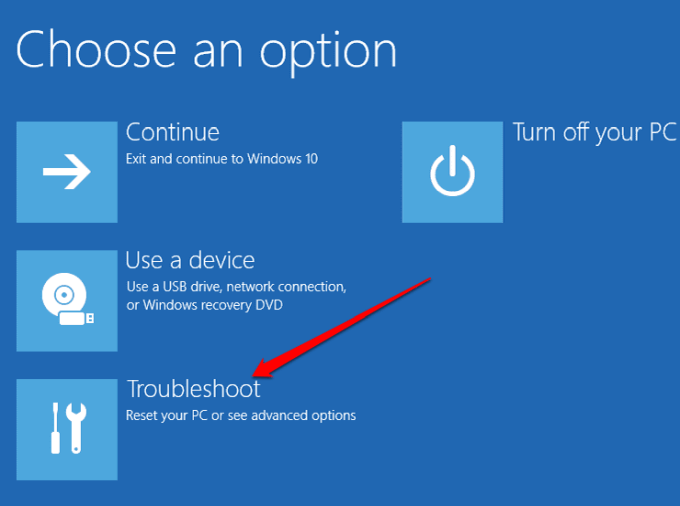
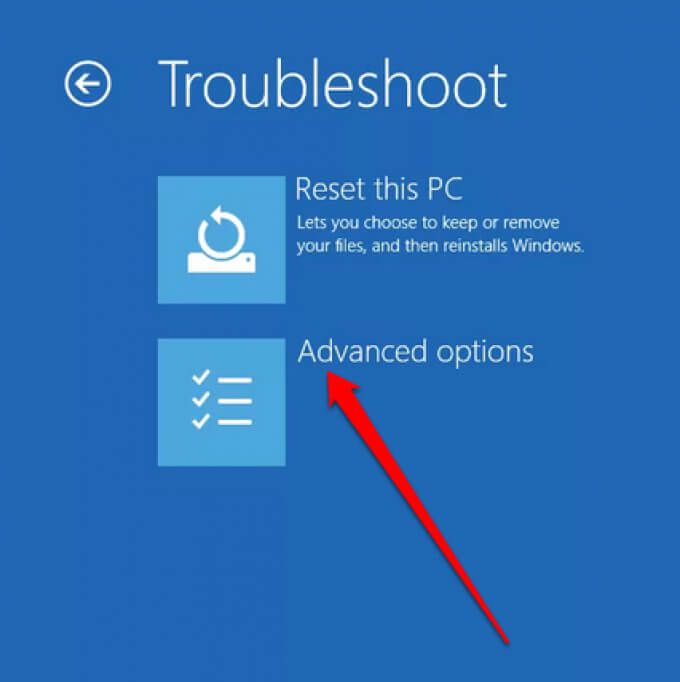
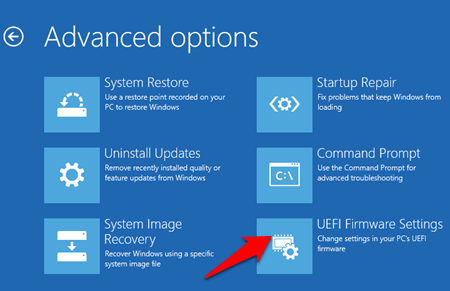
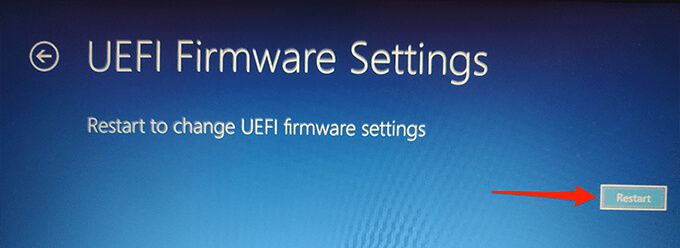
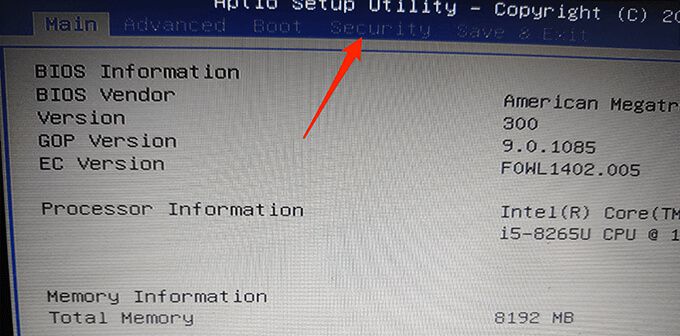
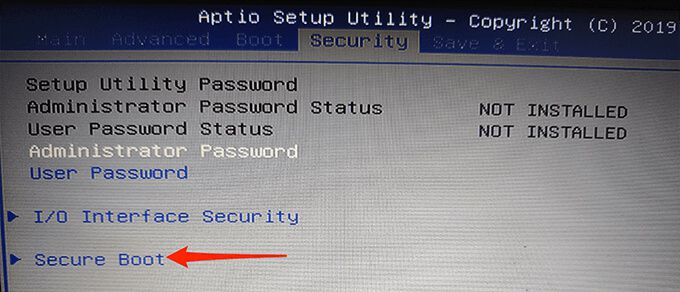
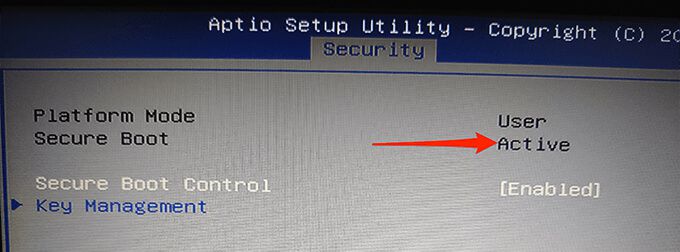
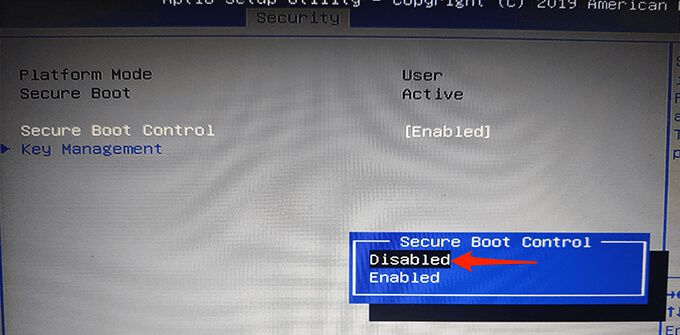
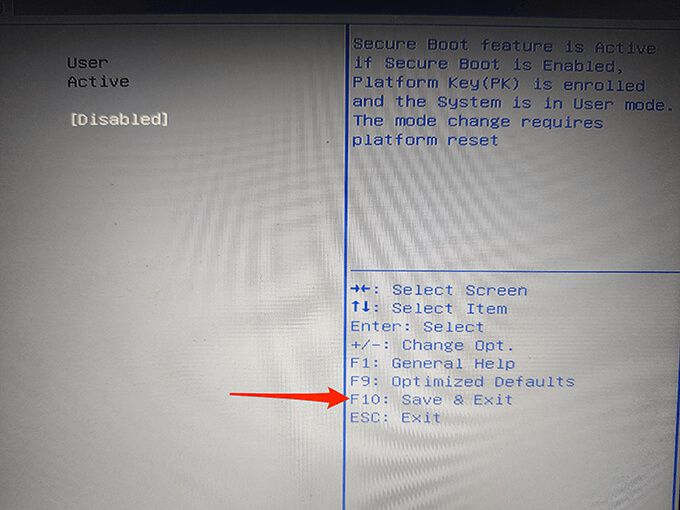
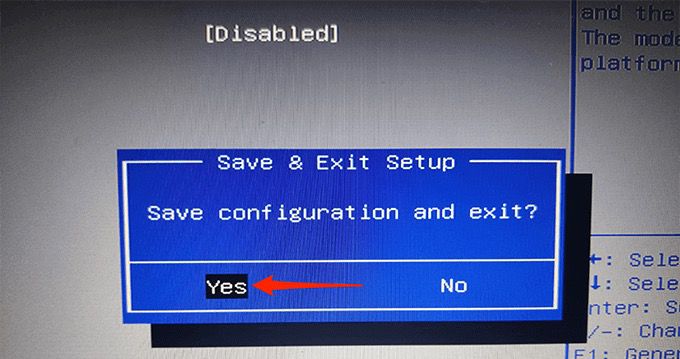
وهذا كل ما في الأمر. يجب الآن تعطيل التمهيد الآمن ، ويمكنك متابعة تمهيد الكمبيوتر من محركات أقراص متنوعة قابلة للتمهيد.
كيفية تمكين التمهيد الآمن على Windows 10
إذا لقد أنهيت مهامك وتريد إعادة تمكين التمهيد الآمن ، قم بزيارة نفس شاشة BIOS لإيقاف تشغيل الميزة.
بعض الأشياء التي يجب معرفتها قبل محاولة إعادة تمكين Secure التمهيد:
لإعادة تمكين التمهيد الآمن:
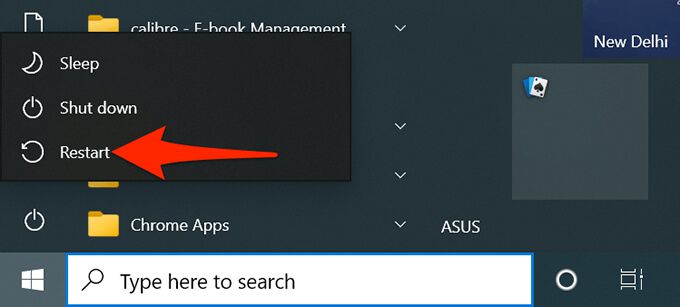
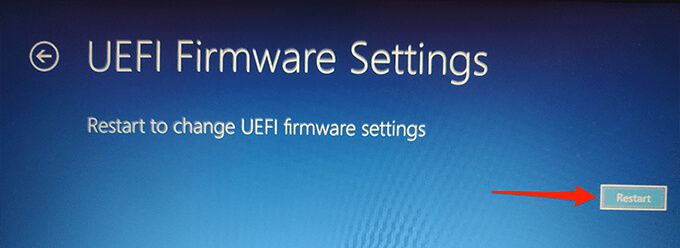

يجب الآن تمكين التمهيد الآمن.
ماذا تفعل عندما لا يتم تشغيل التمهيد الآمن؟
إذا رفض التمهيد الآمن لإعادة التشغيل على الرغم من إزالة العناصر غير المتوافقة من جهاز الكمبيوتر الخاص بك ، قد تحتاج إلى إعادة تعيين جهاز الكمبيوتر الخاص بك.
ستؤدي إعادة تعيين جهاز الكمبيوتر إلى إزالة جميع ملفاتك بالإضافة إلى أي إعدادات مخصصة. إذا كنت ترغب في الاحتفاظ بملفات معينة ، احتياطيا على محرك أقراص خارجي أو شبكة سحابية.
بعد ذلك ، اتبع هذه الخطوات لإعادة تعيين جهاز الكمبيوتر الخاص بك:
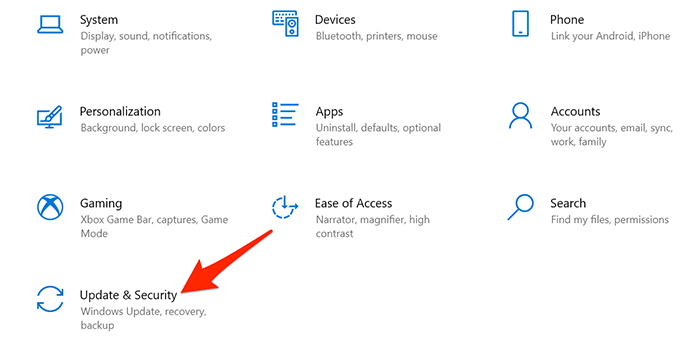
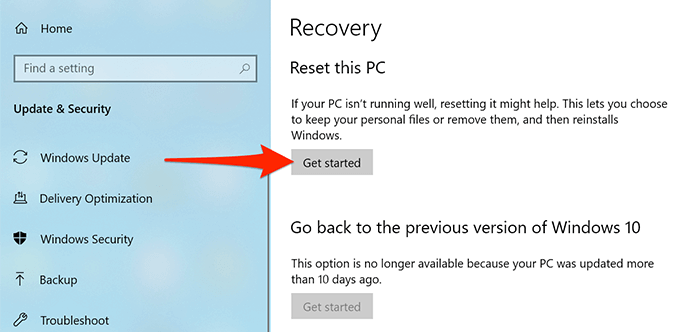
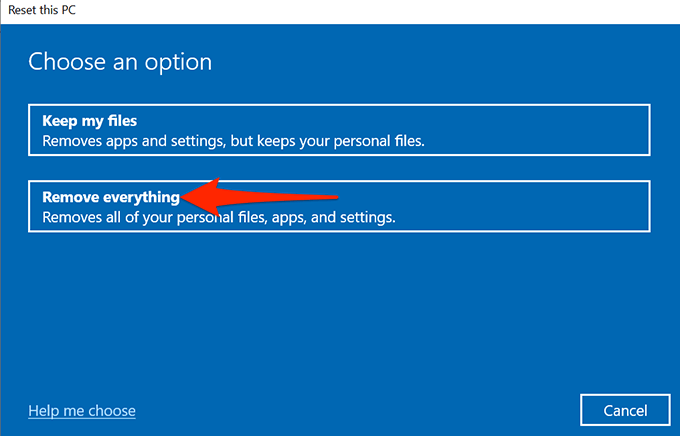
بمجرد إعادة تعيين جهاز الكمبيوتر ، اتبع الإجراء أعلاه لإعادة تنشيط التمهيد الآمن في جهاز الكمبيوتر الخاص بك.
نأمل أن يساعدك هذا الدليل في تعطيل Secure Boot على جهاز الكمبيوتر الذي يعمل بنظام Windows 10. أخبرنا عن سبب إيقاف تشغيل هذه الميزة في التعليقات أدناه.