قد يبدو المؤشر الافتراضي الذي تستخدمه دائمًا على Windows ، في بعض الأحيان ، مملًا وعفا عليه الزمن. يعد Windows نظام تشغيل رائعًا إذا كنت ترغب في تغيير أشياء مثل هذه. يوفر لك القدرة الكاملة يعدل أو يكيف على تجربة سطح المكتب.
لذلك ، إذا كنت ترغب في تغيير المؤشر ، فهذا ممكن تمامًا. وهناك الكثير من الخيارات عبر الإنترنت للقيام بذلك. بغض النظر عن الشكل أو اللون ، ربما يكون الشيء الذي يعجبك متاحًا للاستخدام مجانًا. يمكنك أيضًا إجراء تغييرات طفيفة في حجم أو لون المؤشر دون تنزيل أي شيء.
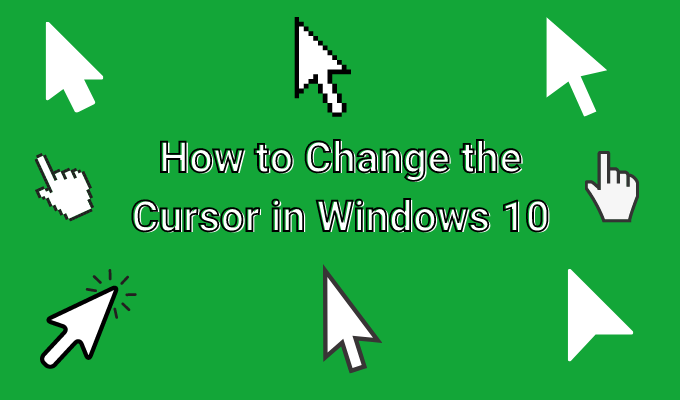
الجزء الصعب الوحيد هو معرفة كيفية تغيير المؤشر في Windows 10. عليك القيام بذلك هذا من خلال الانتقال إلى إعدادات Window ، وقد يبدو الأمر محيرًا بعض الشيء عند القيام بذلك بنفسك. إليك كيفية تغيير مؤشر Windows 10 الخاص بك دون أي متاعب.
استخدم إعدادات تخصيص المؤشر
إذا كنت لا تريد أي تغييرات كبيرة في المؤشر الخاص بك ولكنك تريد ببساطة تغيير شيء ما مثل الحجم ، يمكنك القيام بذلك مباشرة من خلال إعدادات Window.

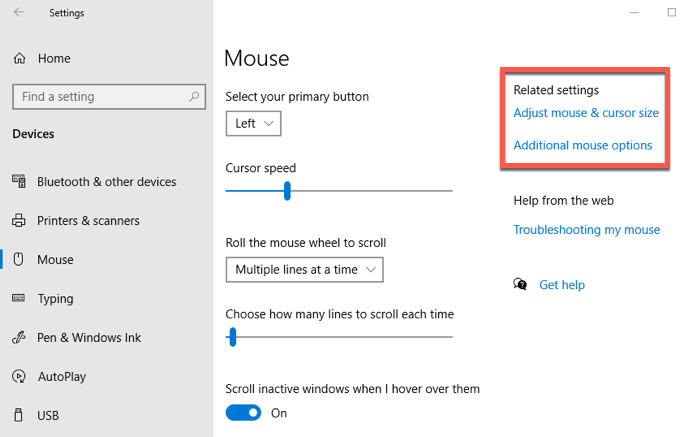
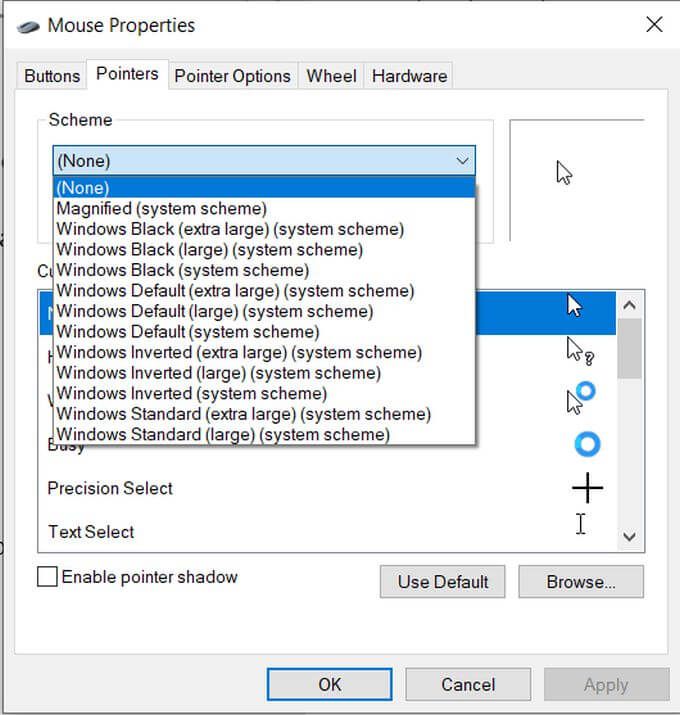
سترى أنه سيتم تغيير جميع رموز المؤشر المختلفة للأنشطة المختلفة بالإضافة إلى المخطط. إذا كنت تريد تغيير خيار المؤشر محدد ، فيمكنك القيام بذلك دون تغيير الباقي.

إذا كنت تريد إجراء بعض التغييرات السريعة بسهولة ، فهناك خيار آخر لضبط مؤشر Windows داخل الإعدادات. إذا انتقلت إلى Windows>الإعدادات>الأجهزة>الماوس>ضبط حجم الماوس والمؤشرستنتقل إلى نافذة حيث يمكنك تغيير إعدادات مؤشر Windows 10 المتعددة.
In_content_1 all: [300x250] / dfp: [640x360]->
في الجزء العلوي الحجم واللون. يمكنك تحريك شريط التمرير لجعل المؤشر أكبر أو أصغر. أسفل ذلك ، يمكنك أيضًا تغيير لون المؤشر. يوجد اللون الافتراضي ، الأسود ، والمقلوب ، ولكن يمكنك أيضًا اختيار لون مخصص.
للقيام بذلك ، حدد خيار اللون الرابع باستخدام عجلة الألوان. يمكنك الاختيار من بين الألوان المقترحة ، أو النقر فوق اختيار لون مؤشر مخصصلاختيار اللون الخاص بك من محدد الألوان.
يمكنك أيضًا تغيير سُمك المؤشر أثناء الكتابة باستخدام شريط التمرير الموجود أسفل تغيير ثخانة المؤشر.
تنزيل المؤشرات عبر الإنترنت
قد تبحث عن شيء أكثر سخونة أو فريدًا من نظام Windows الافتراضي المتاح المؤشرات. إذا كان الأمر كذلك ، فهناك الكثير من المؤشرات المختلفة التي يمكنك العثور عليها مجانًا عبر الإنترنت للتنزيل والاستخدام.
نظرًا لأنه سيتعين عليك تنزيلها من مواقع الجهات الخارجية ، يجب أن تكون حريصًا دائمًا على مكان تنزيله وما يتم تنزيله. إذا كان الموقع يبدو سطحيًا ، فلا تستخدمه ، حيث من المحتمل أن تصاب جهاز الكمبيوتر ببرامج ضارة. أفضل المواقع للعثور على المؤشرات هو افتح مكتبة المؤشرات.
فيما يلي كيفية تغيير المؤشر من ملف تم تنزيله:
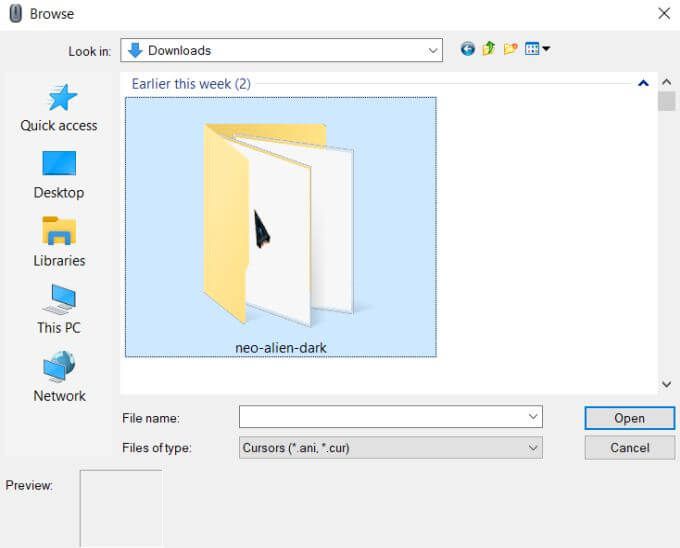
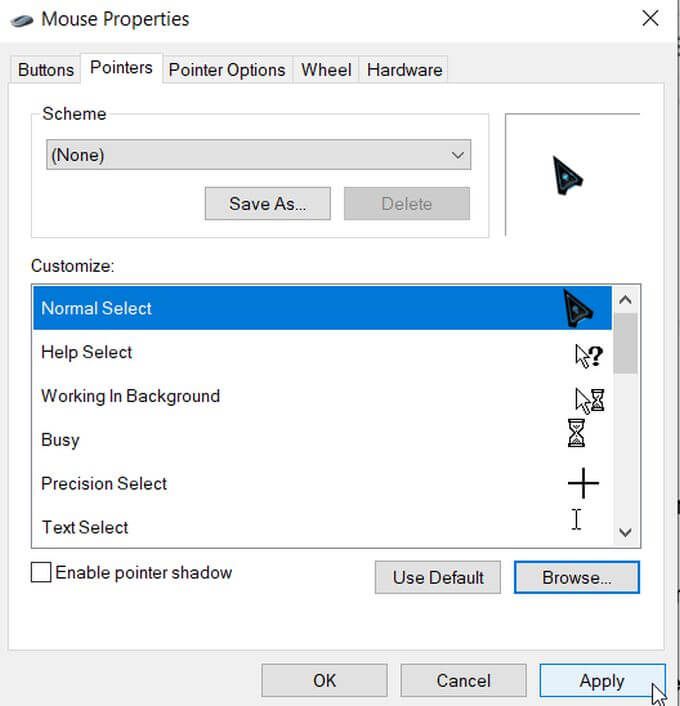
خيارات تخصيص المؤشر الأخرى
هناك المزيد من التغييرات التي يمكنك إجراؤها على المؤشر إذا كنت ترغب في ذلك. ضمن نفس نافذة خصائص الماوس، ستشاهد جزء خيارات المؤشر. حدد هذا وسترى بعض التغييرات المتقدمة التي يمكنك إجراؤها.
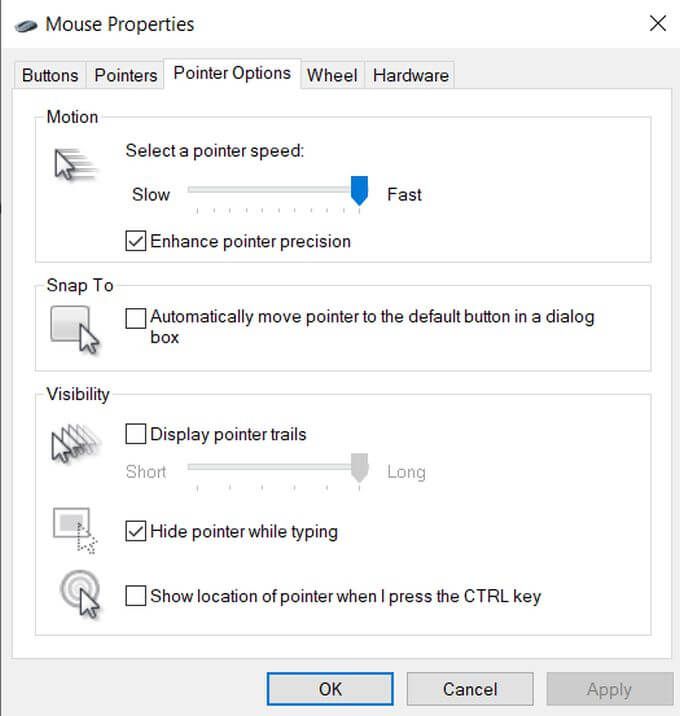
في مربع الحركة، يمكنك تغيير سرعة المؤشر عن طريق تحريك شريط التمرير باتجاه بطيءأو سريع.
ضمن محاذاة إلى، يمكنك جعل المؤشر ينتقل تلقائيًا إلى الخيار الافتراضي في مربعات الحوار.
في مربع الرؤية، هناك بعض الخيارات الأخرى التي يمكنك تغييرها. إذا حددت مربع عرض مسارات المؤشر، فسيقوم المؤشر بإنشاء ممر كلما تحرك. يمكنك ضبط المدة التي يستغرقها ذلك عن طريق تحريك شريط التمرير باتجاه قصيرأو طويل.
يمكنك أيضًا تحديد المربع الموجود أسفل هذا لإخفاء المؤشر عند الكتابة. ضمن ذلك ، يمكنك تحديد مربع يسمح لك بالضغط على الزر CTRL والذي سيعرض بعد ذلك موقع المؤشر على شاشتك.