صممت Microsoft نظام التشغيل Windows 11 مع وضع التخصيص في الاعتبار. الشيء الوحيد الذي يمكن تخصيصه ولكن غالبًا ما يتم تجاهله هو مؤشر الماوس. يستطيع المستخدمون تغيير سمة مؤشر الماوس وحجمه ولونه - وهذا ليس كل شيء.
في هذا البرنامج التعليمي، سنصف كيف يمكنك تغيير مؤشر الماوس في نظام التشغيل Windows 11.
تغيير حجم المؤشر ولونه في Windows 11

تغيير نمط المؤشر



تغيير نظام المؤشر



تغيير سرعة المؤشر
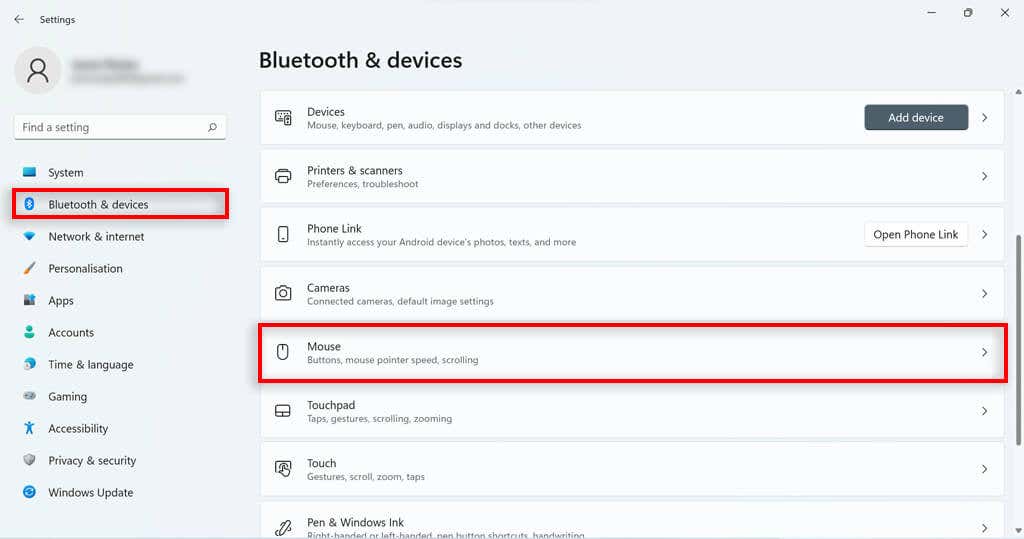
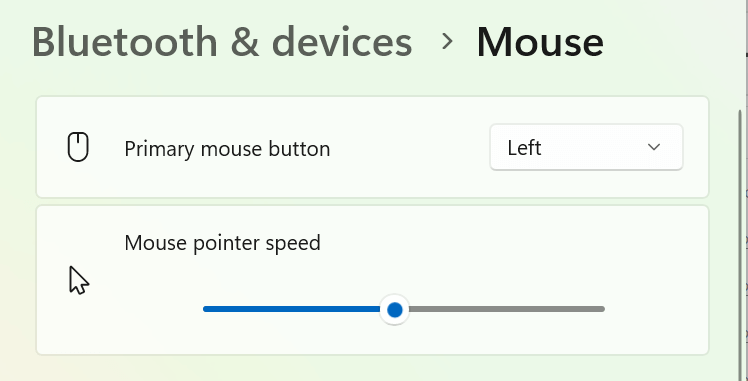
تغيير مسار المؤشر
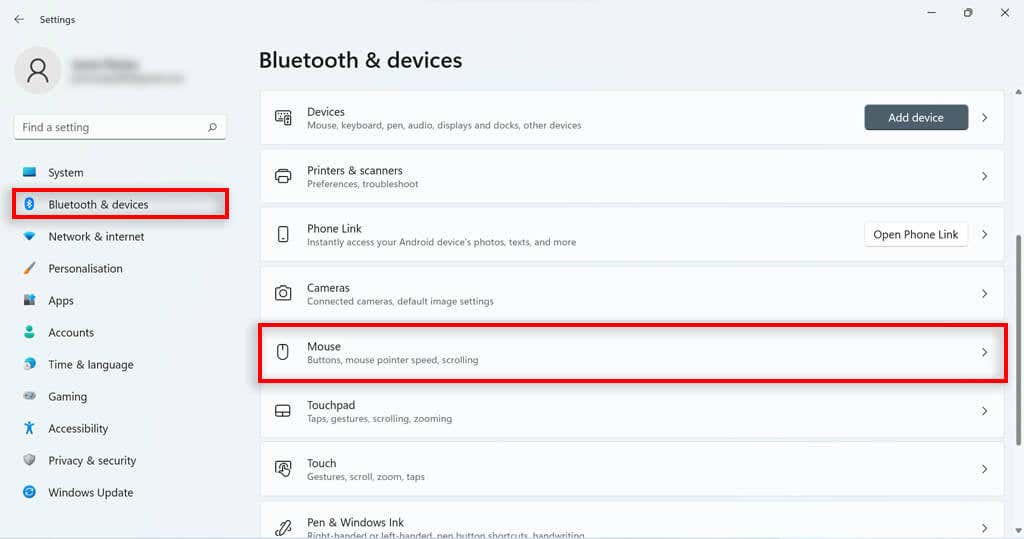
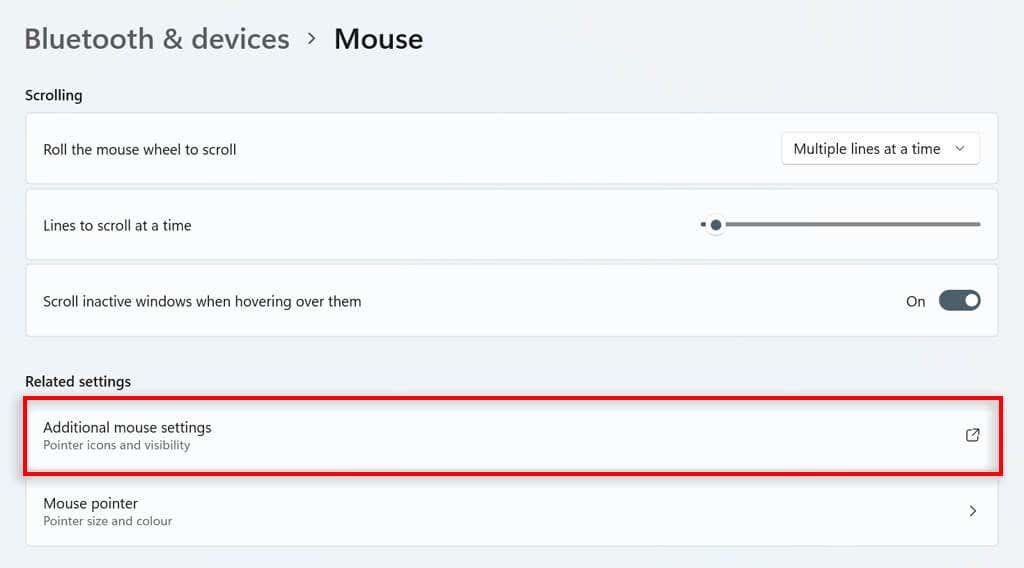
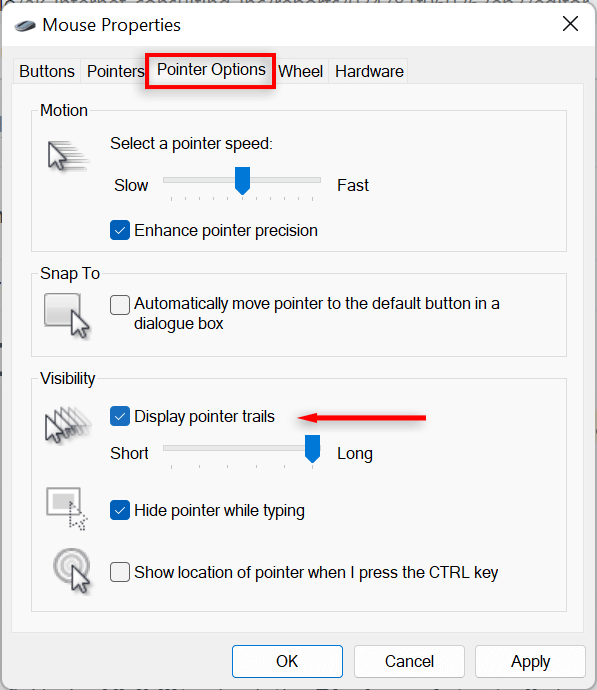
كيفية تخصيص مؤشر النص في نظام التشغيل Windows 11
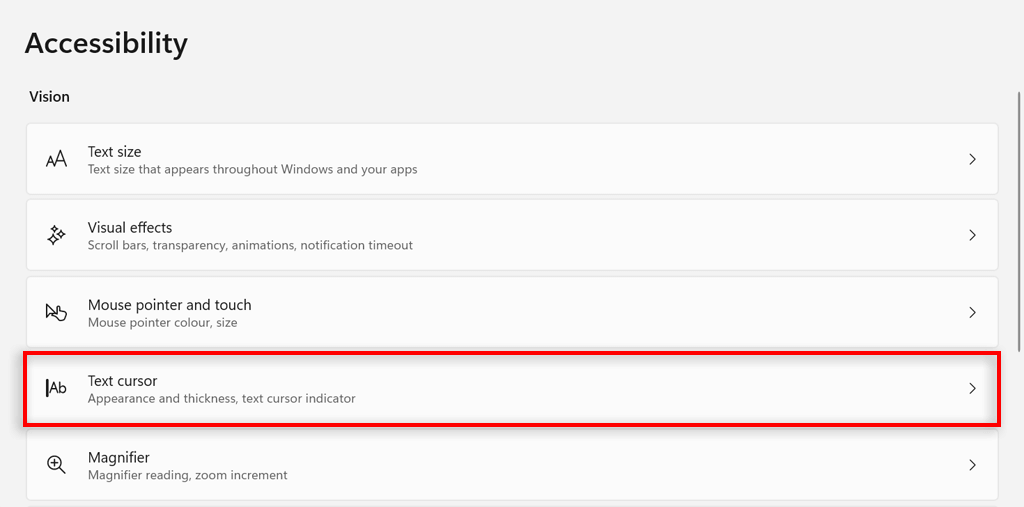

انقر مع النمط
من خلال هذا البرنامج التعليمي، من المفترض أن تكون قادرًا على تخصيص مؤشر الماوس الخاص بك وجعله كما تريد. لكن لا تتوقف عند هذا الحد. هناك الكثير من الطرق الأخرى لتخصيص تجربتك مع Windows 11 (بما في ذلك قائمة البدأ ، وقائمة السياق ، والحاجيات ) وجعل جهاز الكمبيوتر الخاص بك يبدو ومظهره بالضبط كيف تريد ذلك.
.المنشورات ذات الصلة:
كيفية إصلاح الشاشة الباهتة أو النص في نظام التشغيل Windows 11
كيفية إصلاح عدم ظهور أجهزة ADB في نظام التشغيل Windows 11
لا يمكنك النقر على أي شيء في نظام التشغيل Windows 11؟ 8 إصلاحات
ماذا تفعل عندما يكون هناك "نشاط تسجيل دخول غير عادي" إلى حساب Microsoft الخاص بك
كيفية تمكين واستخدام التحكم في التطبيقات الذكية في نظام التشغيل Windows 11
شاشة الموت الوردية لنظام التشغيل Windows: ما هي وكيفية إصلاحها
كيفية استخدام وتخصيص الأدوات في نظام التشغيل Windows 11