يأتي Windows 10 مزودًا بالعديد من الميزات التي تساعد في زيادة إنتاجيتك. واحدة من هذه هي القدرة على تقسيم الشاشة في Windows 10 بجهد ضئيل للغاية.
كما هو الحال مع معظم ميزات Windows 10 ، هناك عدة طرق لتحقيق نفس الشيء. يعتمد الأسلوب الذي تختاره على ما إذا كنت تفضل استخدام لوحة المفاتيح أو الماوس.
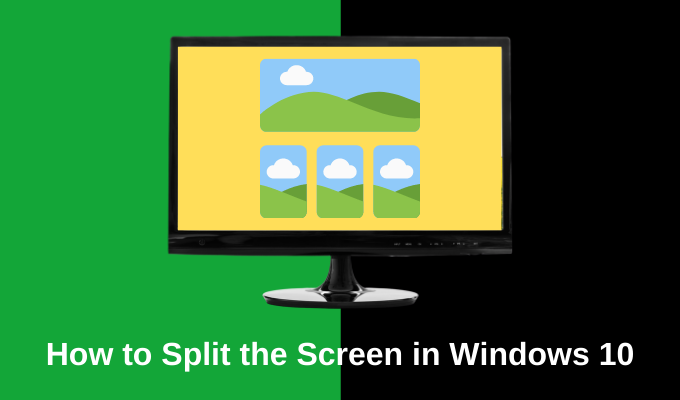
دعنا نلقي نظرة على الطرق التي يمكنك من خلالها تقسيم الشاشة في Windows 10 ، بالإضافة إلى تطبيقات الجهات الخارجية تساعدك على القيام بذلك بشكل أكثر رشاقة.
أيضًا ، تحقق من فيديو YouTube الخاص بنا من موقع الشبكة الخاص بنا حيث نرشدك عبر الخيارات المختلفة ويمكنك مشاهدته أثناء العمل.
كيفية تقسيم الشاشة في Windows 10
تتمثل أسرع طريقة لتقسيم شاشتك في انتزاع نافذة واحدة وتحريكها إلى حافة واحدة من شاشتك ( يسار او يمين). سيؤدي هذا إلى حجم النافذة تلقائيًا لملء نصف الشاشة فقط.
في النصف الآخر من الشاشة ، سترى جميع النوافذ المفتوحة الحالية. يمكنك تحديد واحد لملء النصف الآخر من الشاشة.
In_content_1 all: [300x250] / dfp: [640x360]->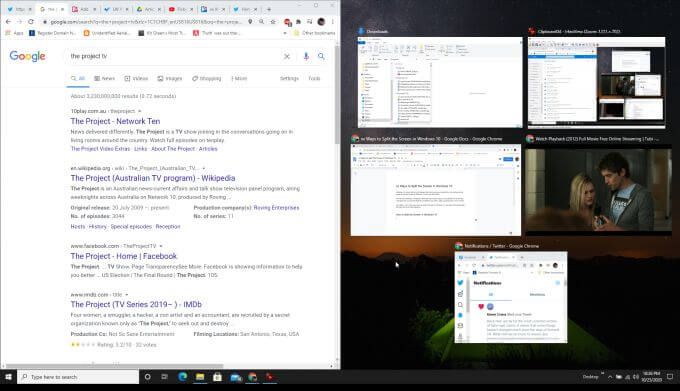
بنقرات قليلة فقط ، قمت بتقسيم الشاشة. لا يزال بإمكانك تغيير حجم هذه النوافذ إذا كنت تريد أن تملأ ثلاثة أرباع وربع الشاشة. لست مقيدًا بجعل الشاشة المنقسمة نصف ونصف.
إذا كنت تفضل استخدام لوحة المفاتيح للقيام بذلك:
كيفية تقسيم شاشتك في أربعة نوافذ
أنت لست مقيدًا بتقسيم الشاشة بنسبة 50/50 أيضًا. يمكنك تقسيم الشاشة بأربع طرق من خلال الجمع بين العملية أعلاه بنقرة ثانية على السهم لأعلى أو لأسفل.
إليك كيفية عملها.
كرر العملية أعلاه ، ولكن بعد التحديد المفتاح الأيسر، اتبعه بمفتاح السهم لأعلىأو لأسفللتحريك النافذة إلى الزاوية العلوية أو السفلية لذلك الجانب من الشاشة .
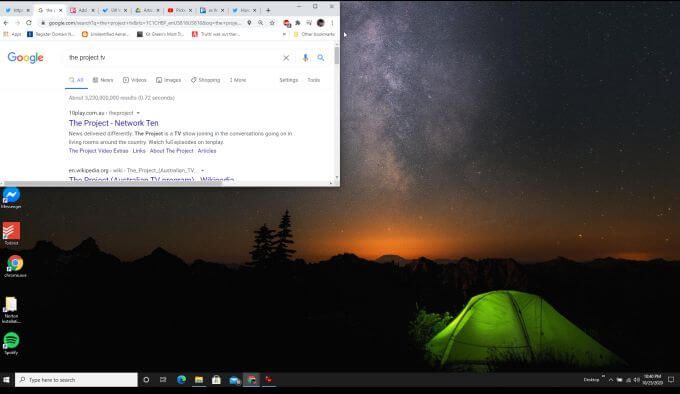
كرر هذا مع شاشات إضافية ، بالضغط على Windows-Left-Downو Windows-Right-Upو Windows-Right-Downلملء الزوايا الأخرى من الشاشة.
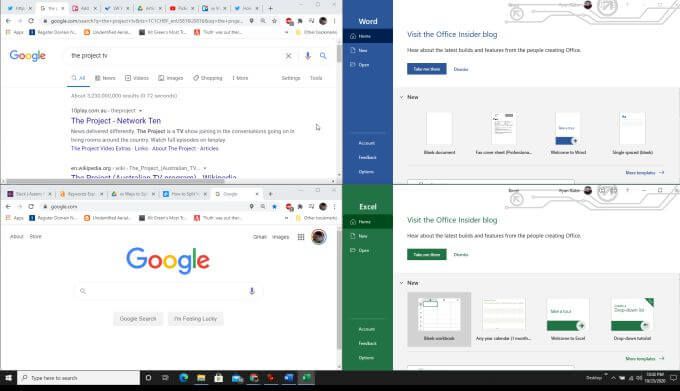
ملاحظة: تعمل ميزة النوافذ الأربعة هذه فقط مع تحديث 2020 لنظام التشغيل Windows 10 ، لذا تأكد من أنك 've تثبيت آخر تحديثات Windows إذا كان هذا لا يبدو أنه يعمل من أجلك.
كيفية تمكين Windows Snap Assist
إذا وجدت أن Windows Snap Assist ليس كذلك لن تعمل على الإطلاق من أجلك وتأكدت من تثبيت آخر تحديثات Windows ، فقد تحتاج إلى تمكين ميزة Snap Assist.
لتمكين Windows Snap Assist:
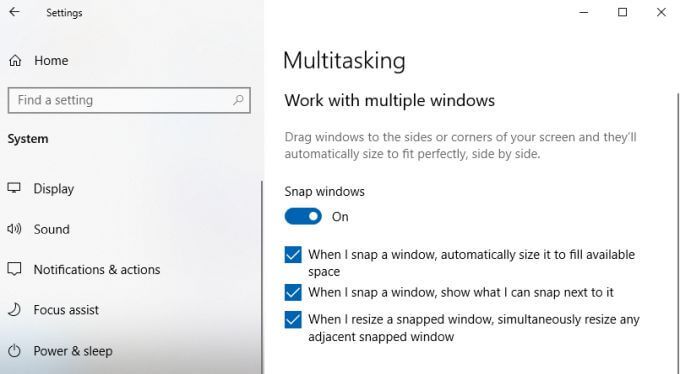
بمجرد تمكينها ، يجب أن تعمل جميع ميزات Windows snap المذكورة أعلاه كما هو موضح.
استخدام تطبيقات الجهات الخارجية لتقسيم الشاشة في Windows 10
قبل قيام Microsoft بتحديث Windows Snap Assist بميزات إضافية (مثل السماح بتقسيم النوافذ عبر أربعة أجزاء من الشاشة) ، كان هناك الكثير من التطبيقات التي وفرت هذه الوظيفة.
لم تعد العديد من هذه التطبيقات ضرورية حقًا بعد الآن ، ولكن القليل منها يعمل على توسيع الميزات التي تتجاوز تلك التي يوفرها Windows 10 Snap Assist حاليًا.
فيما يلي بعض التطبيقات الأكثر فائدة التي يمكنك استخدامها لتقسيم شاشتك بطرق أكثر إبداعًا.
1. GridMove
عندما تقوم بتثبيت GridMove ، فإنه يعزز بشكل أساسي مساعدة Windows Snap عن طريق السماح لك بالاختيار من بين قوالب مختلفة لمناطق المفاجئة.
بعد التثبيت ، فقط صحيح انقر فوق رمز التطبيق في شريط المهام وحدد قوالبلرؤية قائمة بالنماذج التي يمكنك الاختيار من بينها.
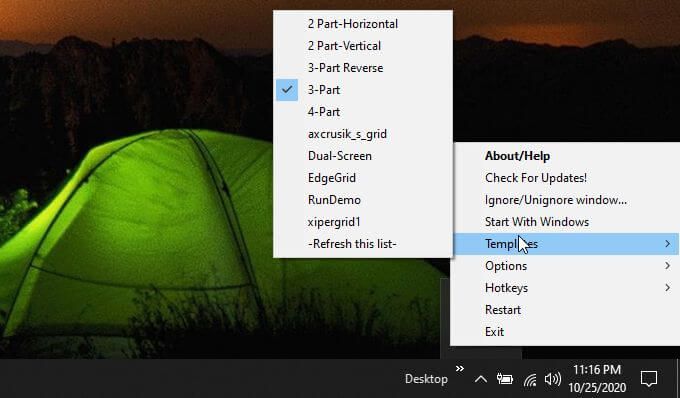
عندما تمرر نافذة إلى أي حافة من الشاشة ، يتولى GridMove ويظهر شبكة برتقالية. ما عليك سوى تمرير النافذة في أي من هذه المربعات وستملأ هذا المربع حتى الحواف.
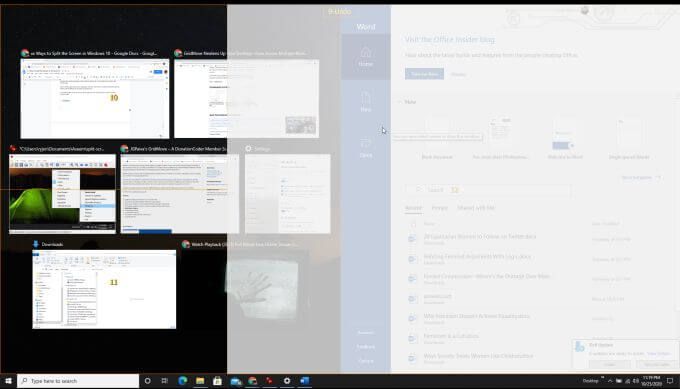
يمكنك تكرار ذلك لأي عدد تريده من النوافذ حتى يتم ملء جميع مربعات GridMove .
يعمل GridMove أيضًا على شاشات متعددة ، لذلك سترى المربعات المتاحة عبر جميع الشاشات التي يمكنك تحريك النافذة إليها.
2. برنامج AquaSnap
يقدم التطبيق متعدد المهام المسمى AquaSnap مجموعة متنوعة من ميزات windows snap المفيدة المضمنة في نسخته المجانية.
ثبّت التطبيق وسترى الرمز يظهر في الزاوية اليمنى السفلية من شريط المهام. انقر بزر الماوس الأيمن على الرمز للوصول إلى منطقة الإعدادات.
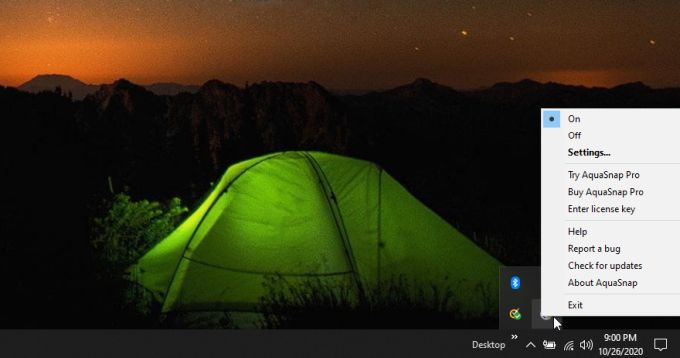
يمكنك تغيير الكثير حول كيفية ظهور النوافذ (شفافة أو غير ذلك) ، وكيفية انجذاب النوافذ عند ضبطها على أي حافة للشاشة.
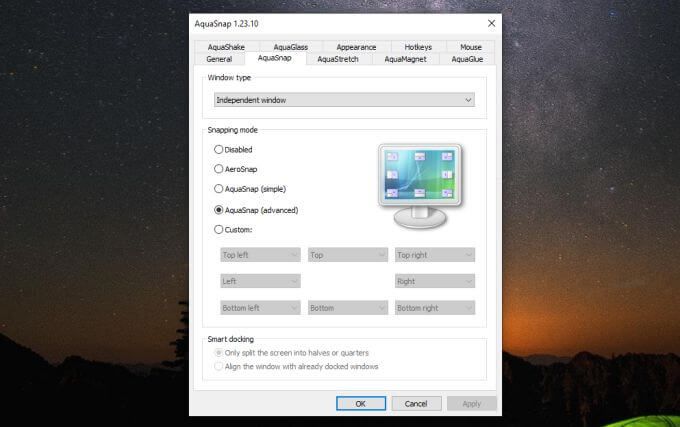
ومع ذلك ، بشكل افتراضي ، سيقوم التطبيق بالمهمة بشكل جيد. ما عليك سوى التقاط أي نافذة تريد التقاطها وتحريكها إلى أي حافة أو زاوية من الشاشة.
سترى رمزًا صغيرًا يظهر لك كيف ستلتقط النافذة. ستجذب الزوايا النافذة إلى ربع الحجم في تلك الزاوية من الشاشة. ستعمل اللقطات الجانبية أو العلوية على ملء نصف الشاشة بتلك النافذة.
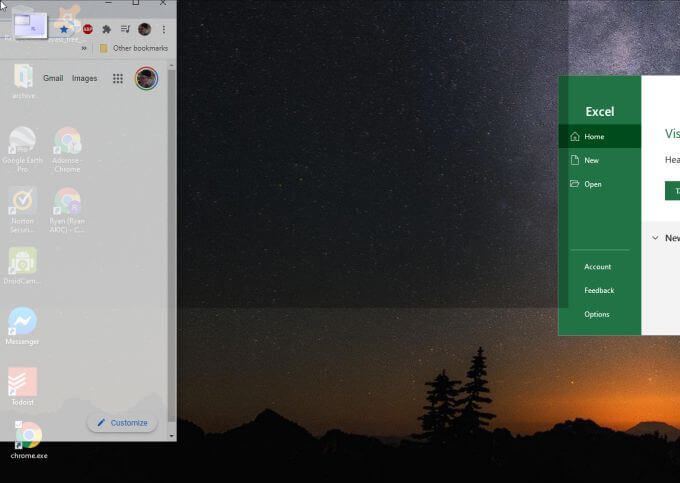
هذا يوفر القليل من الوقت على خيار Windows حيث لا يتعين عليك استخدم أي مفاتيح لوحة مفاتيح. كما يتطلب أيضًا حركة ماوس واحدة فقط بدلاً من عدة حركات بالماوس ونقرات على لوحة المفاتيح للتكيف مع زوايا الشاشة.
تقسيم الشاشة في نظام التشغيل Windows 10 كما تحب
التطبيقات المذكورة أعلاه تطبيقان مجانيان يمكنهما تحسين ميزة المساعدة المفاجئة في نظام التشغيل Windows 10. معظم التطبيقات الأخرى في السوق ليست مجانية ، وبالنسبة لمعظم الأشخاص ، لا تستحق الميزات الإضافية التكلفة الإضافية حقًا.
بغض النظر عن الطريقة التي تختارها ، يمكن أن يؤدي تعلم كيفية محاذاة النوافذ إلى جوانب أو زوايا الشاشة إلى تحسين إنتاجيتك بشكل كبير. يتيح لك مراقبة العديد من التطبيقات عبر الإنترنت أو مقارنة البيانات أو القيام بمهام متعددة بطرق لم تكن ممكنة بدون هذه الميزة.
لذا ، جرّب Windows Snap Assist ، وإذا لم يكن جيدًا بما يكفي ، قم بتثبيت التطبيقات المجانية ومنحها تشغيلًا تجريبيًا لمعرفة ما إذا كانت تفعل ما تحتاجه. وإذا كنت لا تحب Snap Assist على الإطلاق ، من الممكن تعطيله.