مع تزايد أهمية العمل عن بعد والتواصل عبر الإنترنت في عالم اليوم، برز Zoom كمنصة رائدة لعقد مؤتمرات الفيديو. إذا كنت من مستخدمي Linux، فقد تتساءل عن كيفية تنزيل Zoom وتثبيته على نظامك الخاص.
تختلف عملية إعداد Zoom على Linux اعتمادًا على توزيعة Linux التي تستخدمها وما إذا كنت تفضل استخدام الجهاز الطرفي أو مثبت واجهة المستخدم الرسومية. سنشرح كيفية تثبيت Zoom على منصات Linux المختلفة أدناه.
كيفية تثبيت Zoom على Ubuntu أو Debian
تستخدمأوبونتو والتوزيعات المستندة إلى Debian (مثل لينكس النعناع وPop!_OS) مدير الحزم aptلتثبيت البرامج عبر الوحدة الطرفية . ومع ذلك، هذا لا يهم تمامًا، حيث أن أفضل طريقة لتثبيت Zoom هي تنزيله مباشرة عبر موقع Zoom الإلكتروني.
سنشرح كيفية القيام بذلك عبر واجهة المستخدم الرسومية أو الوحدة الطرفية أدناه.
استخدام واجهة المستخدم الرسومية
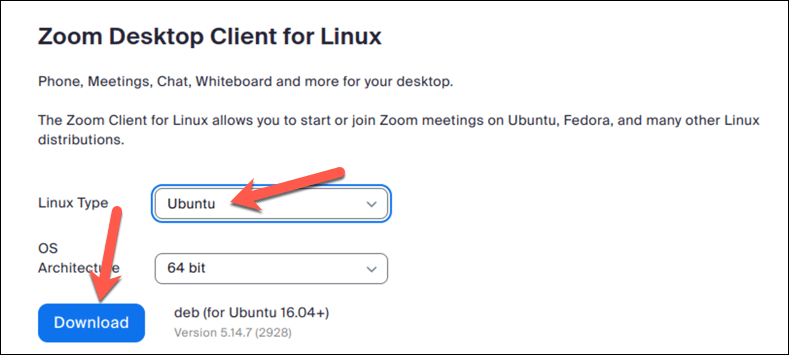
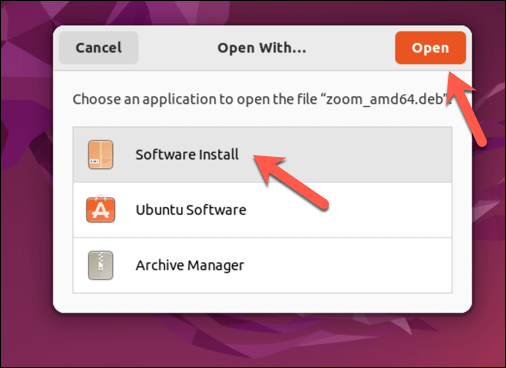
استخدام الوحدة الطرفية
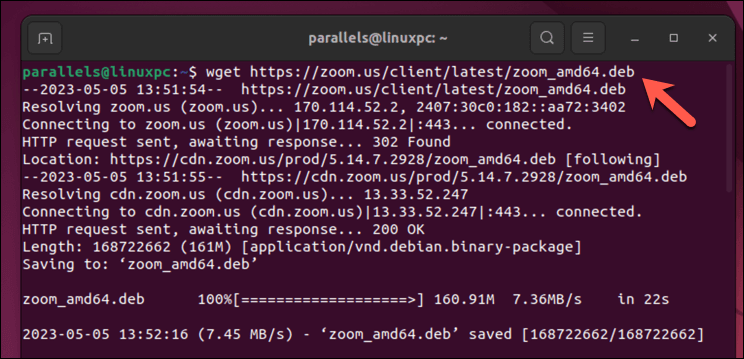
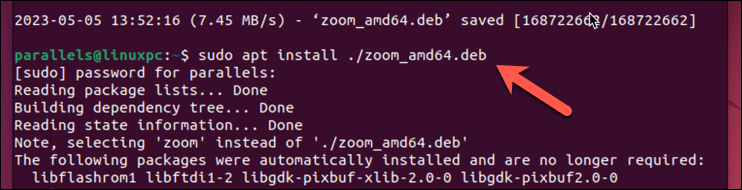
.
إزالة التكبير/التصغير
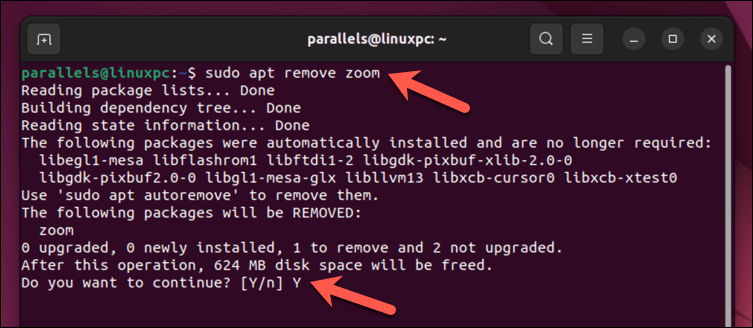
تذكر، احرص دائمًا على تحديث برنامج Zoom الخاص بك للاستمتاع بأحدث الميزات والتحسينات الأمنية.
كيفية تثبيت Zoom على Fedora أو Red Hat
فيدورا وتوزيعات Linux ذات الصلة، مثل Red Hat، تستخدم نظام إدارة الحزم rpmلتثبيت البرامج. مثل Ubuntu وDebian، يمكنك تنزيل ملف التثبيت من Zoom مباشرةً وتثبيته باستخدام dnf(تطبيق طرفي لـ rpm) أو باستخدام تطبيق واجهة المستخدم الرسومية.
لتنزيل Zoom وتثبيته على Fedora أو Red Hat، اتبع الخطوات أدناه.
استخدام واجهة المستخدم الرسومية
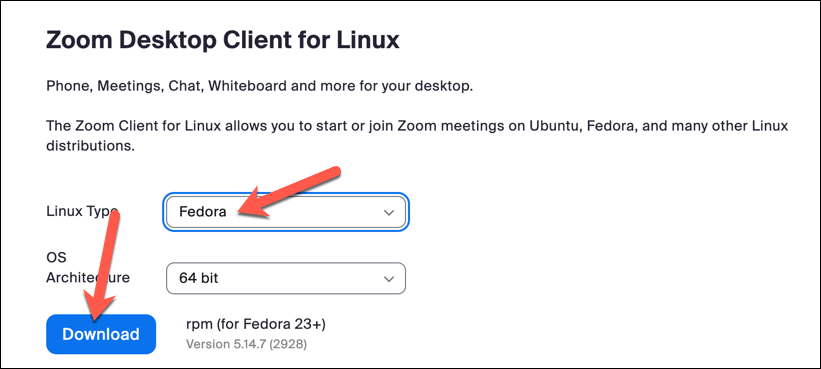
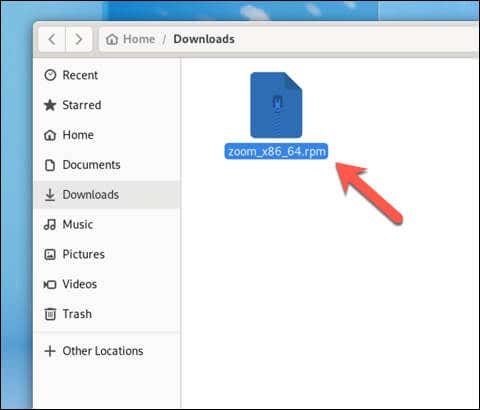
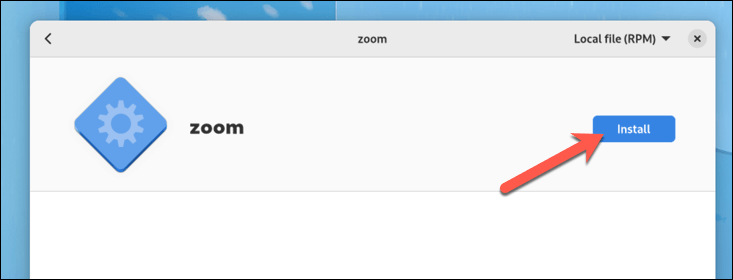
استخدام الوحدة الطرفية
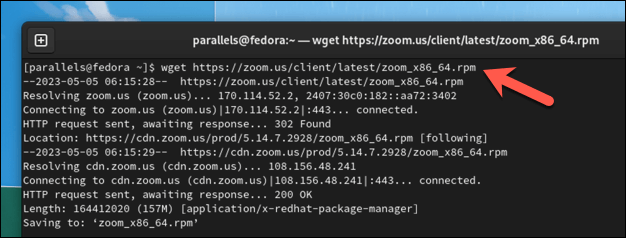
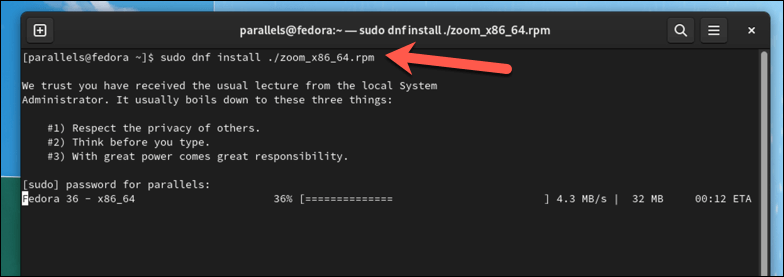
إزالة التكبير/التصغير
لإلغاء تثبيت Zoom من نظام Fedora الخاص بك، اتبع الخطوات التالية:.
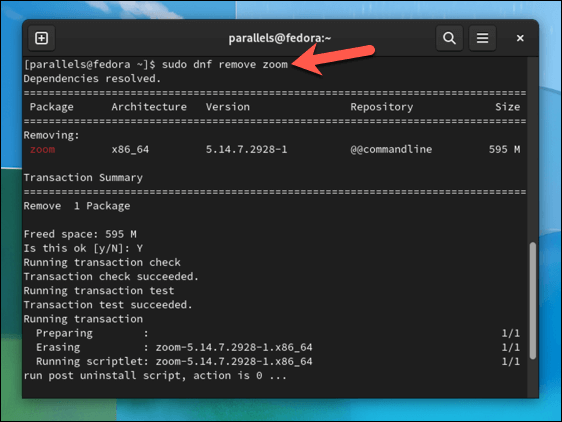
كيفية تثبيت Zoom على توزيعات Linux الأخرى
إذا كنت تستخدم توزيعة Linux أخرى (مثل Arch Linux، أو OpenSUSE، أو CentOS)، فيمكنك تثبيت نظام التشغيل باستخدام طرق مشابهة لتلك الموضحة أعلاه.
أولاً، تأكد من تنزيل ملف التثبيت الصحيح لبرنامج Zoom من صفحة مركز تحميل زووم. إذا كان توزيعك مدعومًا، فحدد الخيار المناسب لك هنا. إذا لم يكن الأمر كذلك، فحاول اختيار توزيعة وثيقة الصلة بالتوزيع الذي تستخدمه.
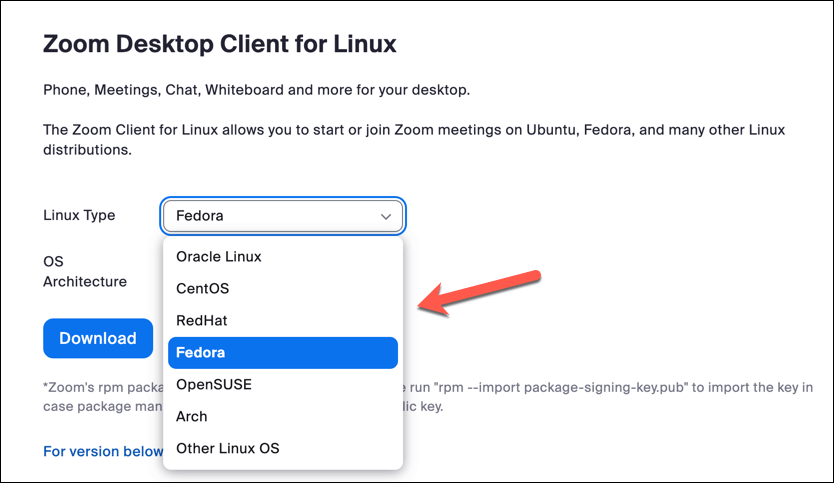
على سبيل المثال، على الرغم من أن Linux Mint غير مدرج في القائمة، إلا أنه يعتمد على نظام Ubuntu، لذا فإن تحديد Ubuntuسيعمل هنا. بمجرد تنزيل الملف، قم بتشغيل برنامج التثبيت من مدير الملفات الخاص بالتوزيعة. يمكنك بعد ذلك تثبيت البرنامج باستخدام نظام إدارة الحزم المفضل لديك في التوزيعة.
بمجرد التثبيت، قم بتشغيل التطبيق وتسجيل الدخول - أنت جاهز لبدء استخدام Zoom على جهاز الكمبيوتر الشخصي الذي يعمل بنظام التشغيل Linux في هذه المرحلة.
استخدام Zoom على نظام Linux
باتباع الخطوات المذكورة أعلاه، ستتمكن من تنزيل Zoom وتثبيته بسرعة على معظم منصات Linux الرئيسية باستخدام واجهة المستخدم الرسومية أو الوحدة الطرفية. تذكر دائمًا تحديث تطبيق Zoom الخاص بك لضمان حصولك على أحدث الميزات وتصحيحات الأمان.
هل أنت مستعد لبدء استخدام Zoom؟ يمكنك انضم إلى اجتماع Zoom في أي وقت على نظام التشغيل Windows أو macOS أو باستخدام تطبيقات Zoom للجوال لنظام التشغيل Android أو iOS. لا تنس سجل أي اجتماعات Zoom مهمة الذي تريد الرجوع إليه لاحقًا.
.