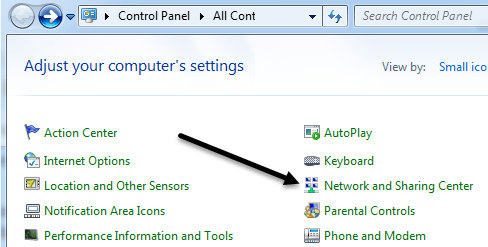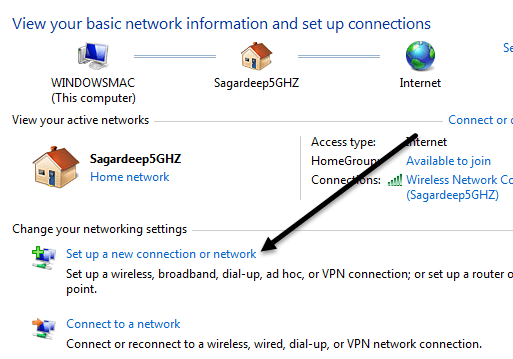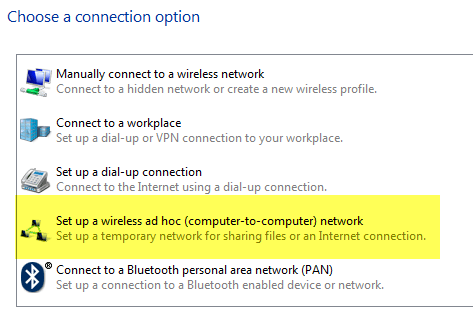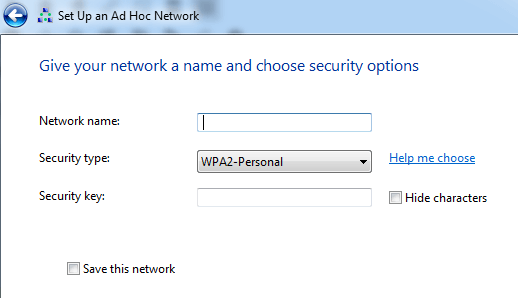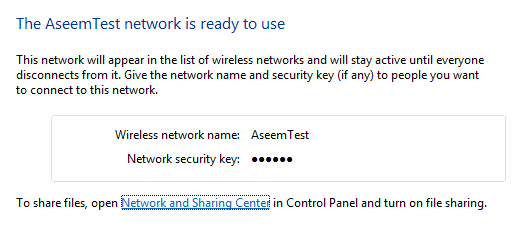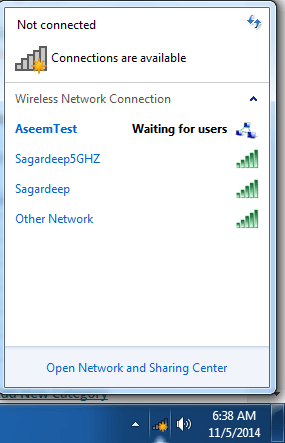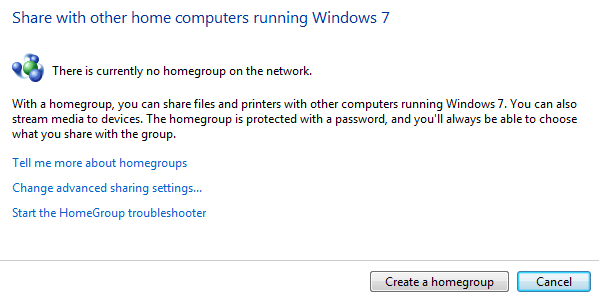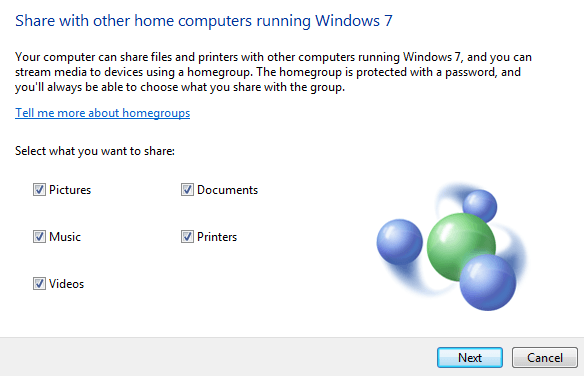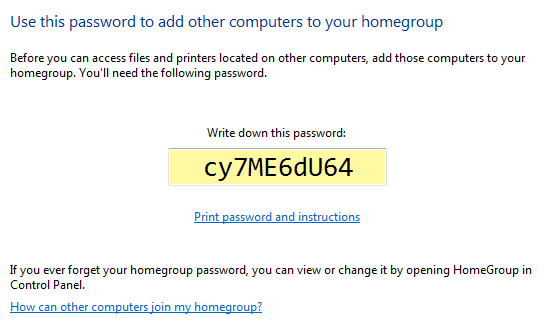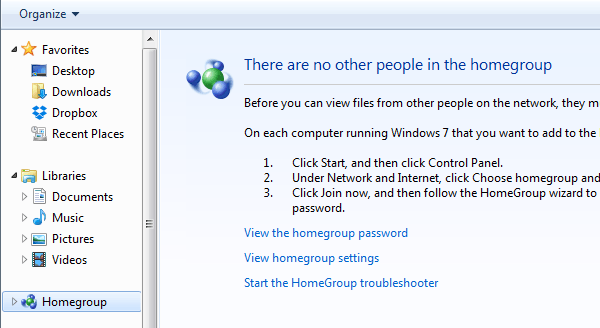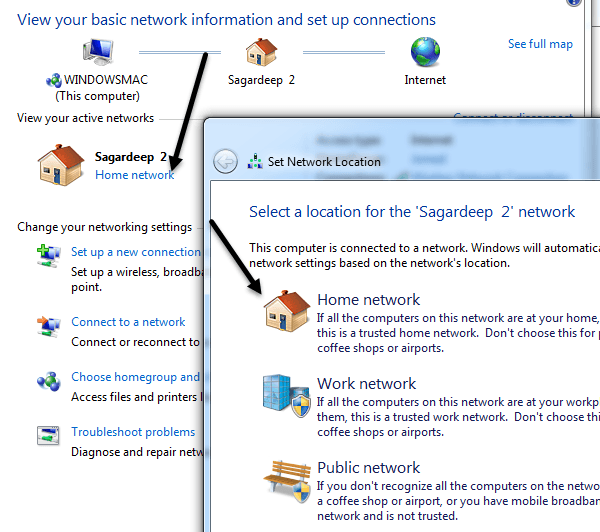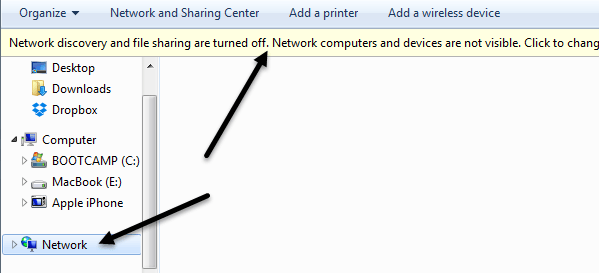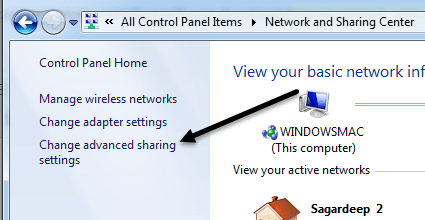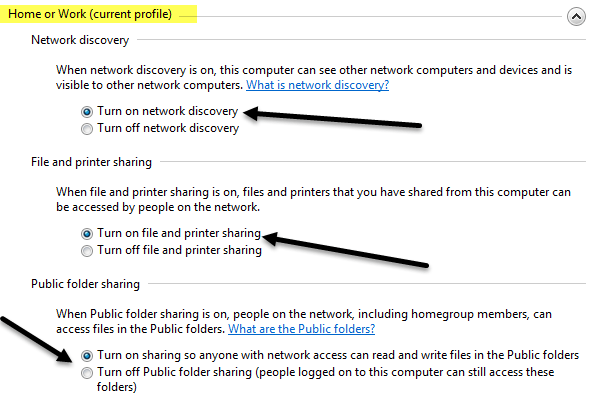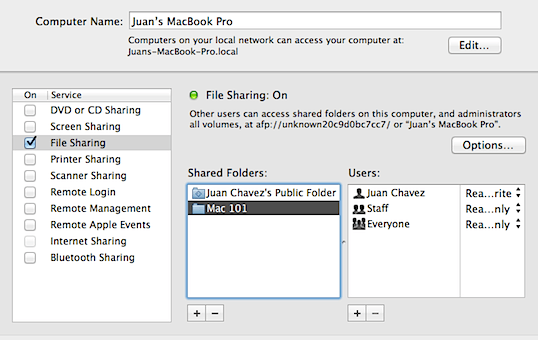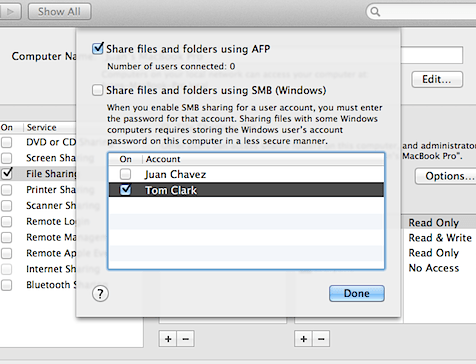هل تحتاج إلى الاتصال بسرعة إلى كمبيوتر محمول آخر لاسلكيًا بحيث يمكنك نقل بعض البيانات بدون جهاز توجيه أو اتصال إنترنت؟ بدون اتصال بالإنترنت ، لا يمكنك استخدام خدمات المزامنة مثل Dropbox لمشاركة البيانات بين الأجهزة بسهولة. إذا كان لديك جهاز شبكة مثل جهاز توجيه أو لوحة وصل أو مفتاح تبديل ، فيمكنك الحصول على أجهزة الكمبيوتر للتحدث مع بعضها البعض ، ولكنها تتطلب قدرًا كبيرًا من العمل الإضافي (مشاركة الملفات ، الأذونات ، تكوينات جدار الحماية ، إلخ).
ومع ذلك ، إذا كان لديك كمبيوتر محمول أو كمبيوتر يحتوي على بطاقة لاسلكية وكذلك صديقك ، فيمكنك استخدام البطاقات لإجراء اتصال لاسلكي بين جهازي الكمبيوتر. بمجرد اتصالها لاسلكيًا (وتسمى أيضًا شبكة لاسلكية مخصصة للاتصال من نظير إلى نظير) ، يمكنك مشاركة البيانات بسهولة بين أجهزة الكمبيوتر.
يمكنك إنشاء إعلان شبكة hoc في Windows أو OS X وفي هذه المقالة سأشرح الخطوات لإنشاء شبكة لكل نظام تشغيل. من المهم ملاحظة أن الشبكات المخصصة بشكل عام لها بعض القيود التي تجعلها مفيدة فقط في حالات معينة. أولاً ، تكون سرعة الشبكة المخصصة عادة أقل من شبكة البنية الأساسية العادية. تتطلب مواصفات شبكة Ad-hoc فقط سرعة قصوى تبلغ 11 ميجابت في الثانية ، وهي طريقة أبطأ من سرعات b / g / n / ac.
وثانياً ، لا يمكنك مراقبة قوة إشارة الشبكات المخصصة ، لذا عليك التأكد من أن أجهزة الكمبيوتر قريبة إلى حد ما من بعضها البعض ولا تتحرك كثيرًا. وأخيرًا ، لا تدعم الشبكات المخصصة جميع ميزات الأمان لشبكات البنية الأساسية العادية ، لذا يمكن اختراقها بسهولة أكبر.
إعداد شبكة مخصصة
سيعمل هذا البرنامج التعليمي على في Windows 7 ، ولكن يمكنك اتباع نفس الإرشادات لنظامي التشغيل Windows 8 و Windows Vista. للبدء ، افتح لوحة التحكم وانقر على مركز الشبكة والمشاركة.
في مربع الحوار التالي ، انقر على رابط إعداد اتصال أو شبكة جديدةباتجاه الجزء السفلي.
في مربع حوار الاتصال الجديد ، قم بالتمرير باستمرار حتى ترى الخيار إعداد شبكة لاسلكية مخصصة (من كمبيوتر إلى كمبيوتر).
تشغيل في الشاشة التالية ، سوف يشرح ما هي الشبكة اللاسلكية المخصصة وسيعلمك أنه إذا كنت متصلاً حاليًا بشبكة لاسلكية ، فستفقد على الأرجح. المضي قدما وانقر فوق التالي.
الآن عليك إعطاء الشبكة اسمًا واختيار نوع أمان و اعطها مفتاح الأمان. بالنسبة لمفتاح الأمان ، يمكنك الاختيار من بين ثلاثة خيارات فقط: لا توجد مصادقة أو WEP أو WPA2- شخصي. الافتراضي هو WPA2 - شخصي ، وهو الأقوى. انقر بعد ذلك ، ثم ستظهر لك شاشة تعرض لك إعداد الشبكة. لاحظ أنه إذا لم تحدد مربع حفظ هذه الشبكة، فبمجرد قطع الاتصال عن الشبكة المخصصة ، ستختفي ببساطة. إذا كنت ترغب في استخدامه مرة أخرى ، فيجب أن تبدأ من الصفر.
تهانينا ، لقد أكملت الجزء الأول! المضي قدما وفتح قائمة الشبكات اللاسلكية ، ويجب أن تشاهد القائمة التي تم إنشاؤها حديثا جنبا إلى جنب مع بقية الشبكات اللاسلكية. انقر عليه للاتصال.
بمجرد اتصالك ، سترى رسالة بجوار اسم الشبكة تقول في انتظار المستخدمين. أصبحت الشبكة جاهزة الآن لقبول الاتصالات الجديدة. لقد حان الوقت لمشاركة البيانات فعليًا بين جهازي الكمبيوتر. دعونا ندخل في التفاصيل لأنها ليست عملية سهلة كما تبدو.
مشاركة البيانات عبر الشبكة المخصصة
الآن بعد أن حصلت على إعداد الشبكة المخصصة ، امض قدما توصيل العملاء الآخرين بالشبكة. لاحظ أن الرمز اللاسلكي قد يستمر في إظهار رمز دائرة الدوران الأزرق على الرغم من اتصال الكمبيوتر بشبكة ad hoc. هذا لأنه يحاول أيضًا الاتصال بالإنترنت ، والذي لن يكون قادرًا على القيام به لأنه شبكة نظير فقط.
في هذه المرحلة ، لديك عدة طرق لمشاركة البيانات بين أجهزة الكمبيوتر . دعنا نفصلها استنادًا إلى السيناريوهات المختلفة.
- إذا كانت أجهزة الكمبيوتر كلها تعمل بنظام التشغيل Windows 7 والإصدارات الأحدث ، فيمكنك استخدام ميزة مجموعة المشاركة المنزلية المدمجة في Windows. فهو يتيح لك مشاركة الموسيقى ومقاطع الفيديو والمستندات والصور والطابعات بسهولة.
- إذا كانت جميع أجهزة الكمبيوتر تعمل بنظام Windows ، ولكن هناك أيضًا عملاء Windows XP أو Windows Vista ، فيجب عليك الانضمام إلى جميع أجهزة الكمبيوتر نفس مجموعة العمل والتأكد من تمكين اكتشاف الشبكة ومشاركة الملفات والطابعات.
- إذا كانت أجهزة الكمبيوتر مزيجًا من أنظمة التشغيل مثل Windows و Mac ، فحينئذٍ تحتاج إلى الاعتماد على مشاركة الملفات فقط الأذونات. أهم الأشياء هنا هي التأكد من أن حساب المستخدم في Windows لديه كلمة مرور (وإلا لا يمكنك الاتصال بمشاركة ملفات) وتمكين مشاركة الملفات على أنظمة تشغيل غير Windows بشكل صحيح.
إعداد a Homegroup
أسهل طريقة لمشاركة البيانات بين Windows 7 وأجهزة الكمبيوتر الأعلى هي استخدام مجموعة المشاركة المنزلية. لا داعي للقلق بشأن مشاركة المجلدات أو الملفات يدويًا ، أو تهيئة جدار الحماية أو إضافة كلمات مرور إلى حسابات المستخدمين. كل شيء يعمل فقط وهذا لطيف! للبدء ، انتقل إلى لوحة التحكم وانقر على مجموعة المشاركة المنزلية.
إذا كان هناك جهاز كمبيوتر بالفعل منضماً إلى مجموعة مشاركة منزلية على شبكة الأقران ، وسوف يظهر ويمكنك الانضمام إلى ذلك أو النقر على زر إنشاء مجموعة مشاركة منزلية.
سننشئ مجموعة مشاركة منزلية جديدة وعلى الشاشة التالية ، سيتم سؤالك عن العناصر التي ترغب في مشاركتها. يمكنك الاختيار من بين الصور والموسيقى والفيديو والمستندات والطابعات. انقر فوق التالي وستحصل على شاشة بكلمة مرور مجموعة المشاركة المنزلية.
في هذه المرحلة ، تحتاج فقط إلى أي شخص آخر للقيام بنفس الشيء كما هو موضح أعلاه ، ولكن الانضمام إلى مجموعة المشاركة المنزلية بدلاً من إنشاء مجموعة جديدة. بمجرد القيام بذلك ، يمكنك فتح Explorer والنقر فوق Homegroup في القائمة اليمنى. عندما ينضم الآخرون إلى مجموعة المشاركة المنزلية ، ستظهر مجلدات البيانات المشتركة هناك وستكون كل ما يتم إسقاطه في هذه المجلدات مرئيًا للجميع في مجموعة المشاركة المنزلية.
مشاركة مجموعة العمل
إذا كان لديك أجهزة كمبيوتر تعمل بنظامي التشغيل Windows XP و Vista في المزيج ، فلن يعمل خيار مجموعة المشاركة المنزلية. في هذه الحالة ، لا يزال لديك خيارات. أولاً ، إذا كنت تحاول الاتصال من جهاز XP أو Vista إلى جهاز يعمل بنظام التشغيل Windows 7 أو أعلى ، فهناك بعض الأشياء التي تحتاج إلى إعدادها على جهاز Windows 7 أو جهاز آخر.
أولاً. تحتاج إلى التأكد من إعداد شبكة ad hoc بحيث يكون نوع الشبكة إما Home أو Work. للقيام بذلك ، افتح مركز الشبكة والمشاركة مرة أخرى ، ثم انقر فوق الارتباط الموجود أسفل اسم الشبكة اللاسلكية. إذا كانت الرسالة تشير إلى الصفحة الرئيسية بالفعل ، فسيتم تعيينها. إذا لم يكن كذلك ، فأنت تريد النقر عليه وتعيين موقع الشبكة إلى الصفحة الرئيسية. سيسمح ذلك بالمشاركة على الشبكة مع أجهزة الكمبيوتر الأخرى.
الشيء التالي الذي يجب فعله هو التأكد من أن جميع أجهزة الكمبيوتر في نفس الجهاز مجموعة العمل. هذا مهم بشكل خاص لأجهزة الكمبيوتر التي تعمل بنظامي التشغيل Windows XP و Windows Vista الذي تريد الوصول إليه عبر جهاز يعمل بنظام التشغيل Windows 7 أو أعلى. افتراضيًا ، تكون معظم أجهزة Windows في مجموعة العمل WORKGROUP ، لذا قد لا تحتاج إلى تغيير أي شيء ، ولكن من الأفضل التحقق من ذلك.
في نظام التشغيل Windows XP ، انقر فوق ابدأ ، ثم انقر بزر الماوس الأيمن فوق جهاز الكمبيوتر واختر خصائص. ضمن خصائص النظام، انقر فوق علامة التبويب اسم الكمبيوتر. انقر فوق تغييرإذا كنت بحاجة إلى تغيير اسم مجموعة العمل.
في نظام التشغيل Windows Vista والأجهزة الأعلى ، انقر فوق ابدأ ، وانقر بزر الماوس الأيمن فوق الكمبيوتر ثم انقر فوق خصائص. ضمن قسم اسم الكمبيوتر والمجال ومجموعة العمل، انقر فوق الزر تغيير الإعداداتإذا كنت بحاجة إلى تغيير الاسم.
الآن آخر شيء نحن بحاجة إلى القيام به ينطبق على ويندوز 7 وأعلى. انتقل إلى Explorer وانقر على الشبكةفي القائمة اليمنى.
عندما تفعل ذلك ، يمكنك رؤية شريط منبثق يقول إيقاف اكتشاف الشبكة ومشاركة الملفات. أجهزة الكمبيوتر والأجهزة الشبكية غير مرئية. انقر للتغيير.امض قدمًا وانقر على ذلك واختر تشغيل اكتشاف الشبكة ومشاركة الملفات. بمجرد القيام بذلك ، من المفترض أن تشاهد جميع أجهزة الكمبيوتر الأخرى الموجودة على شبكة الاتصال المخصصة طالما يتم اكتشاف الشبكة ومشاركة الملفات عليها وتمكينها أيضًا. فقط اتبع نفس الإجراء على كل جهاز كمبيوتر لتشغيله. العملية المذكورة أعلاه هي فقط لنظام التشغيل Windows 7 والإصدارات الأحدث. إليك كيفية القيام بذلك على أنظمة التشغيل الأخرى:
تمكين مشاركة الملفات Windows XP
تمكين مشاركة الملفات واستكشاف الشبكة Windows Vista
للجميع خيارات المشاركة المتقدمة ، انتقل إلى مركز الشبكة والمشاركة من لوحة التحكم وانقر على رابط تغيير إعدادات المشاركة المتقدمة.
هنا ستجد جميع خيارات المشاركة ، والتي ذكرناها أعلاه. تأكد من أنك تبحث في إعدادات الملف الشخصي للعمل أو الصفحة الرئيسية وليس عن الملف الشخصي العام.
القسم العلوي هو اكتشاف الشبكة و مشاركة الملفات والطابعات ، والتي تحدثنا عنها بالفعل. مشاركة المجلد العام هي إذا كنت تريد السماح للآخرين بالوصول إلى المجلدات العامة فقط عبر الشبكة. إذا كنت تفعل ذلك عبر شبكة مؤقتة ، فقم فقط بتشغيلها.
سيتيح تدفق الوسائط للآخرين بث المحتوى من جهاز الكمبيوتر الخاص بك ، ولكن يمكنك تعطيل ذلك ، وما زلت تشارك البيانات بين أجهزة الكمبيوتر على ما يرام. يتم تعيين اتصالات مشاركة الملفات لاستخدام تشفير 128 بت بشكل افتراضي ، لذلك يجب أن تترك هذا الإعداد على الأرجح. المشاركة المحمية باستخدام كلمة مرورتجعلها بحاجة إلى استخدام اسم مستخدم وكلمة مرور من الكمبيوتر الذي تحاول الوصول إليه لمشاهدة المجلدات / الملفات المشتركة. إذا كنت لا تريد أن تفعل ذلك ، فيمكنك إيقاف هذا الخيار. أخيرًا ، سيتم قبول اتصالات مجموعة المشاركة المنزلية بشكل افتراضي ، ولا تتطلب هذه الروابط كلمات مرور للاتصال.
المشاركة بين أنظمة التشغيل
وأخيرًا ، للمشاركة بين Windows و Mac أو بعض نظام التشغيل ، ما زلت بحاجة إلى اتباع جميع التعليمات المذكورة أعلاه لأجهزة ويندوز. إذا كنت تحاول الاتصال بجهاز يعمل بنظام التشغيل Windows ، فيجب أن تكون بخير فعل كل ما ذكر أعلاه. المشكلة الوحيدة هي أنه قد يتعين عليك إنشاء كلمة مرور لحساب مستخدم Windows للاتصال. يمكنك محاولة إيقاف المشاركة المحمية بكلمة مرور كما هو موضح أعلاه ، ولكن في بعض الأحيان لا تزال أنظمة التشغيل الأخرى تتطلب منك إدخال كلمة مرور ، لذا عليك تجربة ذلك إذا كنت غير قادر على الاتصال ولا يمكنك معرفة السبب.
إذا كنت تحاول الاتصال من جهاز يعمل بنظام تشغيل Windows إلى نظام تشغيل آخر مثل OS X ، فستحتاج إلى تمكين مشاركة الملفات على أنظمة التشغيل هذه بشكل منفصل. على جهاز Mac ، على سبيل المثال ، يمكنك الانتقال إلى تفضيلات النظامثم النقر على مشاركةأو مشاركة الملفات. المضي قدما وإضافة المجلدات التي ترغب في مشاركتها وأذونات المستخدم المناسبة.
للوصول إلى الملفات على جهاز Mac من جهاز يعمل بنظام تشغيل Windows ، يجب عليك النقر على خياراتثم التحقق من مشاركة الملفات والمجلدات باستخدام مربع SMB (Windows).
لا يمكنني الدخول في تفاصيل أكثر من اللازم في هذا المنشور لأنظمة تشغيل مختلفة ، ولكن نأمل أن يؤدي ذلك إلى توفيرك لك ما يصل إلى الحد الأقصى ، ويمكنك على الأرجح غوغل الباقي. إذا كان لديك أي أسئلة حول توصيل جهازي كمبيوتر لاسلكيًا ، فقم بنشرها في التعليقات. استمتع!