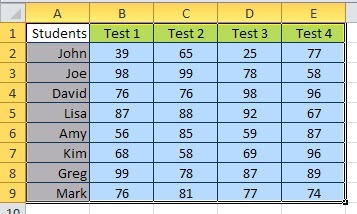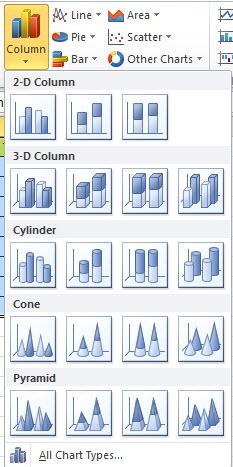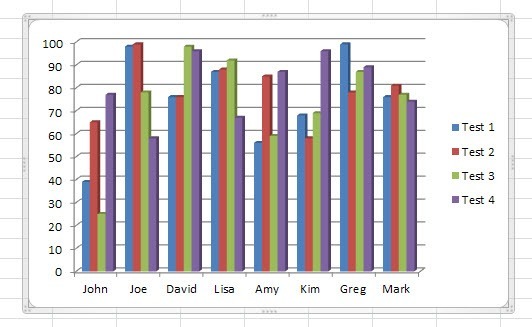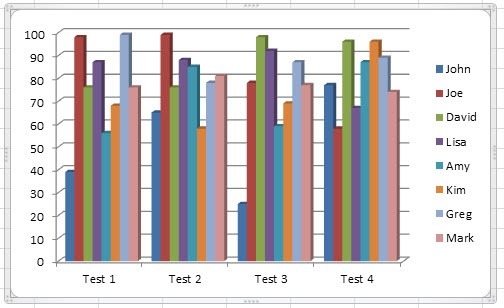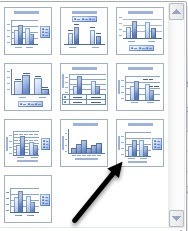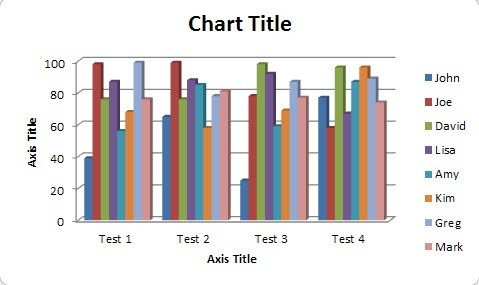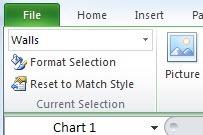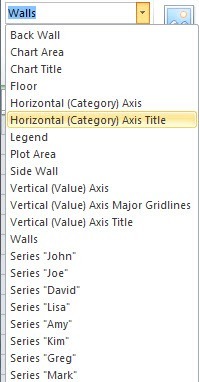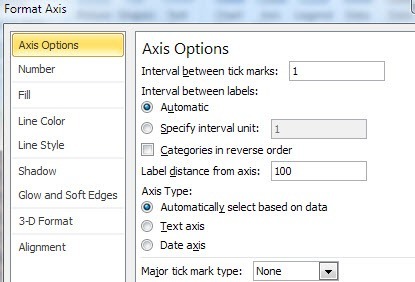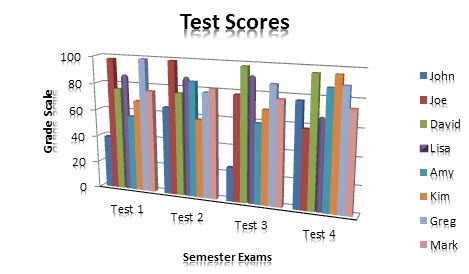يعد Excel أداة قوية يمكنك استخدامها لإنشاء مخططات ورسوم بيانية لكميات صغيرة أو كبيرة من البيانات. في هذا البرنامج التعليمي Excel ، سأوضح لك كيفية أخذ مجموعة صغيرة من البيانات وإنشاء رسم بياني شريطي بسيط ، بالإضافة إلى الخيارات المتاحة لديك لتخصيص الرسم البياني. بعد الانتهاء من الأساسيات ، يمكنك استخدام هذه التقنيات نفسها في مجموعات أكبر من البيانات.
أولاً ، لقد أنشأت مجموعة من بيانات اختبار الطلاب لمثالنا. هناك ثمانية طلاب مع درجات اختبارهم في أربعة امتحانات. لجعل هذا في مخطط ، عليك أولاً تحديد النطاق الكامل للبيانات ، بما في ذلك العناوين (الاختبار 1 ، إلخ).
والآن بعد أن تم تحديد بياناتك كما هو موضح أعلاه ، فانتقل وانقر على علامة التبويب إدراجعلى واجهة الشريط. قليلاً إلى اليمين ، سترى قسم المخططاتكما هو موضح أدناه.
بشكل افتراضي ، يحاول سرد الأنواع الأكثر شيوعًا من المخططات مثل العمود والخط والرسم البياني والبار والمنطقة والمبعثر. إذا كنت تريد نوعًا مختلفًا من التخطيط ، فما عليك سوى النقر فوق "مخططات أخرى". على سبيل المثال ، سنحاول استخدام مخطط عمودي لتصور البيانات. انقر على العمودثم حدد نوع المخطط الذي تريده. هناك العديد من الخيارات! أيضًا ، لا تقلق لأنه إذا اخترت مخططًا لا تحبه ، فيمكنك بسهولة التغيير إلى نوع مخطط آخر بنقرة واحدة على الماوس.
الآن سيقوم Excel بإنشاء المخطط استنادًا إلى البيانات وإفراغها في مكان ما على الورقة. هذا هو! لقد قمت بإنشاء أول رسم بياني / مخطط في Excel وتستغرق العملية بضع دقائق. من السهل إنشاء مخطط ، ولكن ما يمكنك القيام به مع المخطط الخاص بك بعد جعله ما يجعل Excel أداة رائعة.
في في المثال أعلاه ، أرى كل شخص على طول المحور X ودرجات الاختبار على المحور "ص". كل طالب لديه أربعة أشرطة عن نتائج الاختبارات الخاصة بكل منها. هذا رائع ، ولكن ماذا لو أردت تصوير البيانات بطريقة مختلفة؟ حسنًا ، بعد إضافة المخطط ، سترى قسمًا جديدًا في الجزء العلوي من الشريط المسمى أدوات المخططبثلاث علامات تبويب: تصميمو التنسيقو التنسيق. هنا يمكنك تغيير كل شيء تحت الشمس عندما يتعلق الأمر بالمخطط الجديد الخاص بك.
شيء واحد أنيق يمكنك القيام به هو النقر على تبديل الصف / العمودضمن البياناتوسيتغير المخطط على الفور مع تبديل البيانات. الآن إليكم الشكل الذي يبدو عليه الرسم البياني بنفس البيانات ، ولكن مع تبديل X و Y.
هذا المخطط مفيد أيضًا لأن الآن يمكنني اطلع على النتائج لجميع الطلاب في كل اختبار. من السهل جدًا انتقاء من فعل الأفضل ومن فعل الأسوأ في كل اختبار عند عرض البيانات على هذا النحو. والآن ، لنجعل مخططنا أجمل قليلاً بإضافة بعض العناوين ، إلخ. والطريقة السهلة للقيام بذلك هي النقر على السهم الصغير لأسفل مع خط فوقه أعلى تخطيطات التخطيط. سترى هنا مجموعة من الطرق المختلفة التي يمكننا من خلالها تغيير التنسيق.
إذا قمت باختيار ما هو موضح أعلاه ، فستظهر الآن على هذا المخطط مع إضافة عناوين المحور الإضافية لك. لا تتردد في اختيار تخطيطات أخرى لمجرد معرفة كيف يتغير المخطط. يمكنك دائمًا تغيير التخطيط ولن يؤدي إلى تعطل المخطط بأي شكل من الأشكال.
والآن انقر نقرًا مزدوجًا فوق مربعات النص ويمكنك إعطاء المحور X و Y عنوانًا مع منح العنوان أيضًا عنوانًا. لننتقل بعد ذلك إلى علامة التبويب التنسيقضمن أدوات المخططات. هذه علامة تبويب مهمة جدًا نظرًا لأنه يمكنك تعديل كل تفاصيل قليلة حول الرسم البياني هنا. أفضل جزء أحبه هو مباشرة على الجزء الأيسر من الشريط المسمى الاختيار الحالي.
هناك انخفاض مربع لأسفل يتيح لك اختيار أي جزء محدد من المخطط ثم يمكنك النقر فوق اختيار التنسيقلتغيير الإعدادات لجزء واحد فقط. يمكنك هنا رؤية جميع الأقسام المختلفة التي يمكنك تحديدها:
بفرض أن أنقر على المحور الأفقي (الفئة)ثم انقر فوق "تحديد التنسيق". سوف أحصل على نافذة حوار تسمح لي بتعديل كل خصائص هذا الكائن. في هذه الحالة ، يمكنني إضافة الظلال وتدوير النص وإضافة لون خلفية وما إلى ذلك.
الانتقال على طول الشريط لا يزال ضمن Layout ، سترى مجموعة من الخيارات الأخرى في أقسام التصنيفاتو المحاورو الخلفية. المضي قدما وانقر على هذه وتجربتها لمعرفة أي نوع من التأثير لديهم على الرسم البياني. يمكنك فعلاً تخصيص المخطط باستخدام هذه الخيارات. تتيح لك معظم الخيارات هنا نقل الأشياء إلى أماكن مختلفة على المخطط.
وأخيرًا ، يكون التنسيقسيسمح لك التبويب تحت أدوات التخطيط بضبط التنسيق على كل جزء من المخطط. مرة أخرى ، يمكنك استخدام أداة التحديد الحالي على اليسار ثم تغيير أنماط الحدود وأنماط الخطوط وترتيب الكائنات ، إلخ.
من أجل المتعة ، أضفت تأثيرًا انعكاسًا لكل النص على المخطط وأعطت الرسم البياني بأكمله تأثيرًا ثلاثي الأبعاد قادمًا من الخلف إلى الأمام بدلاً من مسطحًا.
في برنامج Excel ، يمكنك إنشاء مخططات أكثر تعقيدًا بكثير من تلك التي عرضتها هنا ، ولكن هذا البرنامج التعليمي كان مجرد الحصول على رطوبتك وفهم أساسيات إنشاء مخطط. إذا كان لديك أي أسئلة حول البرنامج التعليمي أو المخطط الخاص بك ، يرجى ترك تعليق. استمتع!