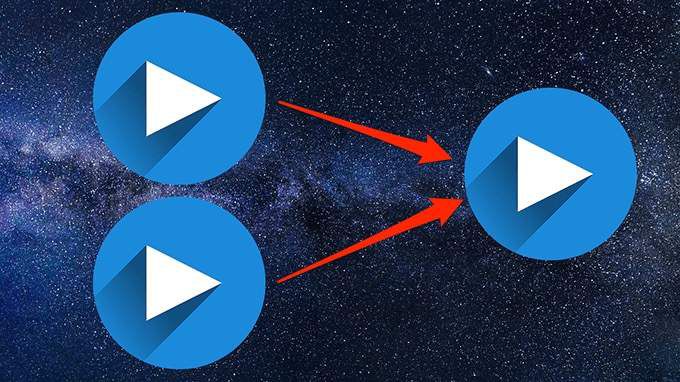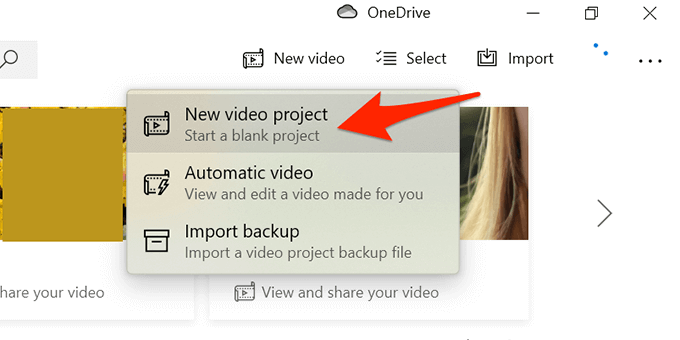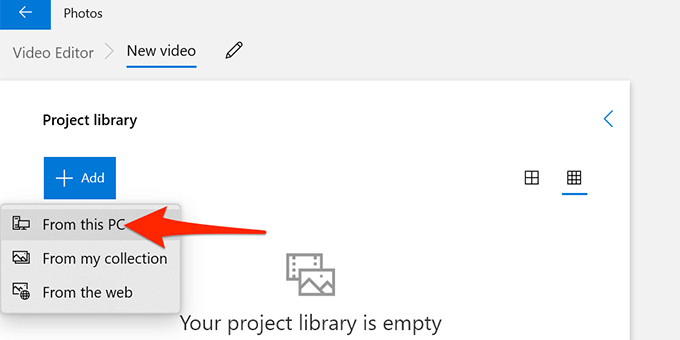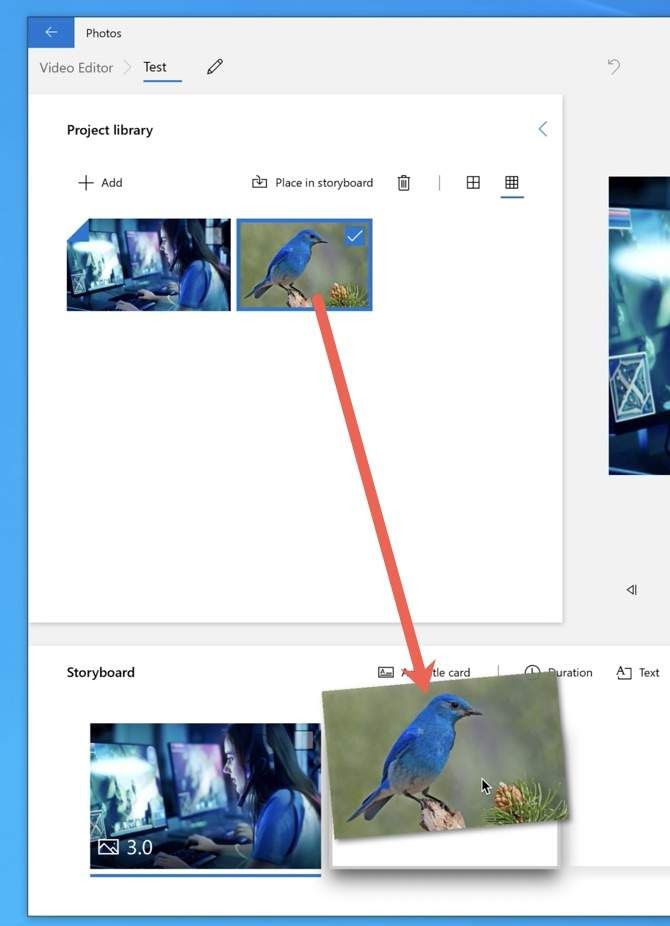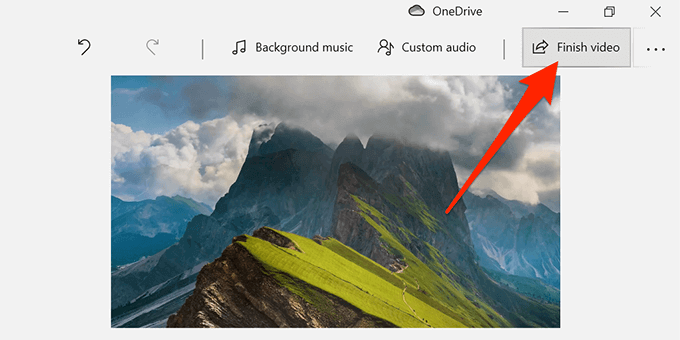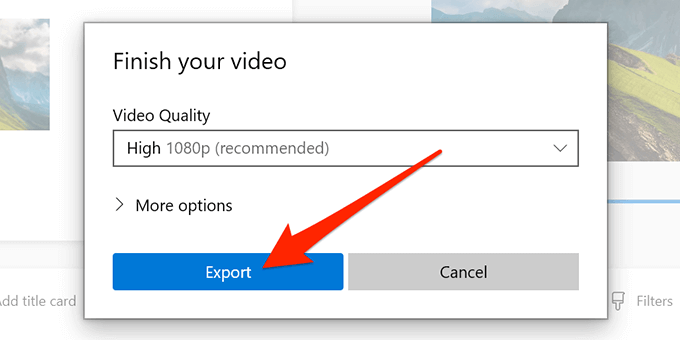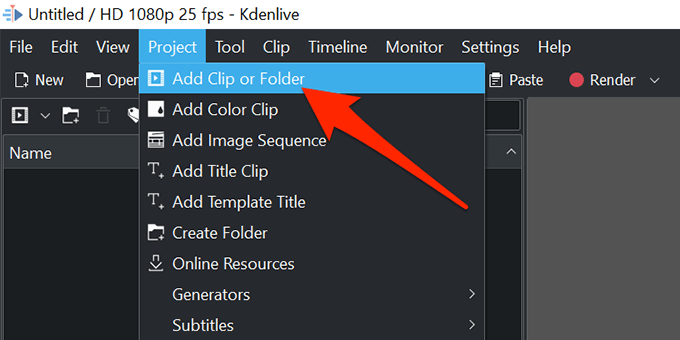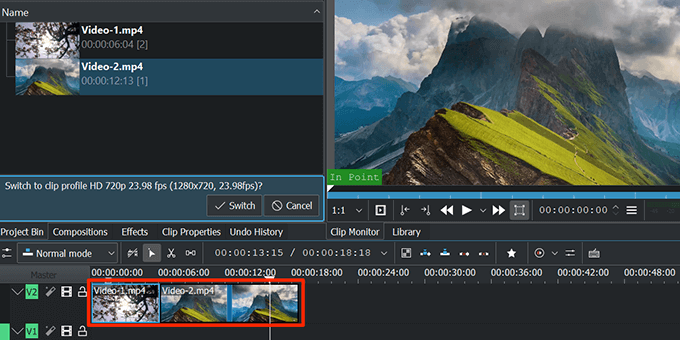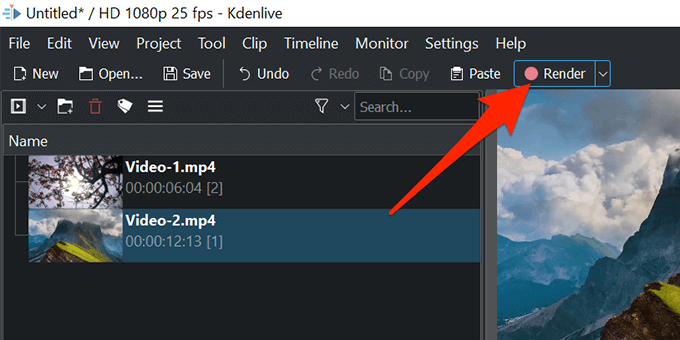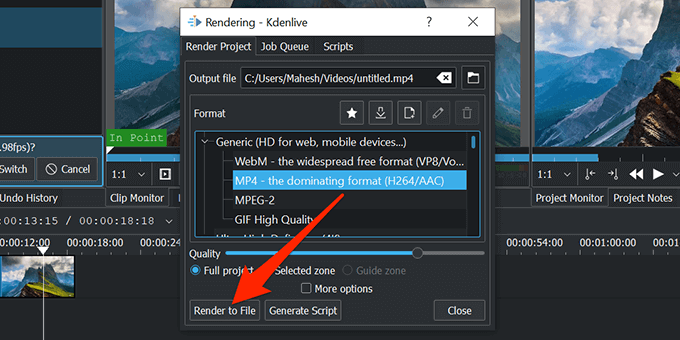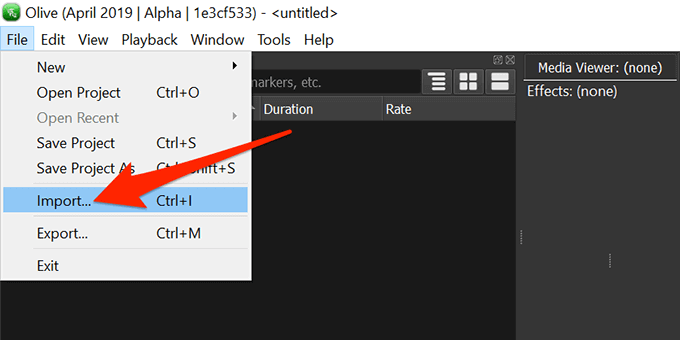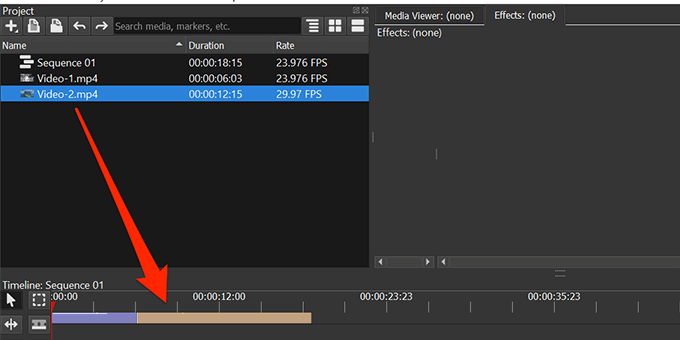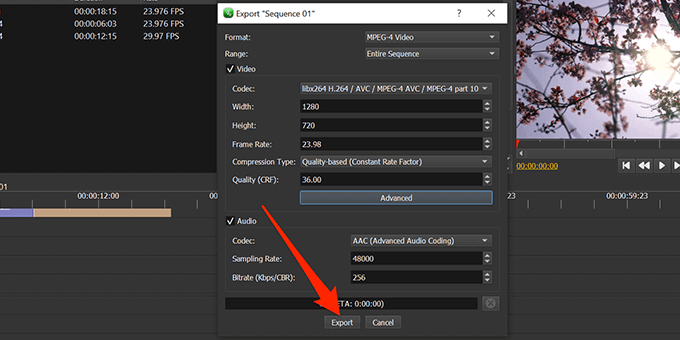من السهل إلى حد ما دمج مقاطع فيديو متعددة في Windows 10 وإنشاء ملف فيديو واحد.
في Windows 10 ، يمكنك إما استخدام تطبيق مضمن يسمى Photos أو تطبيق جهة خارجية للدمج أشرطة فيديو. إلى جانب كونه منظم صور رائع ، يتيح لك تطبيق الصور تحرير مقاطع الفيديو ، أضف نصًا إلى مقاطع الفيديو الخاصة بك وأضف موسيقى خلفية من بين أشياء أخرى.
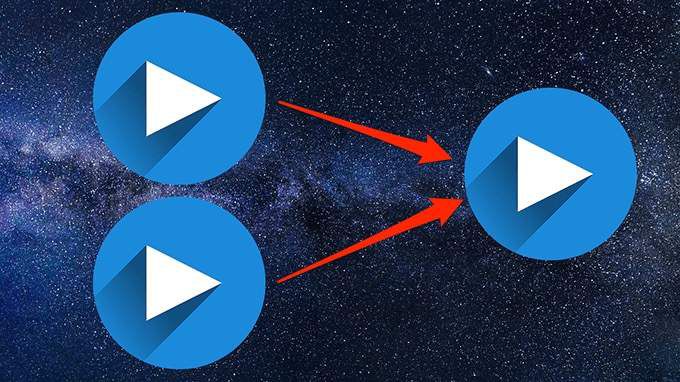
استخدم تطبيق الصور المدمج لدمج مقاطع الفيديو في Windows 10
اتبع الخطوات أدناه لدمج مقاطع الفيديو في Windows 10 بطريقة سهلة:
افتح قائمة ابدأ، وابحث عن الصور، وحدد صورمن نتائج البحث.

حدد فيديو جديدفي الجزء العلوي واختر مشروع فيديو جديد. يبدأ هذا مشروعًا جديدًا لدمج مقاطع الفيديو الخاصة بك.
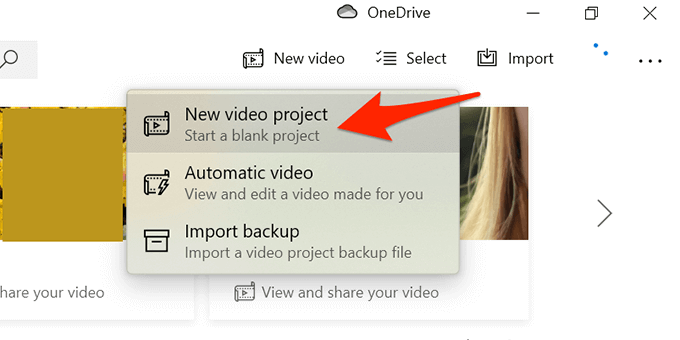
أدخل عنوانًا للمشروع أو استخدم الاسم الافتراضي عند مطالبتك بذلك. حدد موافق.
حدد إضافةواختر من هذا الكمبيوترلتحميل فيديو من جهاز الكمبيوتر الخاص بك.
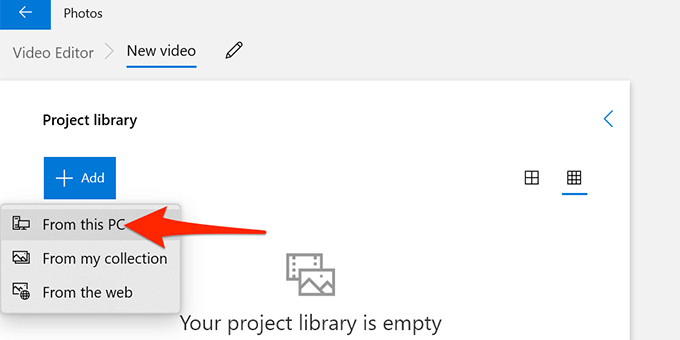
حدد مقاطع الفيديو التي تريد دمجها في نافذة مستكشف الملفات التي تفتح. اضغط مع الاستمرار على Ctrlلتحديد عدة عناصر.
مقاطع الفيديو التي تم استيرادها متاحة الآن في الصور. حدد الفيديو الأول واختر وضع في لوحة العمللإضافة الفيديو إلى المخطط الزمني.

يمكنك أيضًا سحب الفيديو من مكتبة المشروعوإفلاته في الأسفل القصة المصورة.
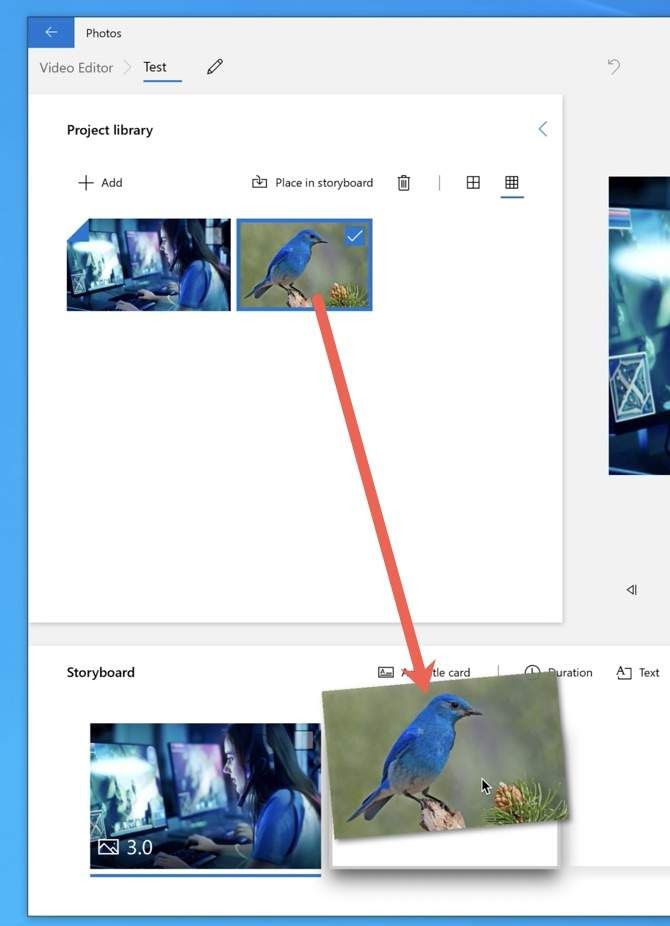
كرر الخطوة 6 لجميع مقاطع الفيديو.
بمجرد إضافة جميع مقاطع الفيديو إلى لوحة العمل ، يمكنك سحب مقاطع الفيديو وإفلاتها في قسم القصة المصورة لتغيير الترتيب.
حدد إنهاء الفيديوفي الجزء العلوي الأيسر من نافذة الصور.
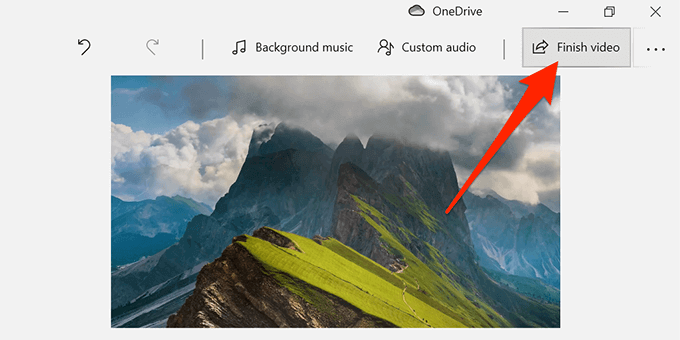
حدد عاليمن القائمة المنسدلة جودة الفيديو، ثم حدد تصدير.
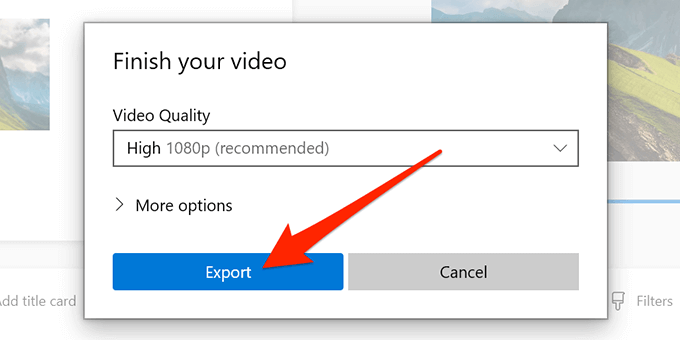
اختر مجلدًا لحفظ الفيديو المدمج وتحديد تصديرفي الجزء السفلي.
ملاحظة:يمكنك فقط تصدير مقاطع الفيديو الخاصة بك بتنسيق MP4 في تطبيق الصور. قد يتغير هذا في المستقبل ولكن في الوقت الحالي ، لا يوجد دعم لتنسيقات الفيديو الأخرى. يمكنك استخدام برنامج مثل Handbrake لـ التحويل بين صيغ الفيديو المختلفة.
استخدم Kdenlive لدمج مقاطع الفيديو في Windows 10
تعد الملفات المجانية و برامج مفتوحة المصدر ، مثل Kdenlive ، طريقة سهلة لدمج مقاطع الفيديو وتعديلها وتحسينها في Windows 10. يمكنك تحديد تنسيق ملف من اختيارك وهناك العديد من الأدوات التي يمكنك استخدامها لتحرير مقاطع الفيديو الخاصة بك قبل دمج مقاطع الفيديو.
قم بتنزيل وتثبيت محرر الفيديو كدنلايف المجاني على جهاز الكمبيوتر.
افتح محرر الفيديو عندما تم تثبيته.
حدد قائمة Projectفي الجزء العلوي واختر Add Clip أو Folder. يتيح لك هذا استيراد مقاطع الفيديو التي تريد دمجها في ملف واحد.
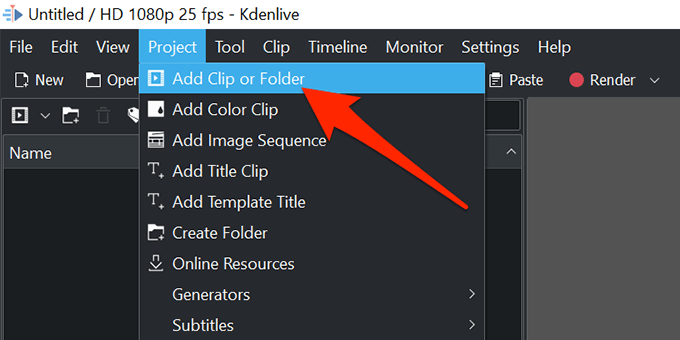
حدد مقاطع الفيديو التي تريد دمجها. اضغط مع الاستمرار على مفتاح Ctrlلتحديد عدة مقاطع فيديو واستيرادها في Kdenlive.
اسحب مقطع الفيديو الأول وأفلته في التسلسل الزمني.
اسحب الفيديو الثاني وضعه بجوار الفيديو الأول.
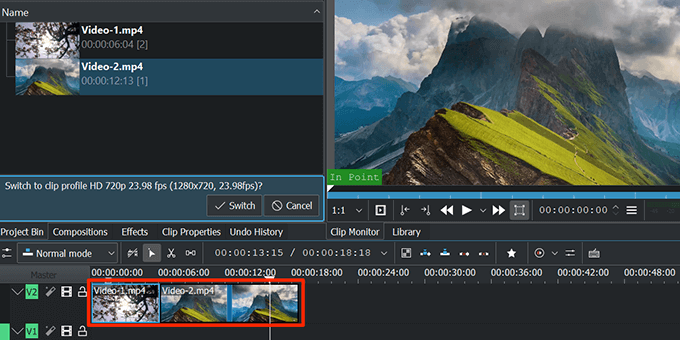
كرر الخطوة 7 حتى تضع جميع مقاطع الفيديو في التسلسل الزمني.
حدد خيار Renderأعلى واجهة Kdenlive.
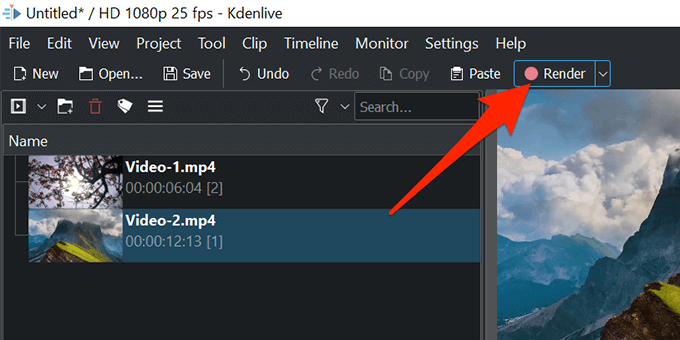
حدد رمز المجلد بجوار ملف الإخراجواختر مجلدًا احفظ الفيديو المدمج في.
اختر تنسيقًا لملف الفيديو الخاص بك من قائمة التنسيق.
حدد عرض للملففي الجزء السفلي لبدء إنشاء ملف فيديو مدمج.
تخبرك عملية الدمج المباشر على شاشتك بالوقت حتى يصبح الفيديو النهائي جاهزًا.
عند انتهاء الدمج ، أغلق Kdenlive.
استخدم محرر فيديو Olive لدمج مقاطع الفيديو
محرر فيديو الزيتون هو برنامج آخر مجاني ومفتوح المصدر لدمج وتحرير مقاطع الفيديو على Windows 10. اتبع الخطوات أدناه لاستخدام هذا البرنامج:
قم بتثبيت وفتح محرر فيديو Olive على جهاز الكمبيوتر الخاص بك.
حدد قائمة ملففي الجزء العلوي واختر استيراد. يتيح لك هذا إضافة مقاطع الفيديو التي تريد دمجها.
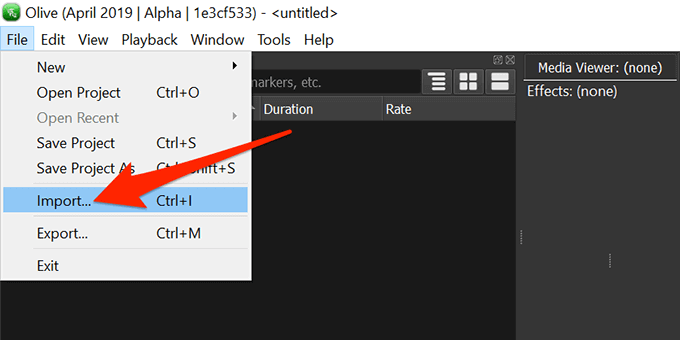
حدد مقاطع الفيديو التي تريد دمجها. يمكنك تحديد مقاطع فيديو متعددة بالضغط مع الاستمرار على مفتاح Ctrlأثناء التحديد.
بالرجوع إلى شاشة المحرر ، اسحب أول فيديو من القائمة إلى المخطط الزمني.
اسحب مقاطع الفيديو الأخرى بحيث يتم وضع جميع مقاطع الفيديو الخاصة بك في المخطط الزمني بالتتابع.رأ>
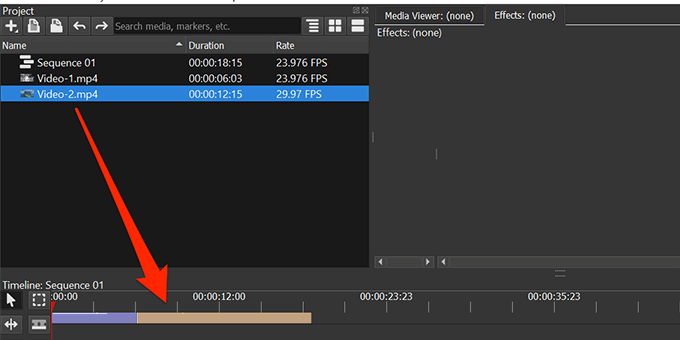
حدد قائمة ملففي الجزء العلوي واختر تصدير.
حدد تنسيقًا ونطاقًا و والخيارات الأخرى لملف الفيديو الناتج. يعد تكوين هذه الخيارات اختياريًا. حدد تصديرفي الجزء السفلي.
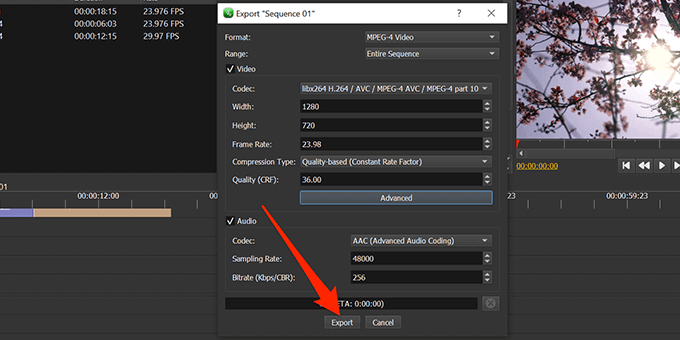
اختر مجلدًا لحفظ الفيديو المدمج فيه وحدد حفظفي الجزء السفلي.
عندما يقوم برنامج Olive Video Editor بدمج مقاطع الفيديو الخاصة بك ، سيكون الملف الناتج متاحًا في المجلد المحدد الخاص بك.
خاتمة
لقد استخدمنا فايروس توتال لفحص Kdenlive و Olive Video Editor للتأكد من خلوهما من البرامج الضارة. تقدم العديد من التطبيقات من Microsoft Store تساعدك على دمج مقاطع الفيديو ولكنها إما مليئة بالإعلانات أو تتطلب اشتراكًا متميزًا أو قد تؤدي إلى إلحاق الضرر بجهاز الكمبيوتر.
قم بالتعليق أدناه واسمح نعرف البرنامج الأفضل بالنسبة إليك.
المنشورات ذات الصلة: