
نظرًا لأنها لا تتم طباعتها بشكل افتراضي، سنوضح لك كيفية طباعة أوراق عمل Excel باستخدام خطوط الشبكة باستخدام كل من تطبيق سطح المكتب وMicrosoft Excel على الويب.
إذا كنت تقوم بطباعة جدول بيانات Excel يحتوي على الكثير من البيانات، فقد تحتاج إلى تضمين خطوط الشبكة. توفر لك هذه الحدود الدقيقة حول خلاياك دون الحاجة إلى إضافتها يدويًا، مما يسهل قراءة البيانات.
خطوط الشبكة مقابل حدود الخلايا في Excel
إن ميزة باستخدام خطوط الشبكة مقابل حدود الخلايا عند الطباعة في Excel هي أنها تظهر حول بياناتك تلقائيًا عند تحديد الخيار كما هو موضح أدناه.
افتراضيًا، تشمل خطوط الشبكة البيانات الموجودة في ورقتك فقط. وهذا يعني أنه إذا قمت بإضافة أو إزالة البيانات لاحقًا، فإن خطوط الشبكة تستوعب هذه التغييرات تلقائيًا.
عند تطبيق حدود الخلايا على بياناتك للطباعة بدلاً من ذلك، لا يتم تحديث هذه الخطوط تلقائيًا. لذلك، إذا قمت بإضافة أو إزالة البيانات لاحقًا، فيجب عليك ضبط حدود الخلايا يدويًا قبل الطباعة.
إذا قمت بإضافة حدود الخلايا إلى الورقة لسبب آخر وتريد أيضًا طباعة خطوط الشبكة، فسيتم عرض كليهما عند طباعة الورقة. الحدود التي تطبقها ببساطة تظهر كخطوط أكثر جرأة عند الطباعة (أو بالألوان حسب إعدادات الحدود لديك) كما هو موضح أدناه.
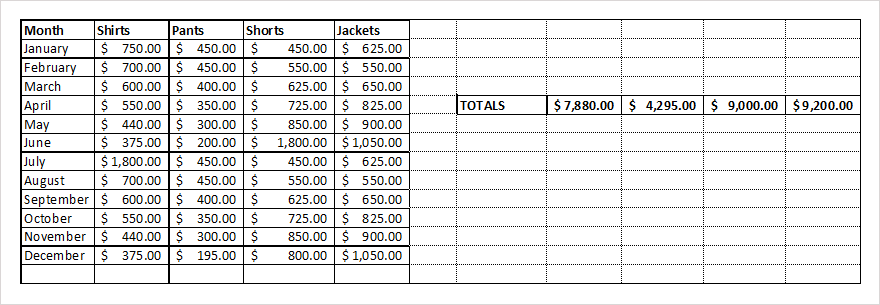
كيفية طباعة برنامج Excel باستخدام خطوط الشبكة على سطح المكتب
يمكنك طباعة خطوط الشبكة في Excel على نظامي التشغيل Windows وMac عن طريق ضبط نفس الإعداد. ومع ذلك، يوفر Excel على نظام التشغيل Windows طريقة أخرى لإضافة خطوط الشبكة عندما تكون جاهزًا للطباعة.
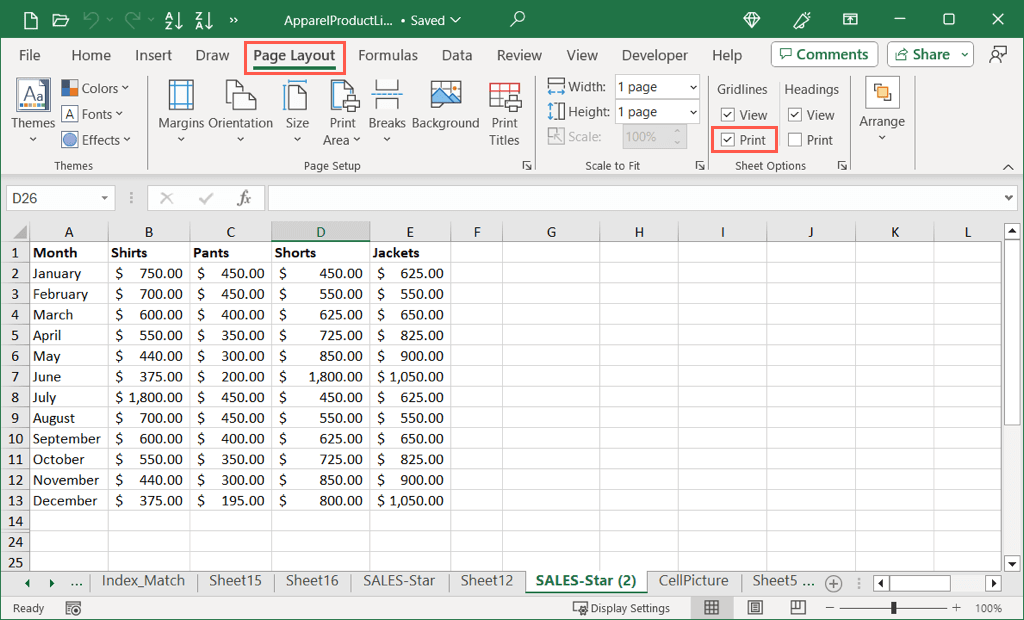
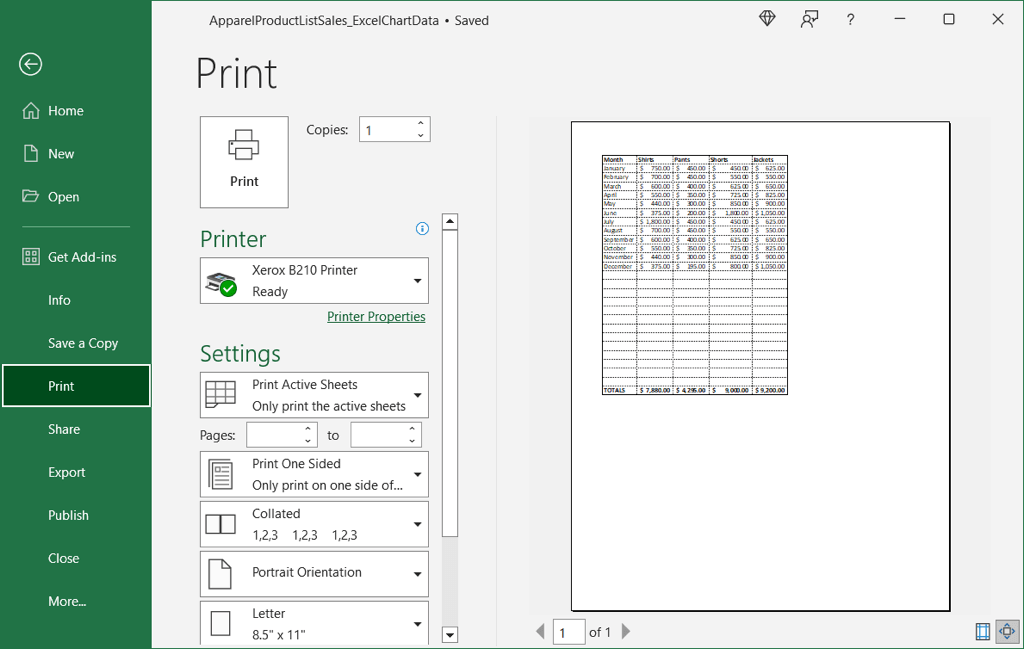
إذا كنت تريد طباعة المصنف بأكمله باستخدام خطوط الشبكة، فستحتاج إلى إضافتها إلى كل ورقة على حدة أولاً باتباع الخطوات المذكورة أعلاه.
عرض خطوط الشبكة في معاينة الطباعة على نظام التشغيل Windows
إذا نسيت تحديد خيار الطباعة لخطوط الشبكة في علامة التبويب تخطيط الصفحة كما هو موضح أعلاه وكنت موجودًا بالفعل في معاينة الطباعة، فيمكنك إضافة الأسطر هناك إذا كنت تستخدم Excel على نظام التشغيل Windows..
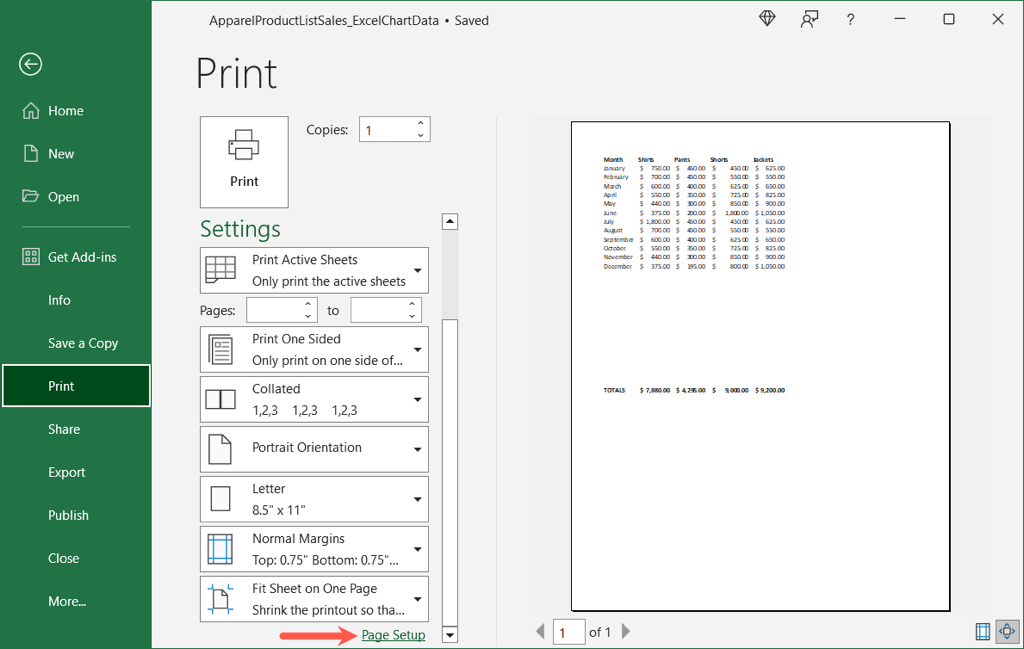
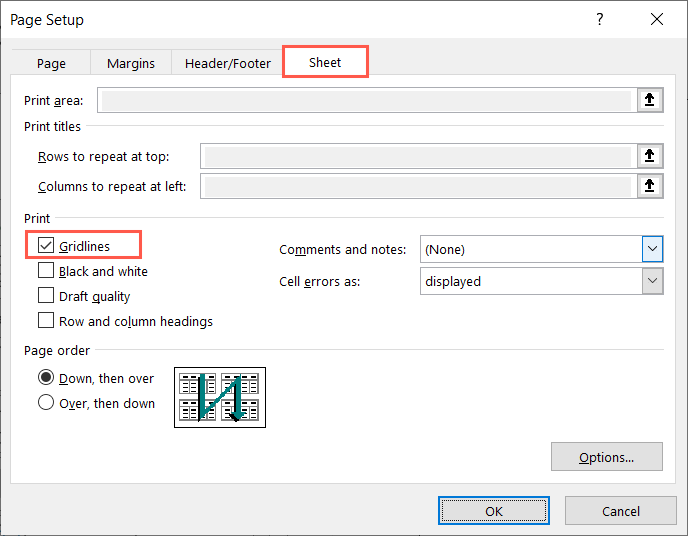
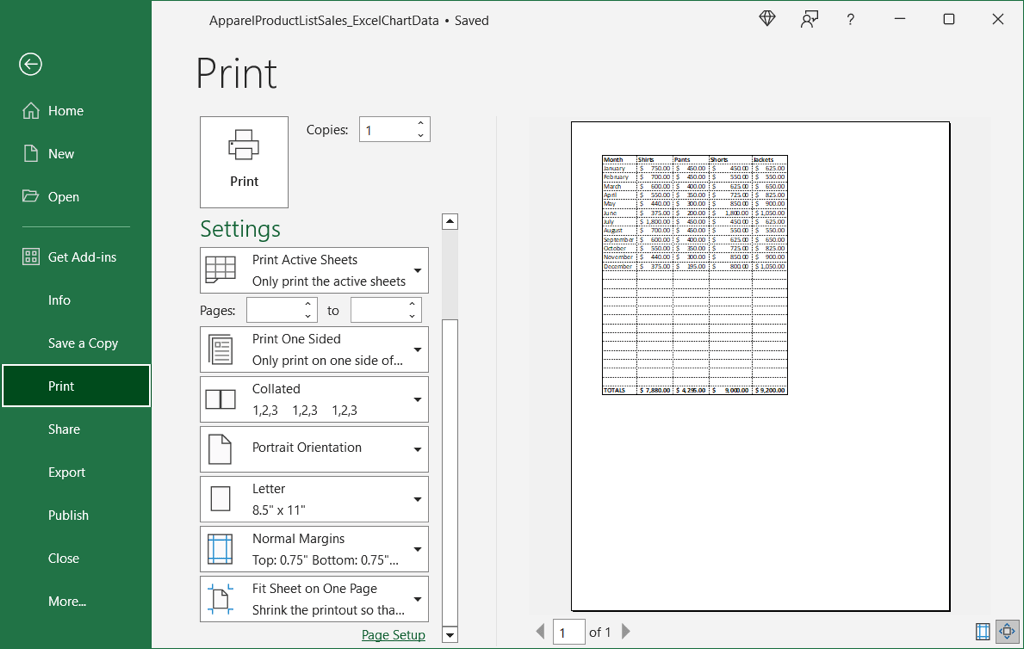
اتبع نفس الخطوات إذا كنت تريد طباعة أوراق أخرى في المصنف باستخدام خطوط الشبكة.
كيفية طباعة Excel باستخدام الخطوط على الويب
إذا كنت تستخدم Excel على الويب، فيمكنك بسهولة طباعة خطوط الشبكة لورقة العمل الخاصة بك.
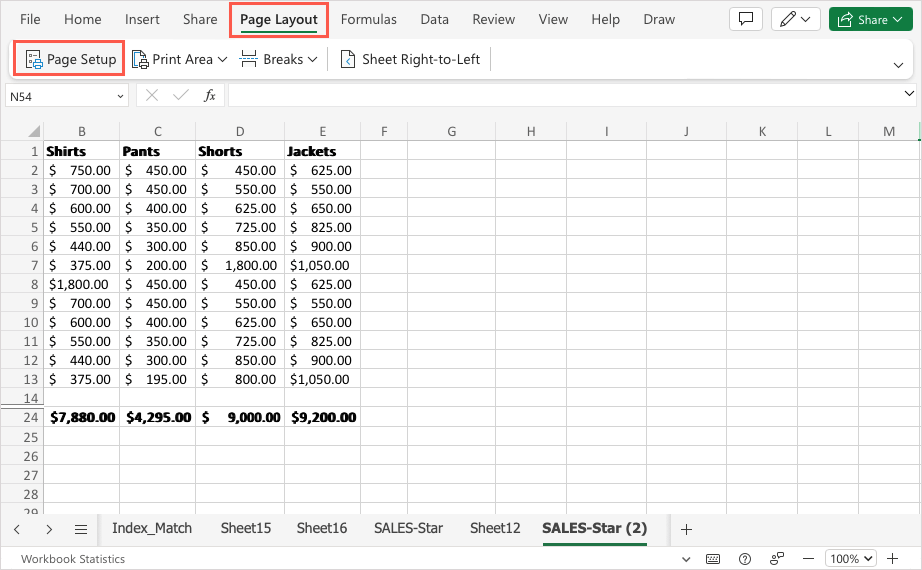
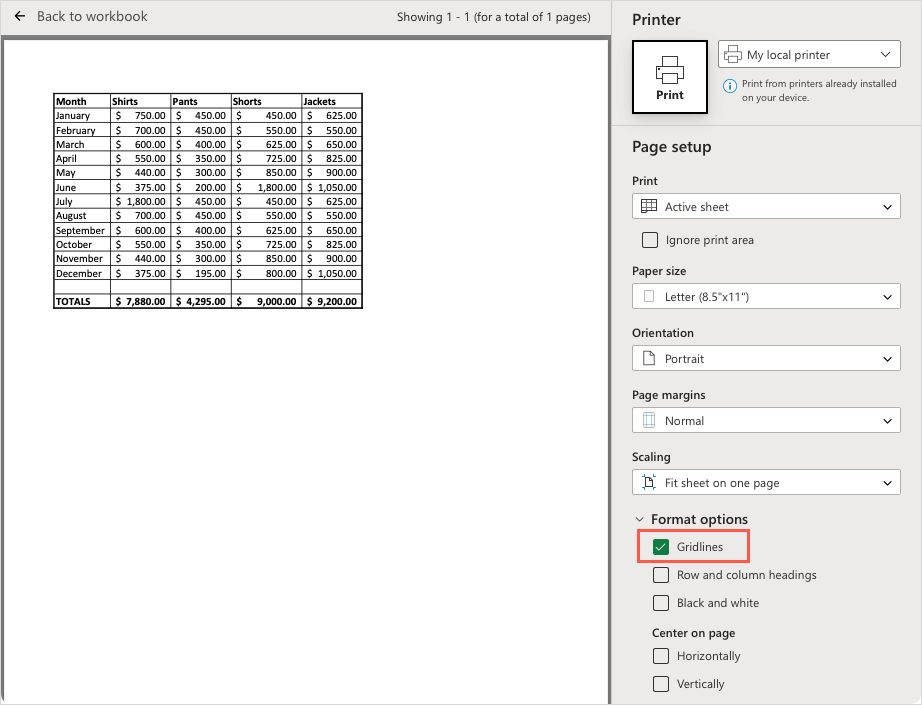
كما هو الحال في تطبيق سطح المكتب، إذا كنت تريد طباعة المصنف بأكمله باستخدام خطوط الشبكة، فستحتاج إلى إضافتها إلى كل ورقة على حدة باستخدام الخطوات المذكورة أعلاه.
خطوط الشبكة لسهولة القراءة في برنامج Excel
لا يقتصر الأمر على أن طباعة الورقة باستخدام خطوط الشبكة في Excel توفر لك الوقت الذي تستغرقه في إضافة حدود الخلايا يدويًا، ولكن يمكن أن تستوعب خطوط الشبكة أي تغييرات تجريها على بياناتك تلقائيًا. بالإضافة إلى ذلك، فهي تجعل بياناتك المطبوعة أسهل في القراءة.
الآن بعد أن عرفت كيفية الطباعة في Excel باستخدام الخطوط، انظر إلى كيفية التخلص من الخطوط المنقطة في إكسل أيضًا.
.