
إذا كانت لديك بيانات تريد عرضها بيانيًا، ولكن المخطط ليس صحيحًا تمامًا، فجرّب الخريطة الحرارية. يمكنك إنشاء خريطة حرارية في Excel لتقديم بياناتك بطريقة سهلة القراءة.
ما هي الخريطة الحرارية؟
الخريطة الحرارية هي تمثيل مرئي للبيانات باستخدام الألوان. يمكن أن يكون هذا رسمًا تخطيطيًا أو خريطة حيث تتوافق الألوان مع قيم الأرقام في مجموعة البيانات.
المثال الأكثر شيوعًا للخريطة الحرارية هو عندما تشاهد تقرير الطقس على قناتك الإخبارية المفضلة. قد ترى درجات الحرارة في جميع أنحاء البلاد أو المنطقة تظهر باللون الأحمر للحار، والبرتقالي للدافئ، والأصفر لدرجات الحرارة الباردة، على سبيل المثال.
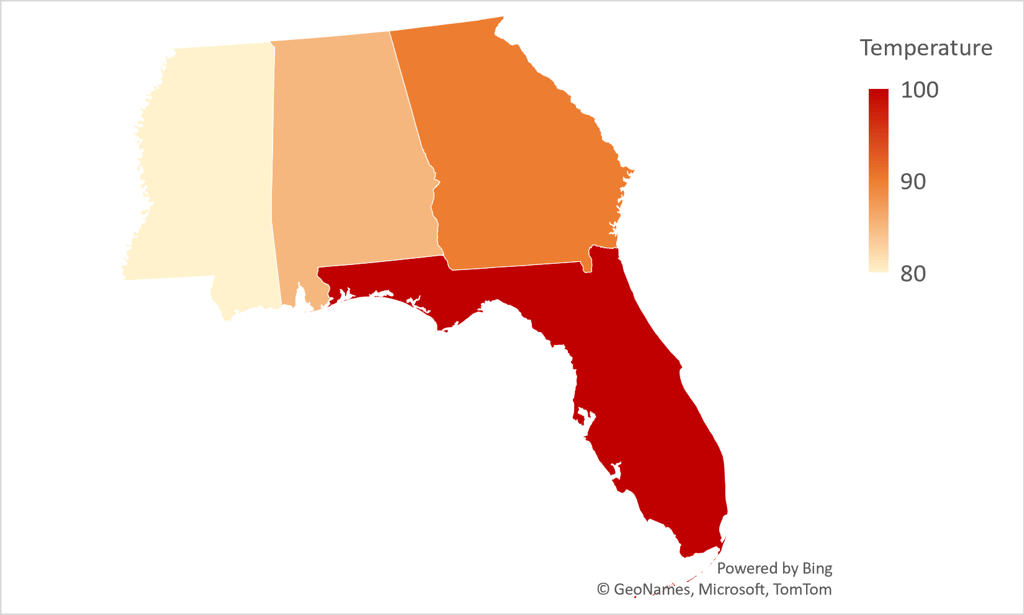
يكون هذا النوع من العناصر المرئية مفيدًا عندما يكون لديك نطاق واسع من القيم التي تغطي عدة فئات. على سبيل المثال، قد يكون لديك مبيعات لأقسام المتجر عبر السنوات أو متوسطات درجات الطلاب عبر الأسابيع أو الأشهر.
سنعرض لك هنا بعض الطرق المختلفة لإنشاء خريطة حرارية لعرض بياناتك بشكل جذاب.
إنشاء خريطة حرارية بالتنسيق الشرطيح2>
إن أبسط طريقة لإنشاء خريطة حرارية في Excel هي باستخدام التنسيق الشرطي. ومن خلاله، سترى ألوانًا أو ظلالًا مختلفة من الألوان بناءً على القيم الموجودة في خلاياك.
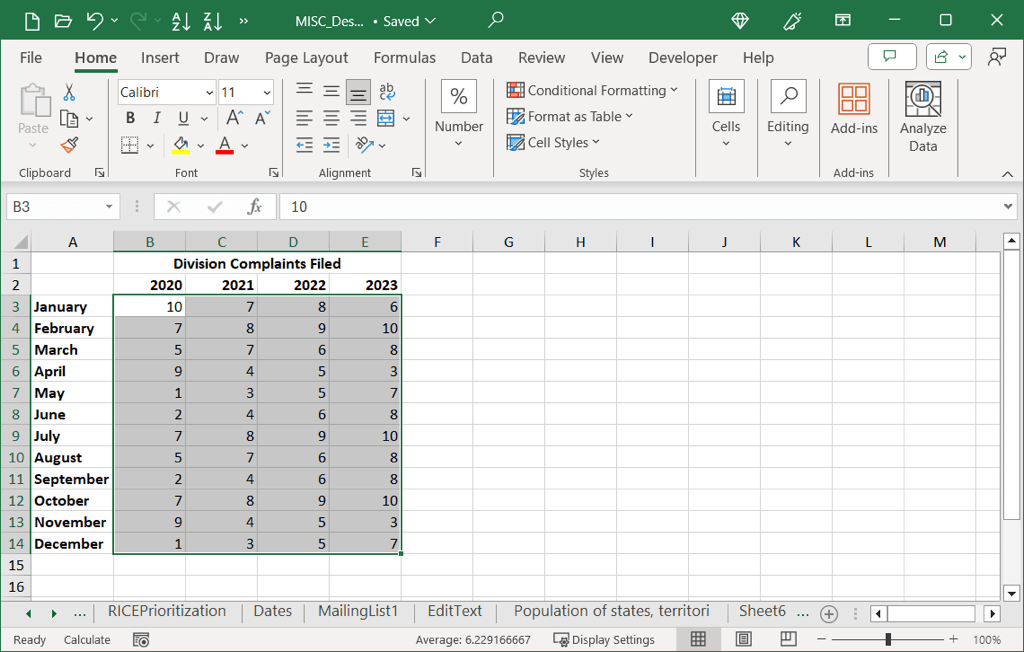
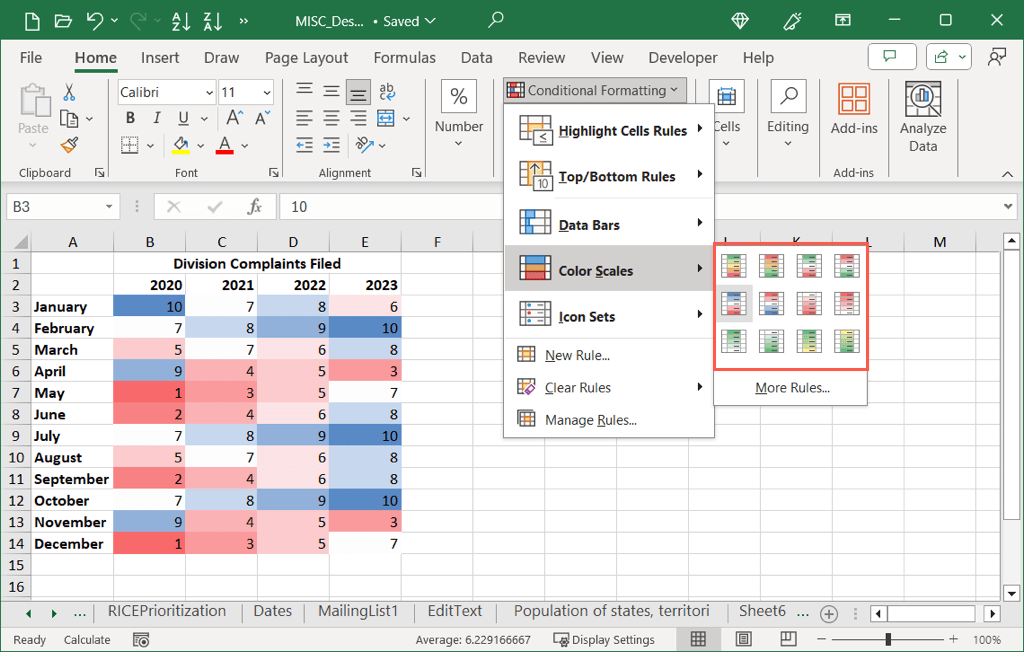
كما ترون في مثالنا، لدينا أعلى القيم باللون الأحمر وأدنى القيم باللون الأخضر مما يسهل اكتشافهما.
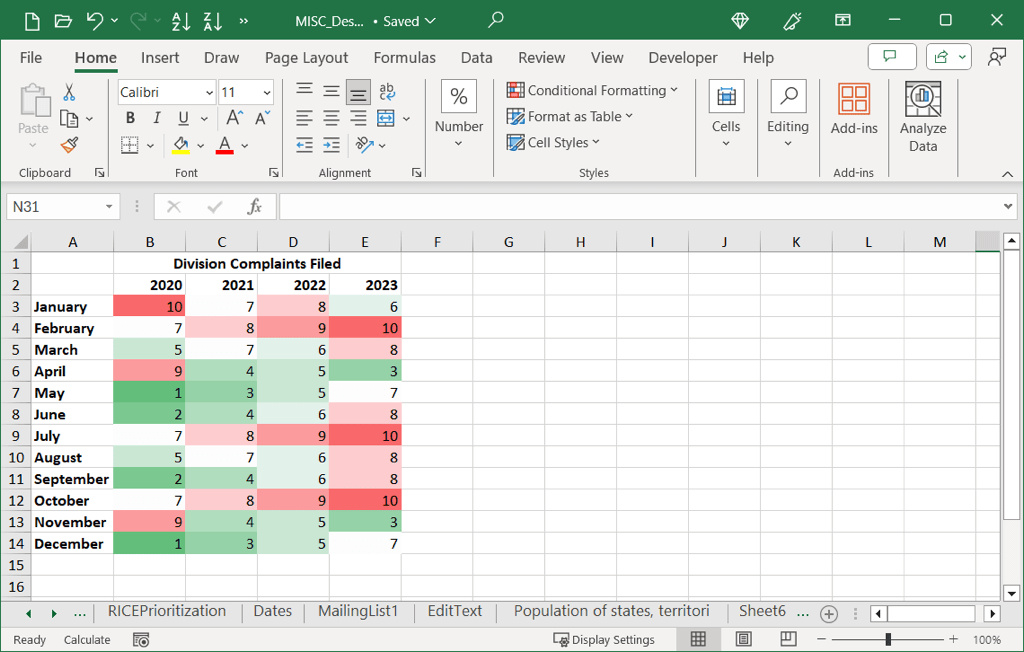
استخدام الألوان المخصصة
على الرغم من أن مقاييس الألوان المعدة مسبقًا تمنحك اللون الأحمر والأزرق والأصفر والأخضر الأساسي، إلا أنك قد ترغب في استخدام مجموعة ألوان معينة أو لونين فقط. ولهذا السبب، يمكنك إنشاء قاعدة تنسيق جديدة وفقًا لمواصفاتك.
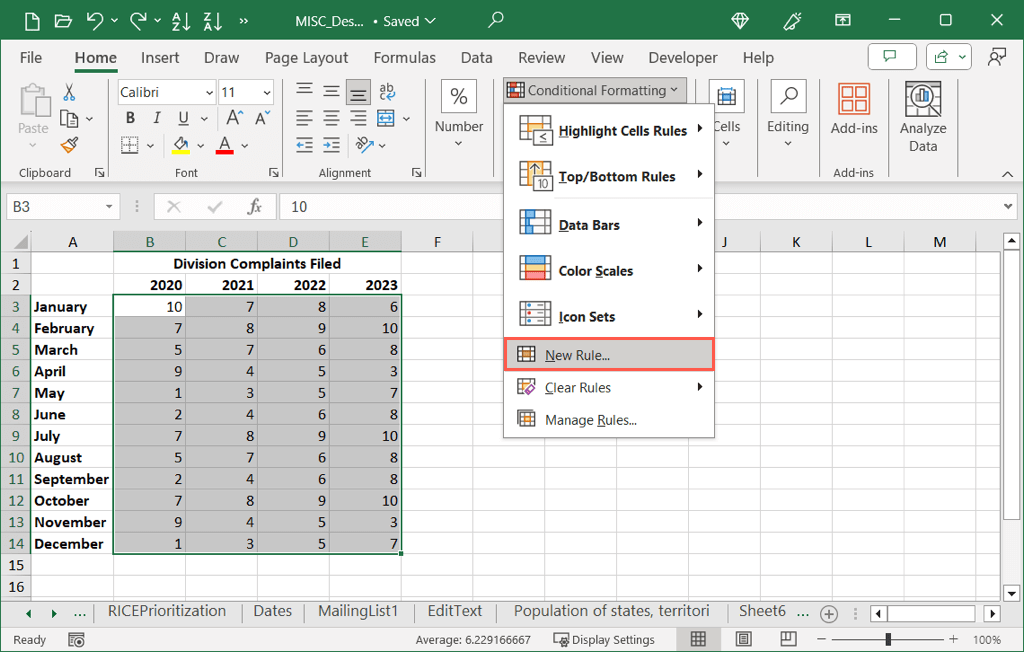
- .
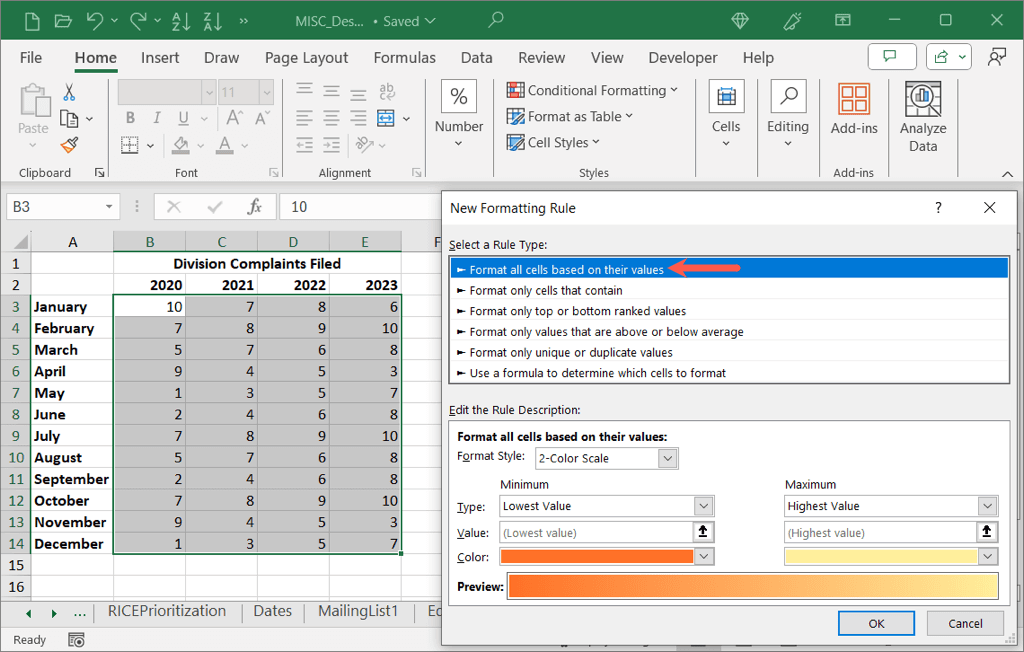
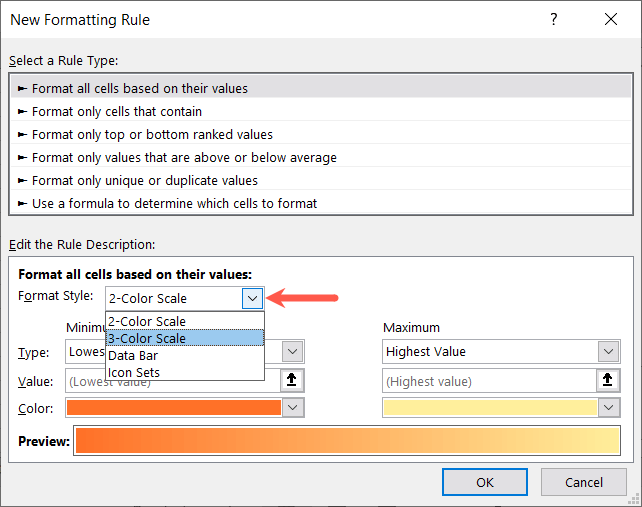
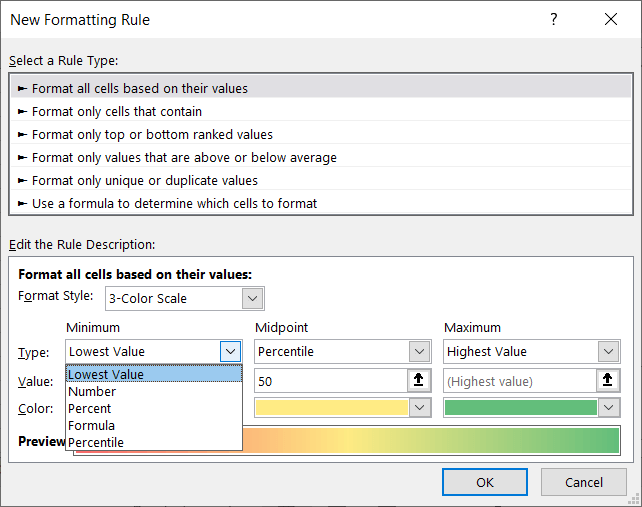
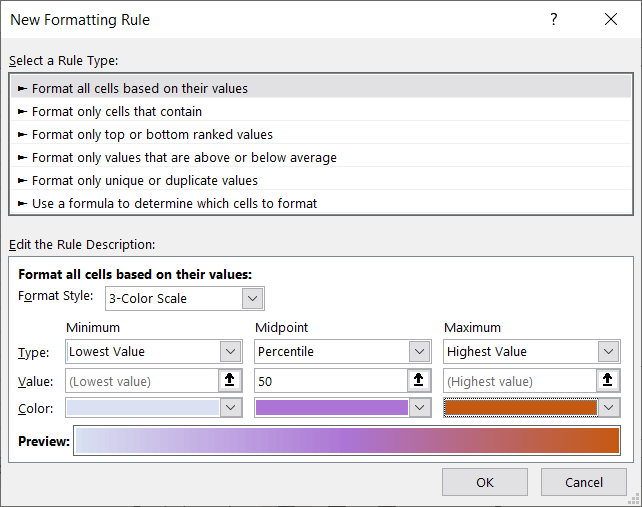
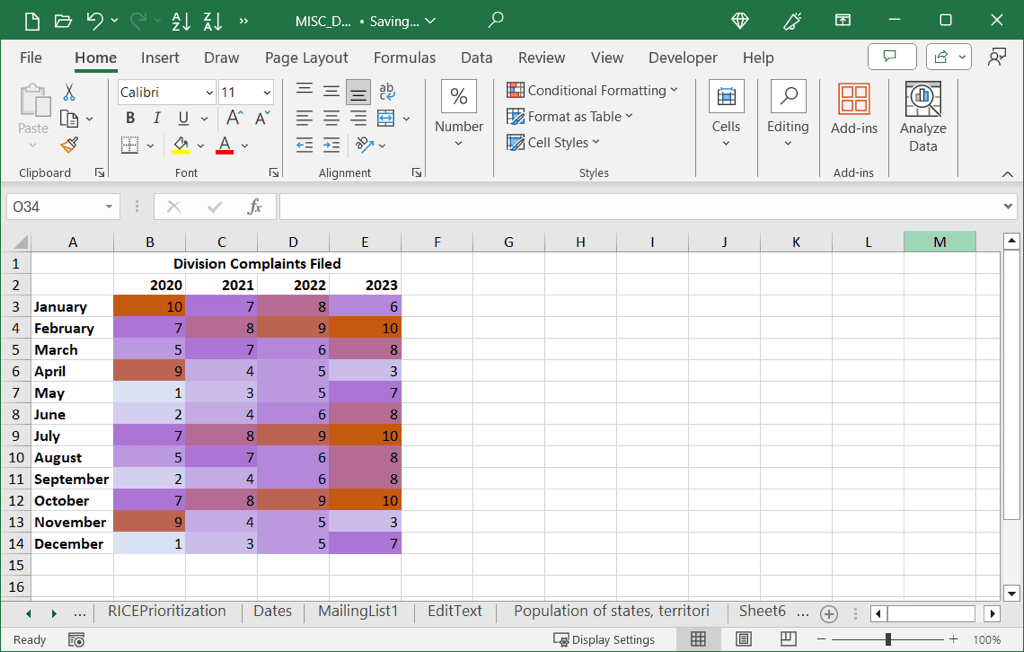
قم بإزالة قيم الأرقام
نظرًا لأن الخرائط الحرارية عبارة عن تصورات لبياناتك، فقد ترغب في إزالة الأرقام الموجودة في الخلايا واستخدام الألوان فقط. يمكنك القيام بذلك إذا كانت القيم مشتتة أو أقل أهمية من الألوان.
يمكنك إزالة قيم الأرقام بغض النظر عن قاعدة التنسيق الشرطي التي قمت بإعدادها أعلاه.
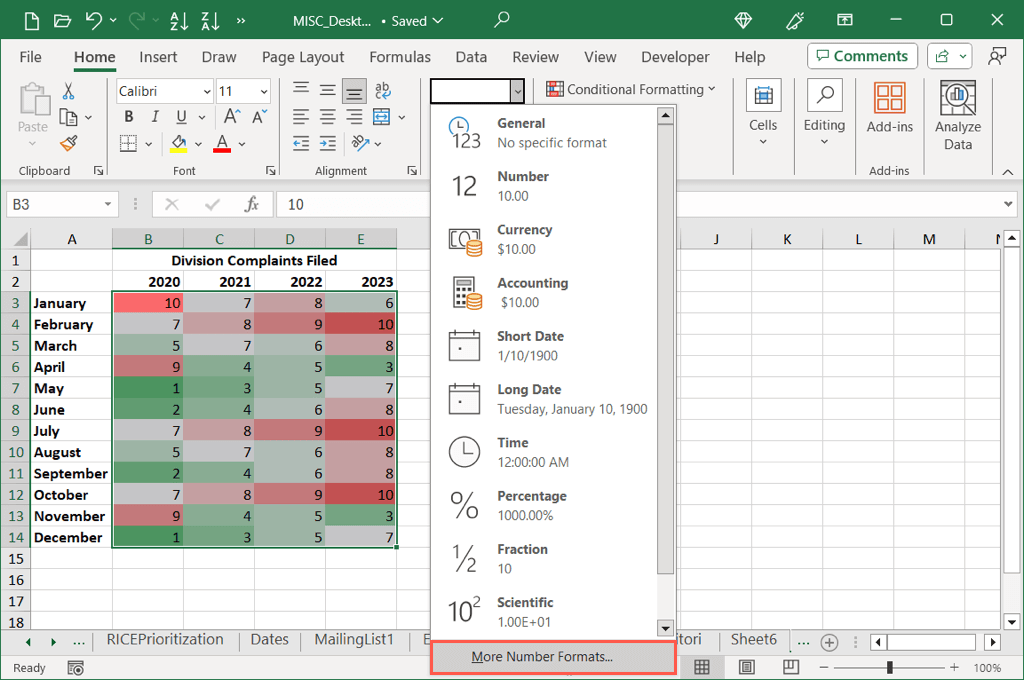
عند العودة إلى بياناتك، من المفترض أن ترى الأرقام قد اختفت ولكن الألوان المقابلة للخريطة الحرارية تظل كما هي.
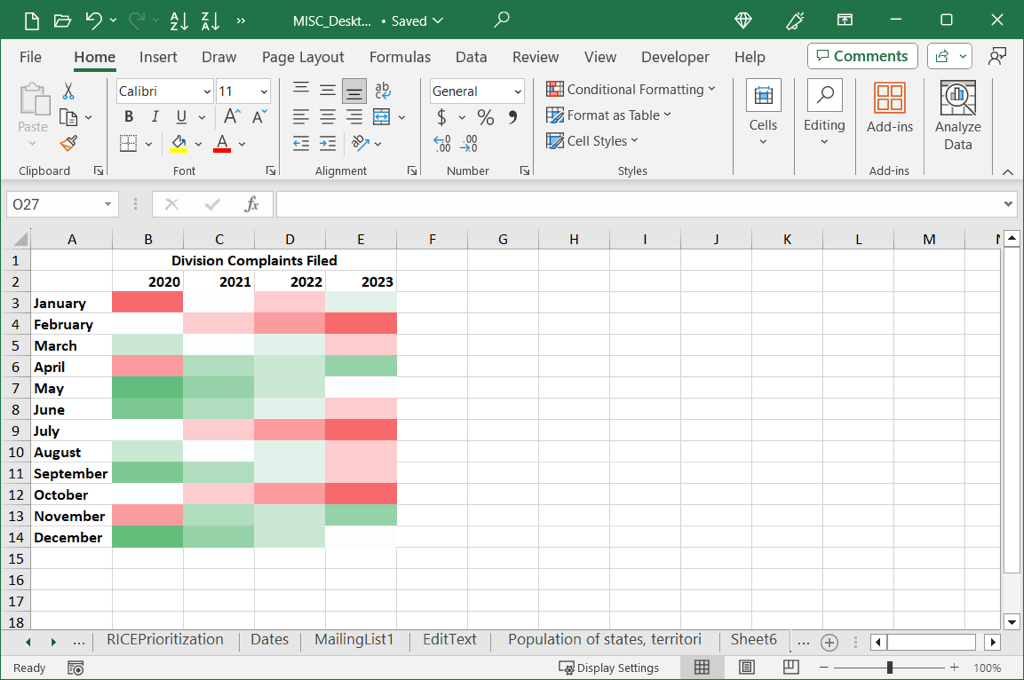
أنشئ خريطة حرارية جغرافية
إذا كانت بياناتك تتعلق بمواقع مثل الولايات أو المناطق أو البلدان، فيمكنك الارتقاء بالخريطة الحرارية إلى مستوى أعلى واستخدام مخطط خريطة جغرافية. لا يزال هذا يعرض قيمك كمؤشرات مرمزة بالألوان ولكنه يرسمها على خريطة مع المواقع المطابقة..
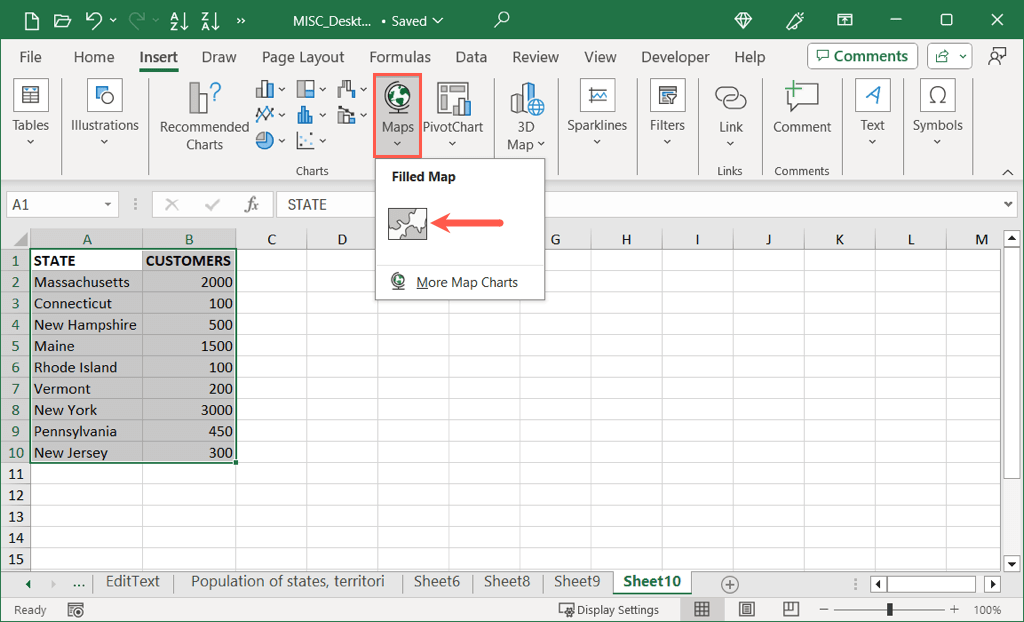
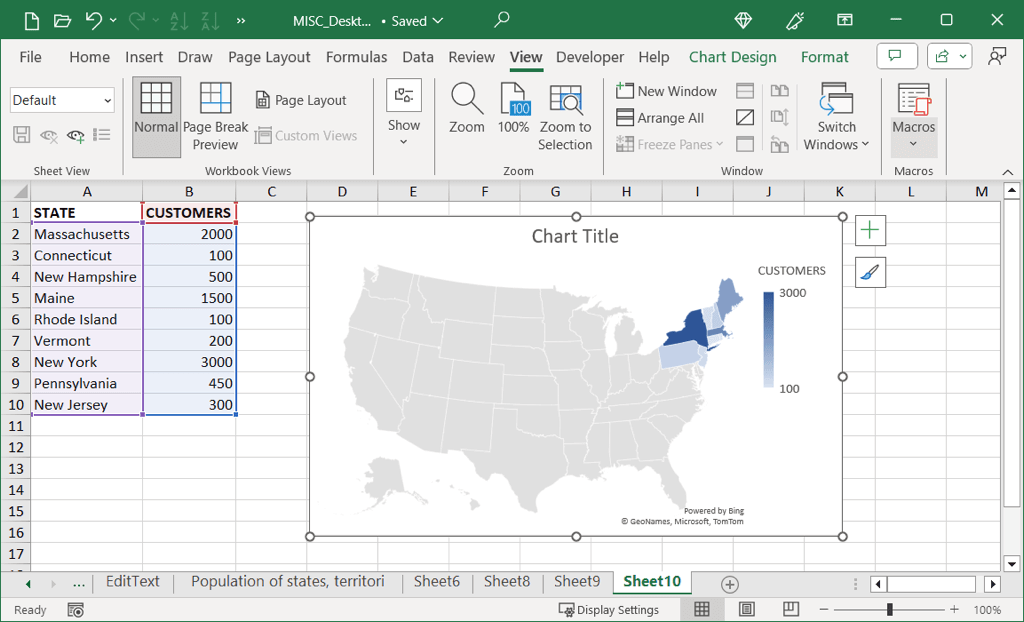
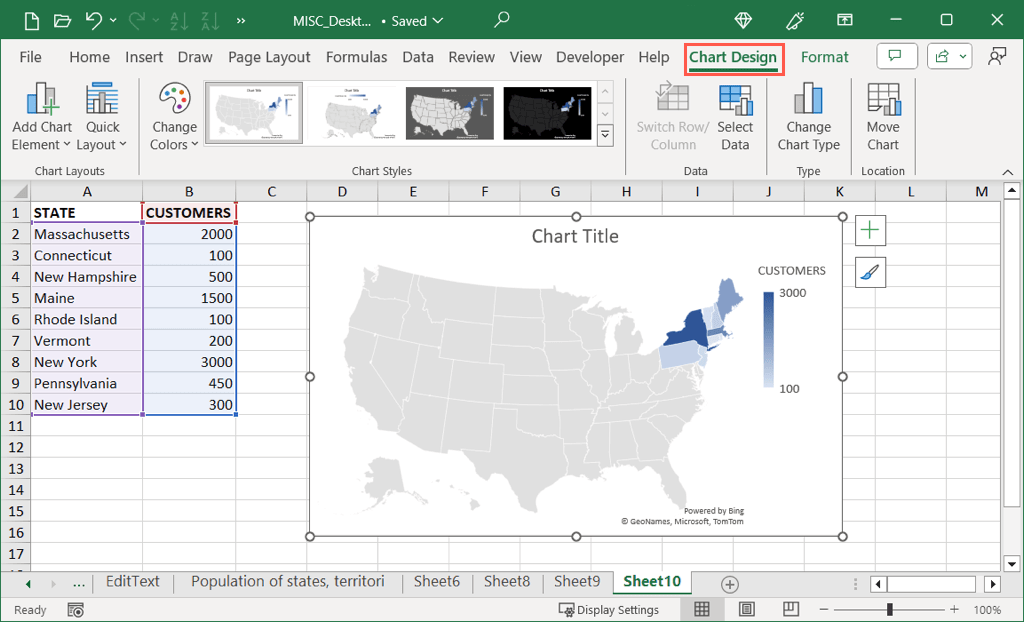
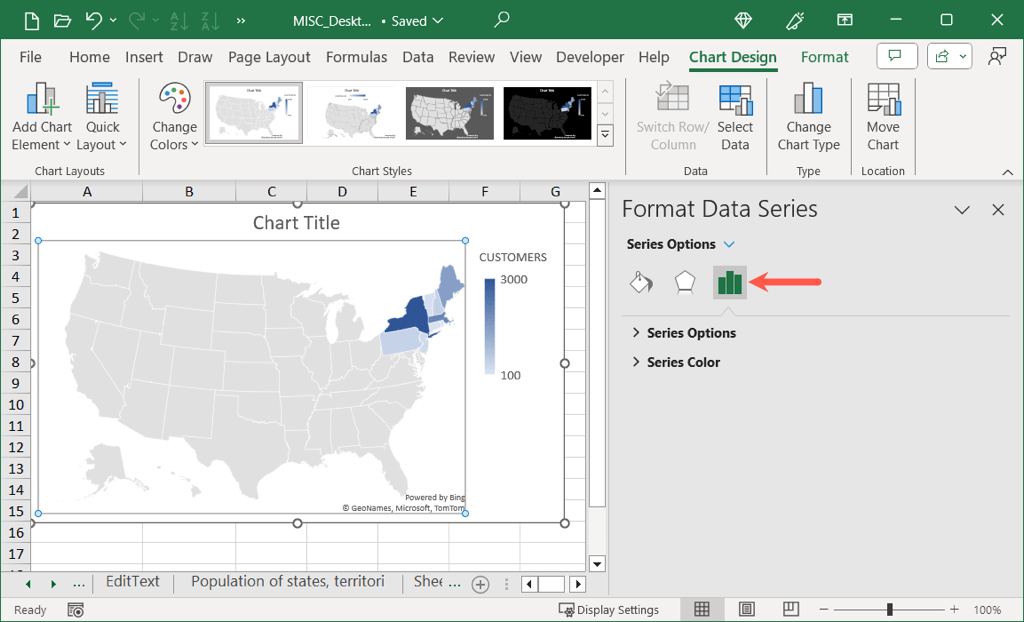 <البداية = "6">
<البداية = "6">
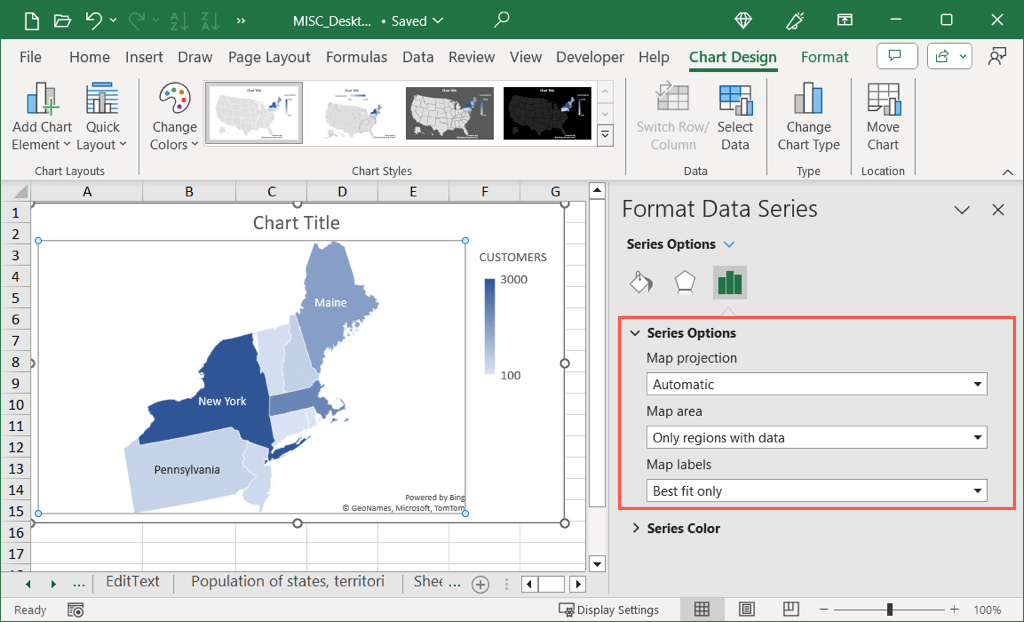
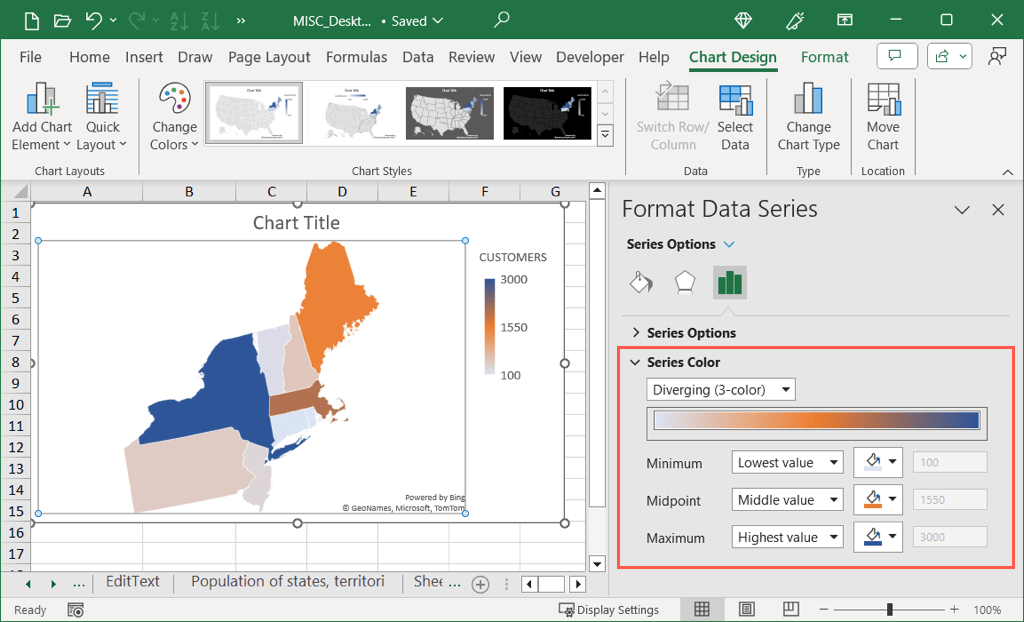
بعد ذلك، يصبح لديك الخريطة الحرارية الجغرافية لعرض بياناتك بشكل مرئي جميل.
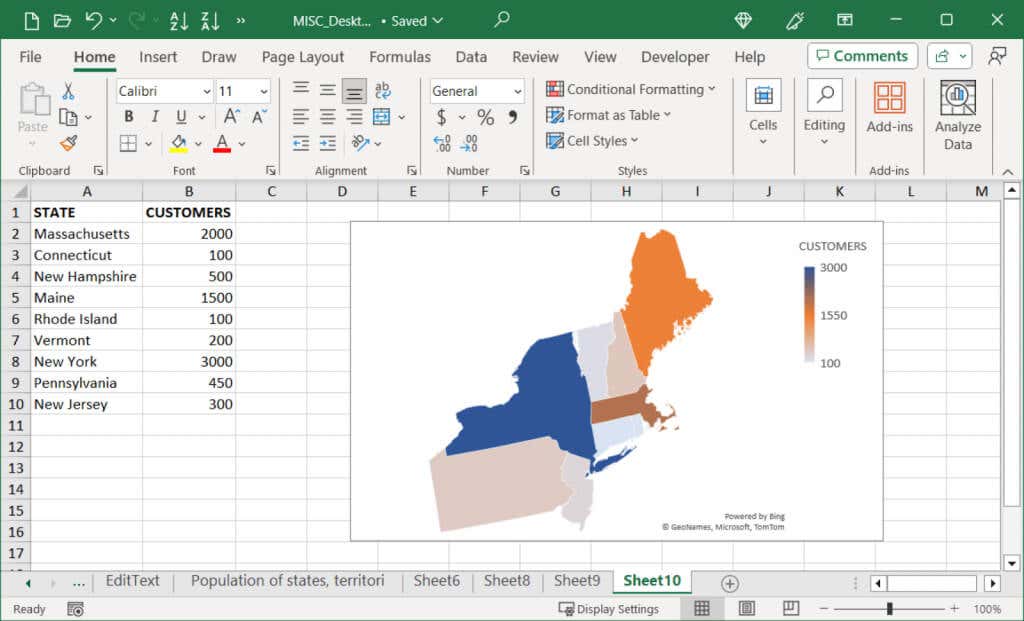
إنشاء خريطة حرارية جغرافية ثلاثية الأبعاد
هناك طريقة أخرى لإضافة خريطة حرارية جغرافية ولكن مع خيارات متقدمة وهي استخدام ميزة الخرائط ثلاثية الأبعاد في Microsoft Excel. مع هذا، لديك خريطة العالم ثلاثية الأبعاد التي يمكنك تدويرها وتكبيرها. يعد هذا الخيار مفيدًا إذا كنت تريد عدة طبقات أو بيانات تمت تصفيتها.
ملاحظة: إذا كنت قد استخدمت هذه الميزة سابقًا، فستحتاج إلى اختيار بدء جولة جديدةلفتح خريطة جديدة.
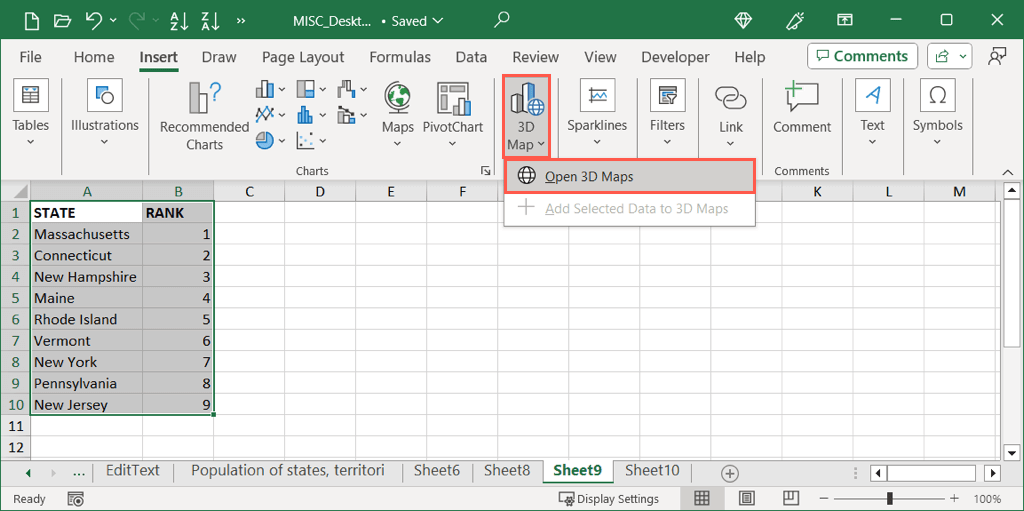
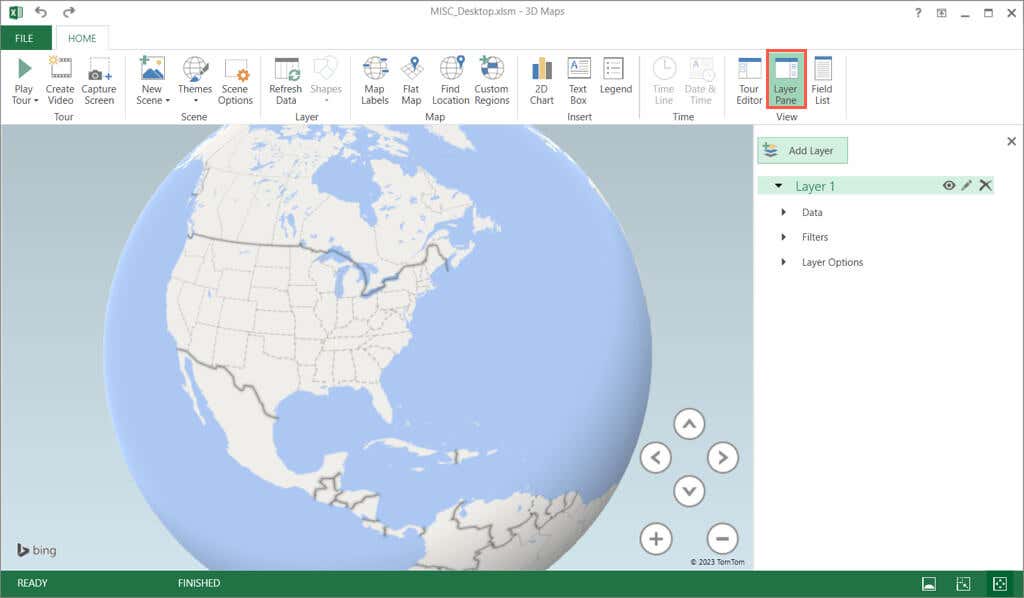
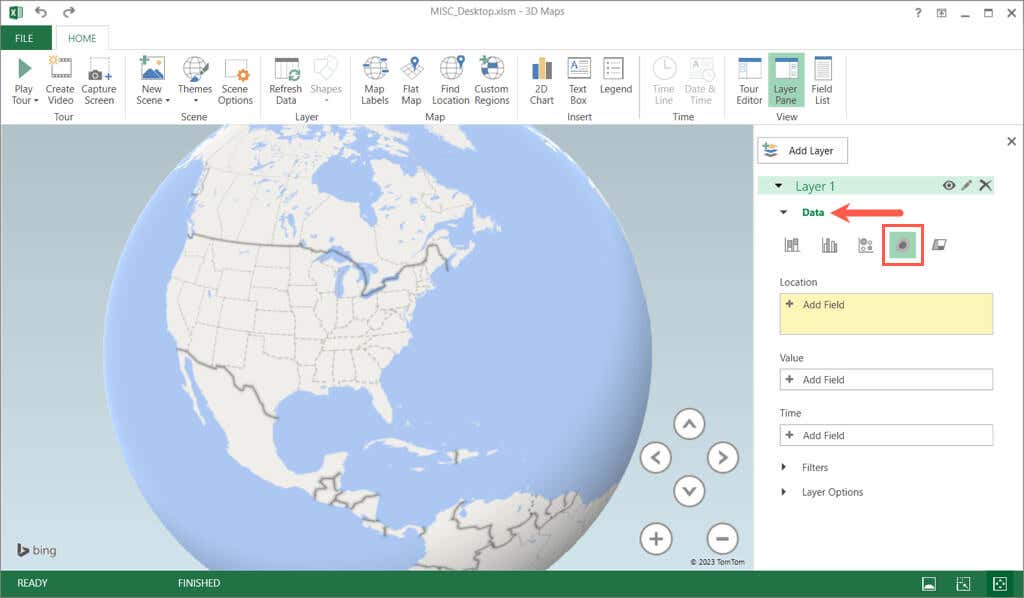
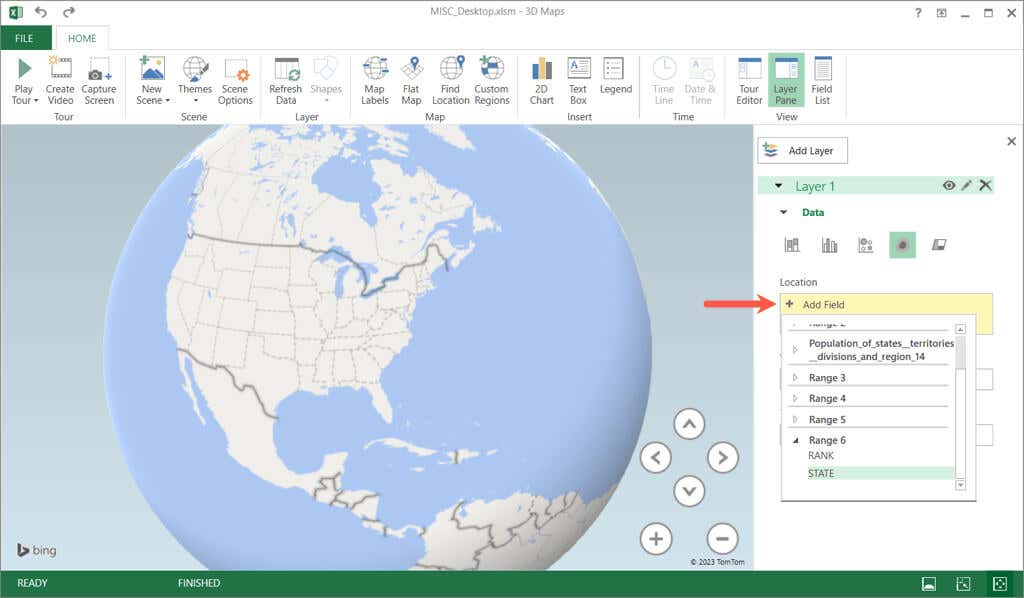
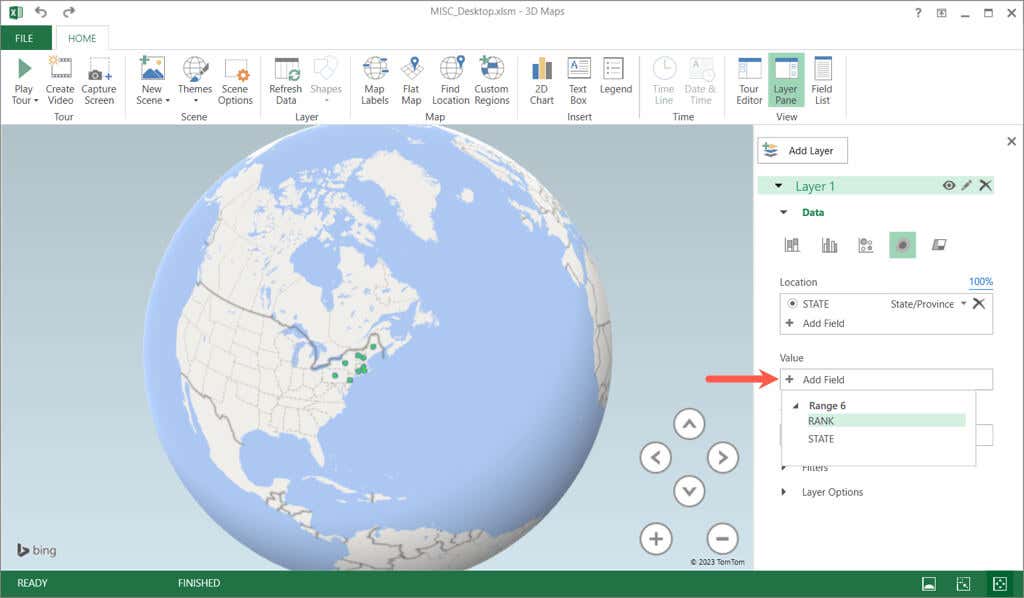
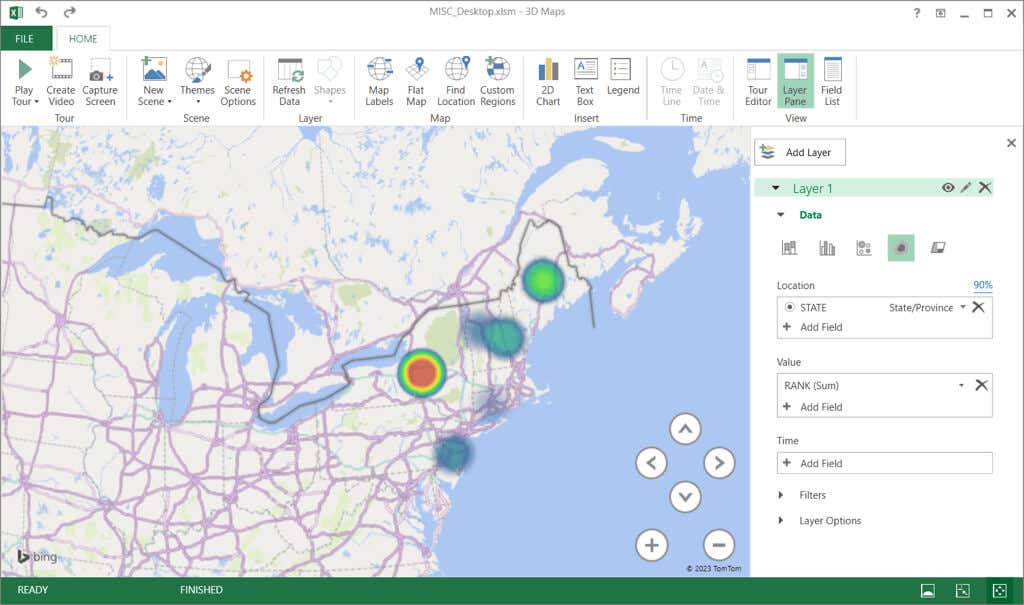
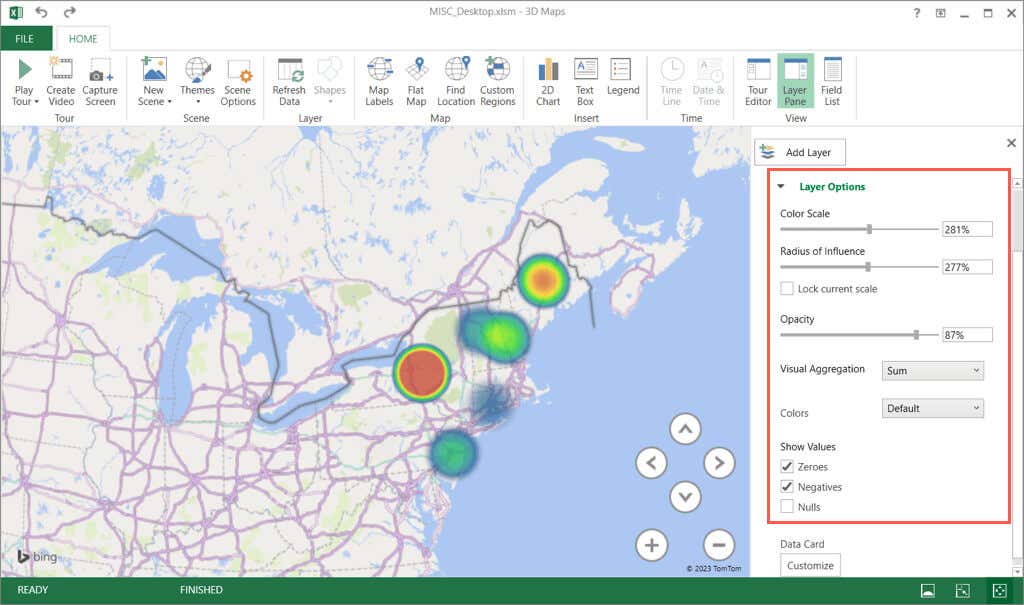

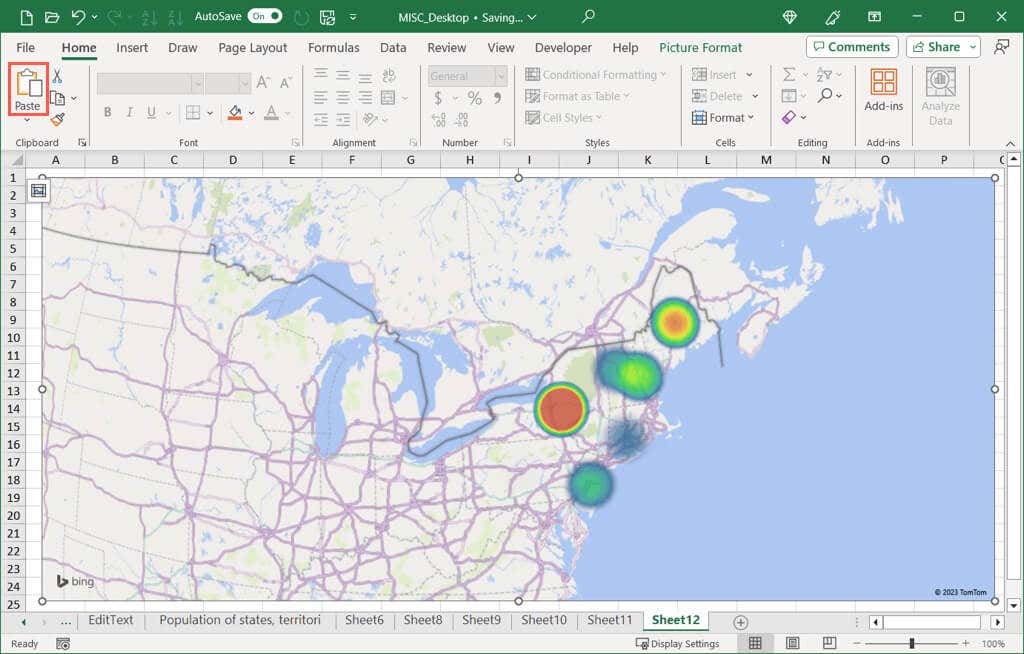
هل سترفع درجة الحرارة؟
تعد الخرائط الحرارية عناصر مرئية رائعة لعرض البيانات في شكل ألوان بدلاً من عرضها بالأرقام أو النسب المئوية أو الكسور العشرية أو الدولارات، كما أنها مثالية عندما لا يكون رسم بياني إكسل مناسبًا.
هل ستقوم بإنشاء خريطة حرارية في برنامج Excel؟ إذا كان الأمر كذلك، فأخبرنا بالطريقة التي تختارها.
.