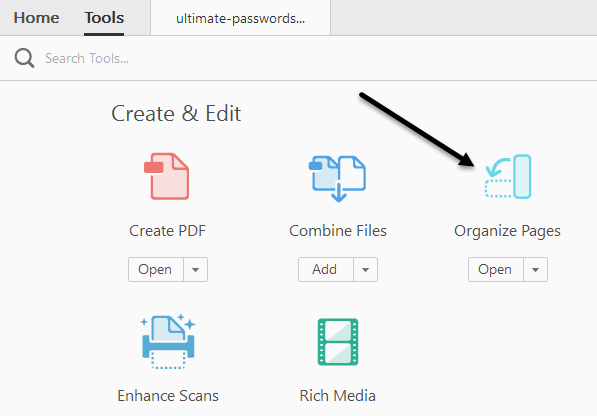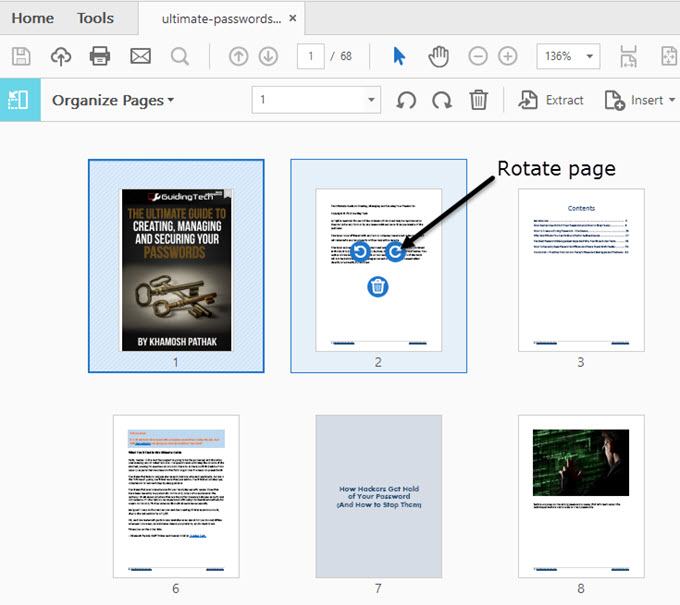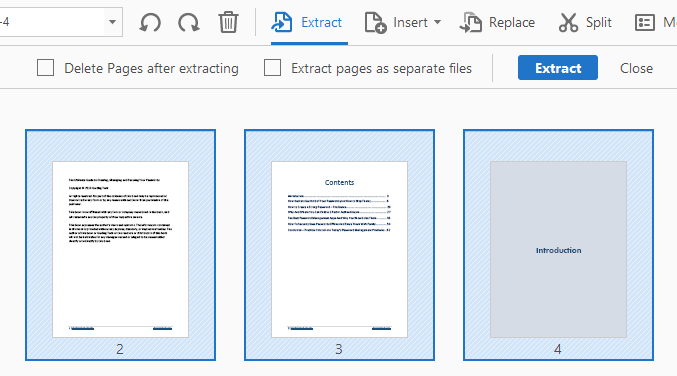في مرحلة ما أو أكثر ، ربما كان عليك تعديل ملف PDF إما عن طريق تحريك الصفحات أو حذف صفحة أو استخراج صفحة أو مجموعة من الصفحات في ملف PDF منفصل. في الآونة الأخيرة ، اضطررت إلى تغيير ترتيب بعض صفحات PDF واستخراج مجموعة مختلفة من الصفحات إلى ملف PDF منفصل.
في هذه المقالة ، سأتحدث عن كيفية القيام بذلك باستخدام Adobe Acrobat Standard أو Pro DC. سأذكر أيضًا بعض الأدوات المجانية التي يمكنك استخدامها لإعادة تنظيم واستخراج صفحات PDF في حال لم يكن لديك Adobe Acrobat.
تأكد أيضًا من التحقق من مقالاتي الأخرى التي تتحدث عن استخراج الصور من ملفات PDF و البحث عن نص عبر ملفات PDF متعددة و استخراج النص من ملفات PDF و كيفية تقليص حجم ملف PDF.
نقل صفحات PDF حول
يجعل أحدث إصدار من Adobe Acrobat Standard أو Pro من السهل إعادة ترتيب الصفحات في ملف PDF. أولاً ، افتح ملف PDF الخاص بك ، ثم انقر فوق أدوات.
تحت إنشاء & amp؛ تعديل ، سترى زر تنظيم الصفحات. سترى بعد ذلك صورة مصغرة مصغرة لجميع الصفحات في ملف PDF.
لتدوير صفحة ، ما عليك سوى النقر فوق يسار أو يمين زر الدوران. إن حذف صفحة ما بنفس سهولة النقر على أيقونة سلة المهملات لهذه الصفحة. الآن ، لنقل صفحة حول أو لإعادة ترتيب صفحات PDF ، ما عليك سوى النقر واسحب صفحة إلى الموقع الجديد. سترى شريطًا أزرق عموديًا يظهر حيث سيتم إسقاط الصفحة.
هذا كل ما في الأمر هو نقل الصفحات في ملف PDF. على هذه الشاشة ، يمكنك أيضًا استبدال صفحات PDF بصفحة أخرى من ملف PDF مختلف ، أو تقسيم ملف PDF أو إدراج ملف PDF في أي مكان في المستند الحالي.
إذا لم يكن لديك اشتراك في Adobe Acrobat Standard أو Pro ، يمكنك استخدام أداة على الانترنت من شركة تدعى سجدة. ما عليك سوى النقر فوق تحميل ملفات PDF وأنت على أتم الاستعداد. الواجهة مشابهة جدًا لتلك الموجودة في Adobe Acrobat. القيد الوحيد هو أن الملف لا يمكن أن يكون أكثر من 50 صفحة أو 50 ميغابايت في الحجم ، لكنه حد سخي للغاية.
استخراج الصفحات من ملف PDF
على نفس الشاشة على النحو الوارد أعلاه ، يمكننا أيضًا استخراج الصفحات من ملف PDF. إذا نقرت على زر Extract (الاستخراج)في شريط القوائم ، فسترى قائمة فرعية أخرى تظهر مع بعض الخيارات.
أولاً ، ستحتاج إلى تحديد الصفحات في ملف PDF الذي تريد استخراجه. لتحديد أكثر من صفحة ، اضغط باستمرار على مفاتيح SHIFT أو CTRL. سيحدد SHIFT عدة صفحات بالترتيب المتتالي بينما سيسمح لك CTRL باختيار الصفحات واختيارها من أي مكان في المستند.
بمجرد تحديد الملفات ، يمكنك تحديد حذف الصفحات بعد الاستخراجstrong>أو استخراج الصفحات كملفات منفصلة. إذا لم تقم بتحديد أي من الخيارين ، فسيتم استخراج الصفحات المحددة في ملف PDF واحد وستبقى الصفحات في الملف الأصلي.
إذا قمت بالتدقيق على كلا ، ستتم إزالة الصفحات من الملف الأصلي. الملف وسيتم حفظ كل صفحة كملف PDF منفصل.
مرة أخرى ، إذا كنت بحاجة إلى القيام بذلك مجانًا ، فيمكنك استخدام موقع Sejda مرة أخرى ، ولكن استخدم هذه المرة استخراج أداة PDF الخاصة بهم. حدد الصفحات بمجرد النقر عليها أو باستخدام SHIFT ثم انقر فوق الزر استخراج الصفحات.
الحد الأقصى لهذه الأداة يصل إلى 200 صفحة لكل ملف PDF أو 50 ميغابايت في الحجم. إنه يشبه إلى حد كبير Adobe Acrobat ، ولكنه لا يمنحك خيار حفظ كل صفحة كملف PDF منفصل. يمكنك أيضًا اختيار تحديد كل الصفحات الفردية أو الفردية.
إن استخراج الصفحات وإعادة ترتيب الصفحات في ملف PDF هما مهمتان شائعتان نأمل أن تتمكن من القيام به بسرعة باستخدام الأدوات المذكورة أعلاه. إذا كان لديك أي أسئلة ، فلا تتردد في التعليق. استمتع!