تتم تلقائيًا مزامنة جهات الاتصال المحفوظة على جهاز Android مع حسابك في Google. يمكنك الوصول عن بعد إلى جهات الاتصال هذه على أجهزة أخرى متصلة بحسابك. تعد مزامنة جهات اتصال Google أمرًا بديهيًا وفوائدها هائلة.
هناك مشكلة واحدة فقط: فشل مزامنة جهات الاتصال في بعض الأحيان. إذا كانت بعض جهات الاتصال المحفوظة على هاتفك الذكي الذي يعمل بنظام Android مفقودة في جهات اتصال Google ، أو إذا توقفت جهات اتصالك مزامنة مع أجهزة أخرى ، فمن المفترض أن يساعد أحد الحلول الاثني عشر المدرجة أدناه في حل مشكلة عدم مزامنة جهات اتصال Google.
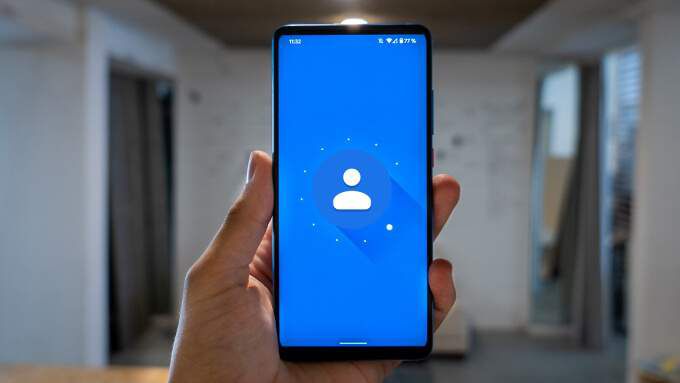
1. تحقق من اتصالك بالإنترنت
يحتاج جهاز Android الخاص بك إلى اتصال إنترنت نشط لمزامنة جهات الاتصال مع الشبكة. إذا لم تتمكن من العثور على بعض جهات الاتصال على الأجهزة الأخرى المتصلة بحسابك في Google ، فتأكد من أن الجهاز الأساسي حيث تم حفظ جهة الاتصال به اتصال بالإنترنت.
إذا كنت تستخدم البيانات الخلوية ، فانتقل إلى اتصال Wi-Fi وتحقق مما إذا كان يقوم بمزامنة جهات الاتصال المفقودة. يمكنك أيضًا تمكين وضع الطيران ، والانتظار لبضع ثوان ، ثم إيقاف تشغيله مرة أخرى. يمكن أن يؤدي القيام بذلك إلى إصلاح المشكلات المتعلقة باتصال الشبكة الخلوية واللاسلكية بجهازك.
أخيرًا ، تأكد أيضًا من اتصال الجهاز الثانوي بالإنترنت. وإلا ، فقد لا يتلقى الجهاز معلومات الاتصال المحدثة من Google.
2. تحقق من إعدادات مزامنة جهات الاتصال
هل ما زلت لا تستطيع العثور على بعض جهات اتصال Google على أجهزتك الثانوية؟ توجه إلى إعدادات حسابك وتأكد من تمكين مزامنة جهات الاتصال.
1. على جهاز Android ، انتقل إلى الإعدادات>الحسابات. في صفحة الحسابات ، تأكد من تشغيل خيار مزامنة البيانات تلقائيًا. حدد حساب Google الخاص بك للمتابعة.
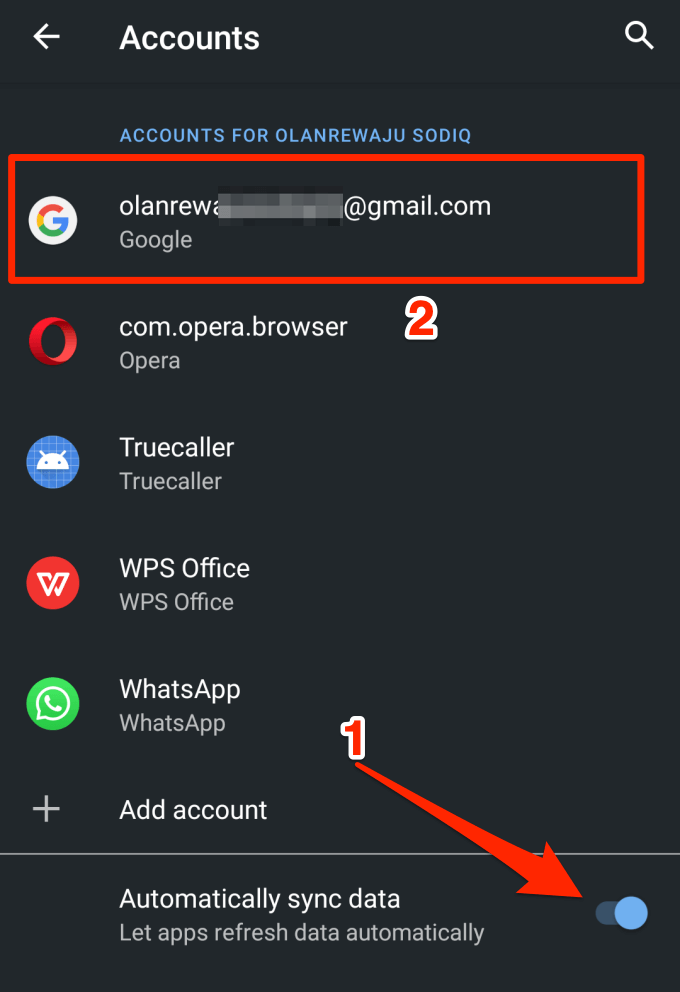
2. انقر على مزامنة الحساب.
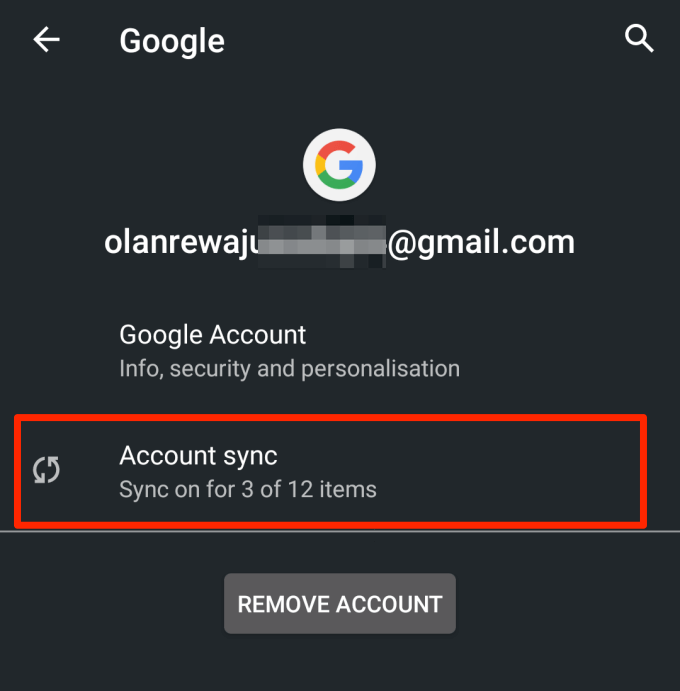
3. تأكد من تشغيل جهات الاتصال. يمكنك إعادة تشغيل مزامنة جهات الاتصال يدويًا عن طريق تعطيل الخيار وإعادة تشغيله.
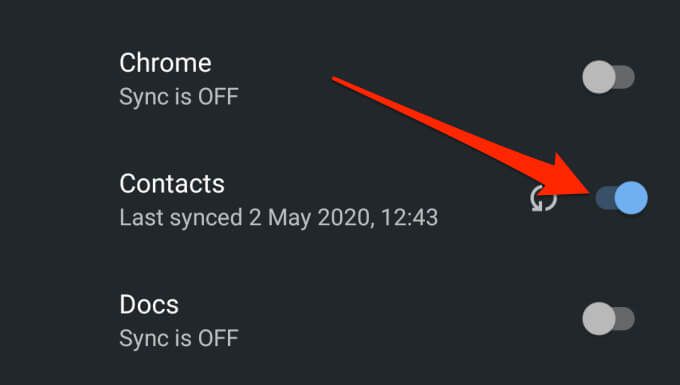
أو بدلاً من ذلك ، انقر على أيقونة القائمة ثلاثية النقاط في الزاوية العلوية اليمنى وحدد المزامنة الآن. تأكد من اتصال الجهاز بالإنترنت.
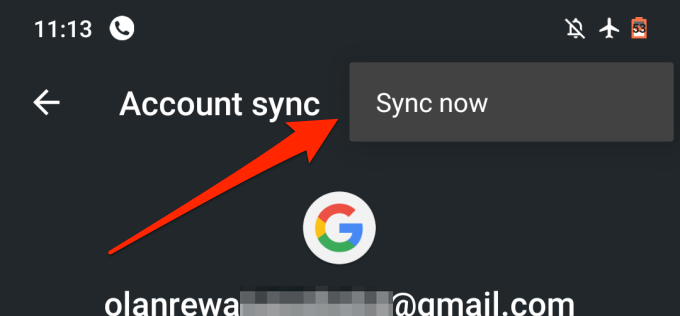
3. تحقق من إعدادات مزامنة Google
قد لا يتعرف Google (أو يزامن) بعض جهات الاتصال على جهازك كجهات اتصال Google إلا إذا طلبت ذلك. قد يكون هذا بسبب أن جهات الاتصال تم إنشاؤها بواسطة تطبيق آخر أو لسبب آخر غامض.
إذا لم تتم مزامنة بعض جهات الاتصال على جهازك مع حسابات Google بغض النظر عن ما تحاول القيام به ، فاتبع الخطوات أدناه من أجل هيئ جهازك بحيث يحفظ تلقائيًا ومزامنة جميع جهات الاتصال على جهازك كجهات اتصال Google.
1. انتقل إلى الإعدادات>Google>خدمات الحسابوانقر على مزامنة جهات اتصال Google.
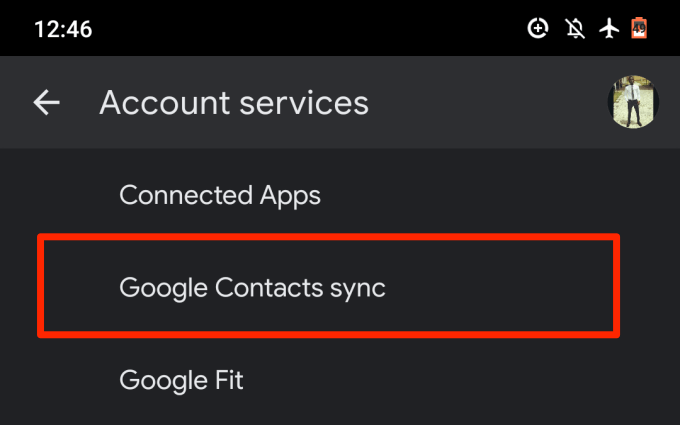
2. حدد حالة المزامنة.
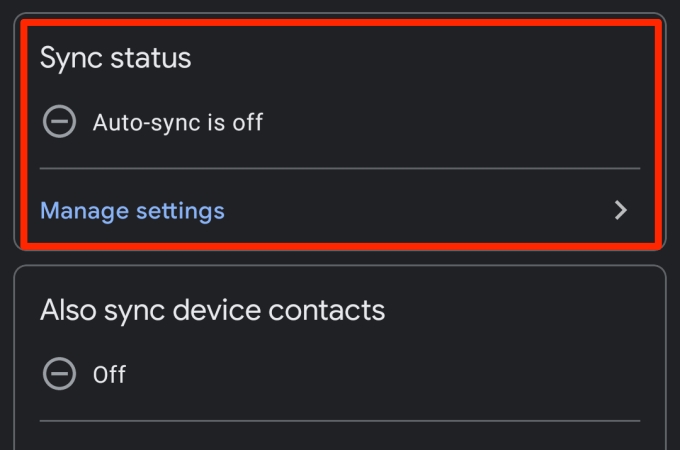
3. التبديل إلى خيار المزامنة تلقائيًا.
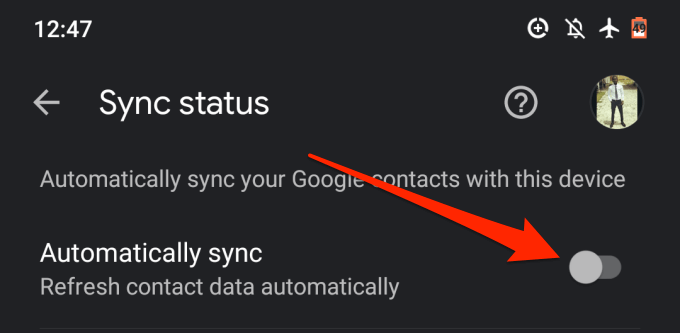
4. ارجع إلى صفحة مزامنة جهات اتصال Google وانقر على مزامنة جهات اتصال الجهاز أيضًا.
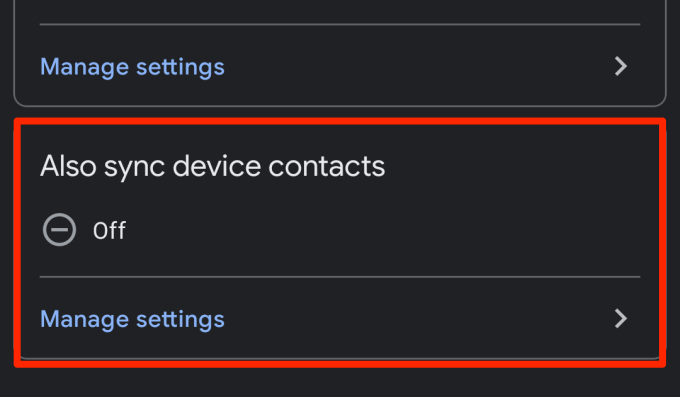
5. التبديل إلى النسخ الاحتياطي ومزامنة جهات اتصال الأجهزة تلقائيًا.
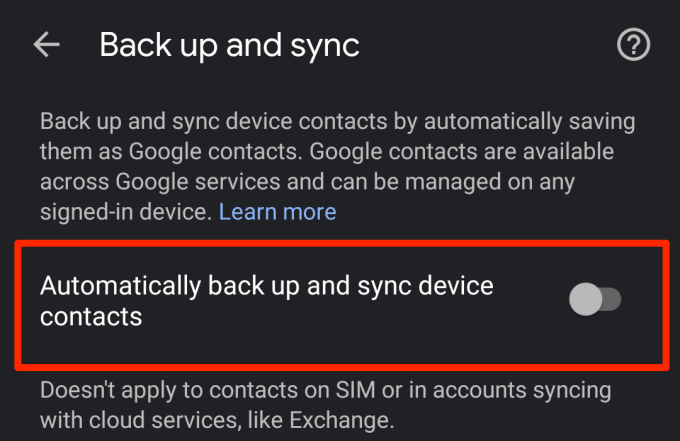
6. حدد الحساب الذي تريد نسخ جهات اتصال جهازك احتياطيًا ومزامنتها.
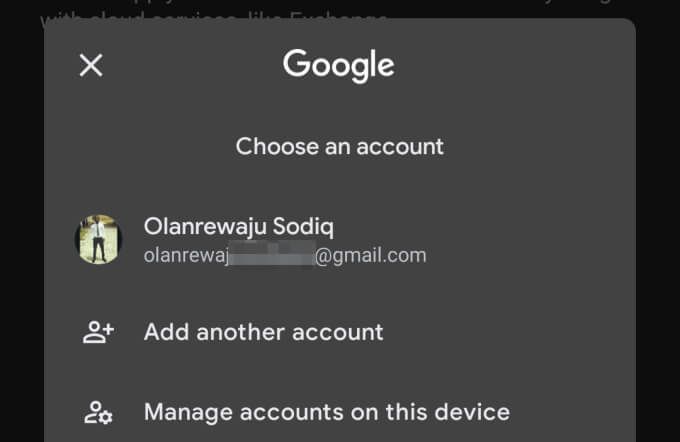
4. تعطيل توفير البطارية
تحتوي أجهزة Android على ميزة Battery Saver الذي يعلق مؤقتًا المزامنة والأنشطة الأخرى التي تستهلك طاقة البطارية في الخلفية. إذا لم تتم مزامنة جهات اتصال Google على جهاز Android ، فقم بتعطيل "توفير شحن البطارية" وحاول مرة أخرى. افتح لوحة الإشعارات وانقر على Battery Saverلتعطيل الميزة.
إذا لم يكن هذا الخيار موجودًا في لوحة الإشعارات ، فانتقل إلى الإعدادات>البطارية>توفير طاقة البطاريةوانقر على الزر إيقاف الآن.
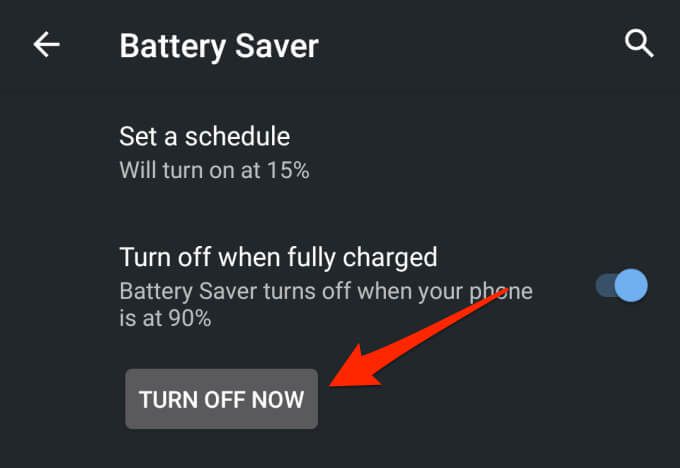
5. تعطيل توفير البيانات
Data Saver هي ميزة أخرى في Android قد تمنع مزامنة جهات الاتصال عبر أجهزتك. إذا كنت متصلاً بالإنترنت عبر البيانات الخلوية ، فسيؤدي تمكين توفير البيانات إلى تعليق التطبيقات والعمليات باستخدام بيانات الخلفية مؤقتًا حتى تقوم بتعطيل الميزة أو الاتصال بشبكة Wi-Fi.
تعطيل توفير البيانات للاستئناف تزامن الاتصال. انتقل إلى الإعدادات>الشبكة والإنترنت>توفير البياناتوقم بإيقاف تشغيل الخيار استخدام توفير البيانات.
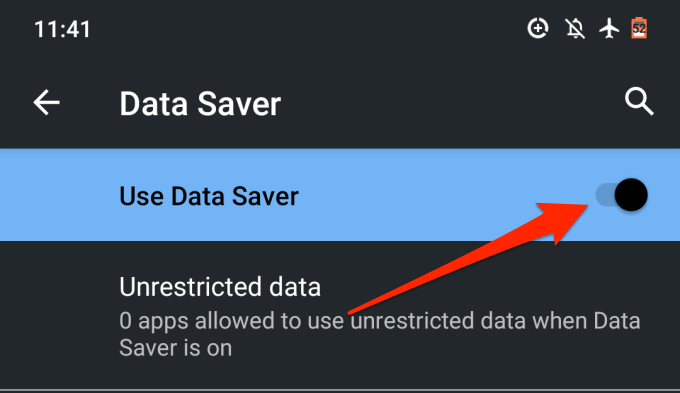
6. السماح باستخدام بيانات الخلفية والبطارية
إذا كنت تفضل عدم تعطيل "توفير البطارية وموفر البيانات" ، فيمكنك تهيئة تطبيق "جهات الاتصال" لتجاوز القيود على مستوى النظام على بيانات الخلفية واستخدام البطارية. سيضمن ذلك مزامنة غير منقطعة لجهات الاتصال الخاصة بك.
1. انتقل إلى الإعدادات>التطبيقات والإشعارات>معلومات التطبيق أو (جميع التطبيقات)وحدد جهات الاتصالمن قائمة التطبيقات المثبتة على جهازك.
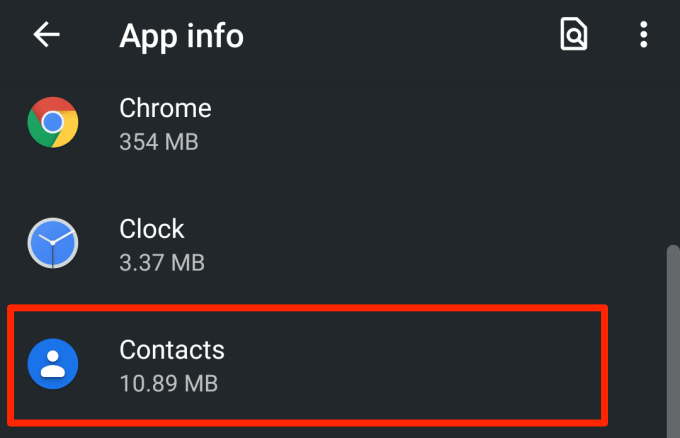
2. حدد بيانات الجوال و Wi-Fi.
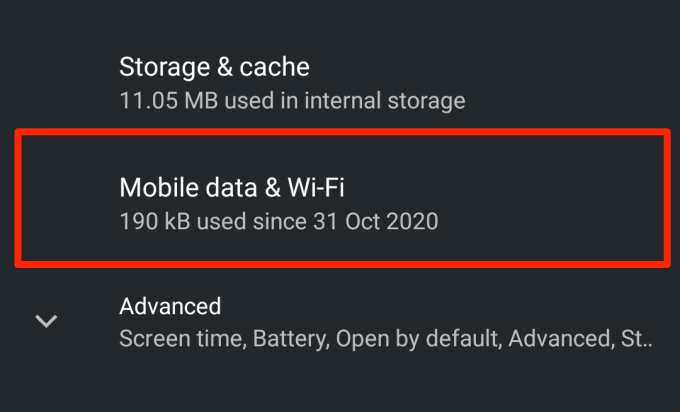
3. التبديل بين بيانات الخلفيةو استخدام البيانات غير المقيد.
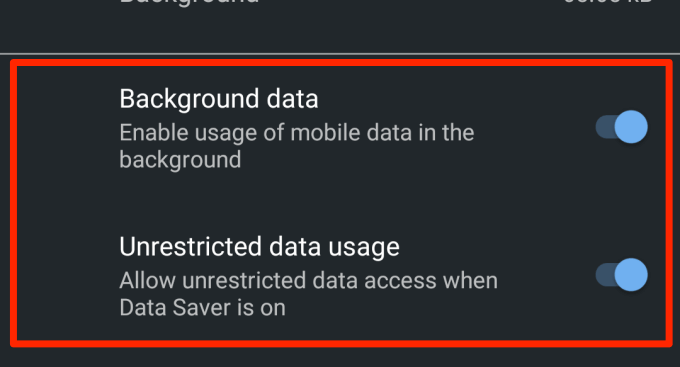
4. ارجع إلى صفحة معلومات تطبيق جهات الاتصال وانقر على البطارية.
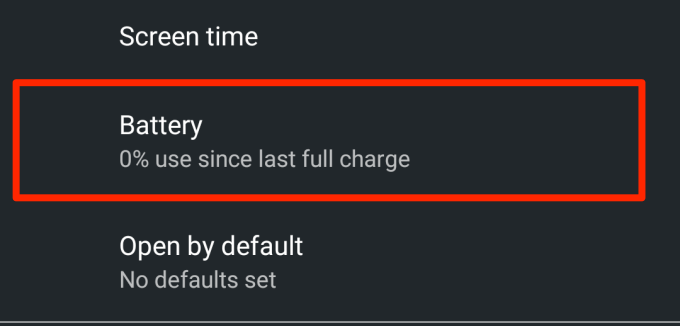
5. إذا تم تعيين تقييد الخلفيةعلى "مقيدة" ، فانقر عليها وحدد إزالة.
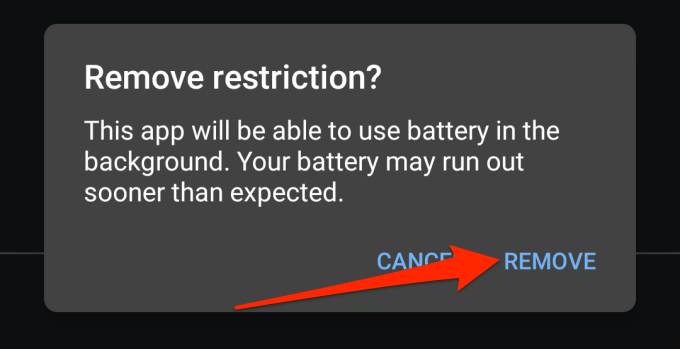
سيسمح ذلك للتطبيق باستخدام بطارية جهازك في الخلفية. انتظر حوالي 3-5 دقائق وتحقق مما إذا كانت جهة (جهات) الاتصال المفقودة مرئية الآن على الأجهزة الأخرى.
7. امسح ذاكرة التخزين المؤقت لتطبيق جهات الاتصال
قد يتعطل أحد التطبيقات في حالة تلف ملفات ذاكرة التخزين المؤقت الخاصة به. إذا استمرت جهات الاتصال الخاصة بك في عدم المزامنة مع الأجهزة الأخرى ، فجرّب مسح بيانات ذاكرة التخزين المؤقت لتطبيق جهات الاتصال. شغّل صفحة معلومات تطبيق جهات الاتصال (الإعدادات>التطبيقات والإشعارات>جميع التطبيقات>جهات الاتصال) وحدد التخزين وذاكرة التخزين المؤقت.
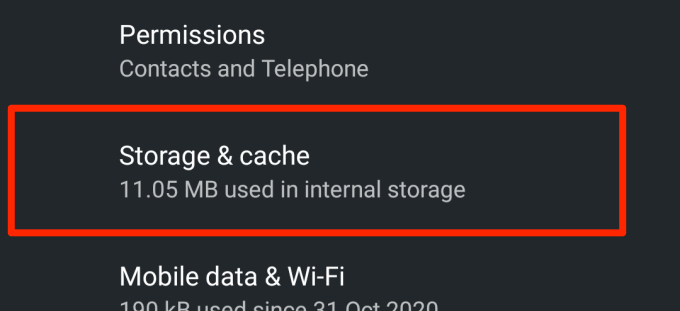
انقر فوق الزر مسح ذاكرة التخزين المؤقت.
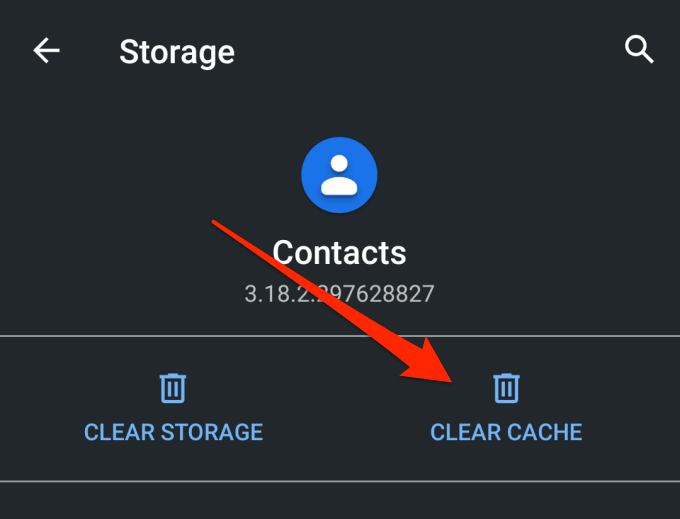
8. تحديث تطبيق جهات الاتصال
قد يفشل جهازك في مزامنة جهات الاتصال الخاصة بك مع حسابك في Google إذا كان تطبيق جهات الاتصال به أخطاء أو قديمة. ابدأ تشغيل متجر Google Play ، وابحث عن جهات الاتصال ، وتحقق مما إذا كان هناك تحديث متوفر للتطبيق. يمكنك أيضًا تحديث جهات الاتصال عبر هذا الرابط.
9. تحقق من إعدادات التاريخ والوقت
قد يؤدي وجود إعدادات غير صحيحة للتاريخ والوقت إلى حدوث مشكلات في المزامنة. انتقل إلى الإعدادات>النظام>التاريخ والوقتوبدّل إلى استخدام الوقت المقدم من الشبكةو استخدام المنطقة الزمنية التي توفرها الشبكة.
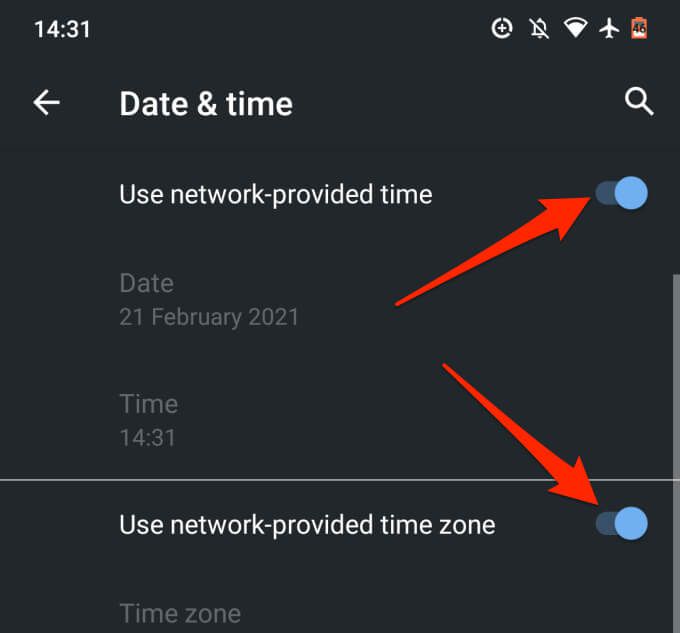
10. تحرير اسم جهة الاتصال
يمكنك حفظ جهة اتصال على هاتفك الذكي أو جهازك اللوحي الذي يعمل بنظام Android مع أي اسم تراه مناسبًا إلى حد كبير. يمكن أن تتضمن أسماء جهات الاتصال الأبجدية والأرقام والرموز التعبيرية والأحرف الخاصة. ومع ذلك ، من المهم ملاحظة أنك قد لا تتمكن من مزامنة جهات الاتصال التي تحتوي على أحرف خاصة معينة في أسمائها.
من بحثنا ، اكتشفنا أن جهات الاتصال التي تحتوي على الأحرف الخاصة التالية قد تشكل مشكلة أثناء مزامنة جهات الاتصال:
كدليل ، لا ينبغي لاسم جهة الاتصال تحتوي على أحرف خاصة لا يمكن استخدامها في اسم مستخدم Gmail.
11. تحقق من تخزين جهات اتصال Google
يمكنك فقط حفظ 25000 جهة اتصال على حساب Google الخاص بك. من حيث الحجم ، تبلغ مساحة التخزين المخصصة لجهات الاتصال على حساب Google الخاص بك 20 ميجابايت.
للتحقق من عدد جهات اتصال Google لديك ، قم بزيارة لوحة تحكم جهات اتصال Google على متصفحك المفضل وقم بتسجيل الدخول إلى حساب Google الخاص بك. يجب أن تشاهد إجمالي جهات الاتصال في حسابك قبل الاسم الأول مباشرةً في القائمة.
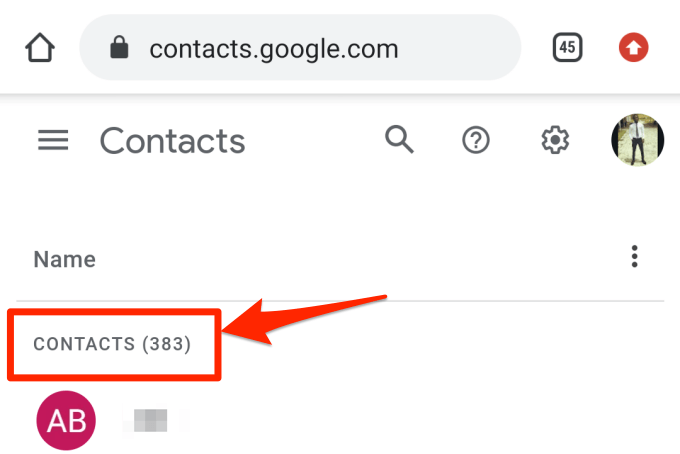
إذا كان لديك ما يصل إلى 25000 عنصر ، فاحذف بعض جهات الاتصال غير الضرورية لاستئناف المزامنة.
12. أعد إضافة حساب Google
إذا كانت جهات اتصالك لا تزال غير متزامنة مع Google ، فافصل وأعد إضافة حسابك في Google كحل أخير. انتقل إلى الإعدادات>الحساباتوحدد حساب Google المعني.
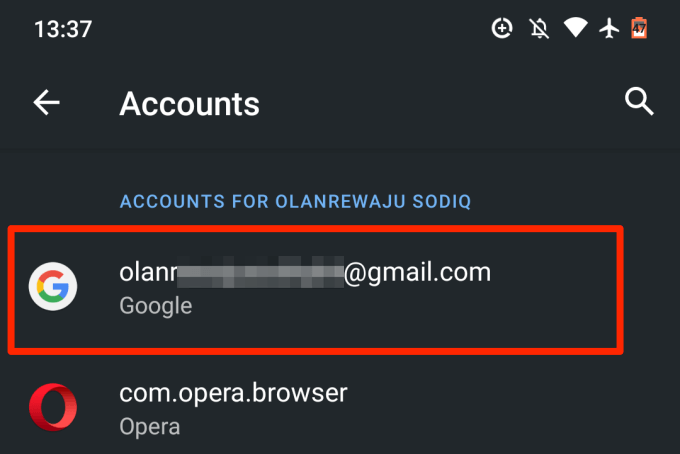
اضغط على الزر إزالة الحسابوانتظر حتى يتم فصل الحساب عن الجهاز.
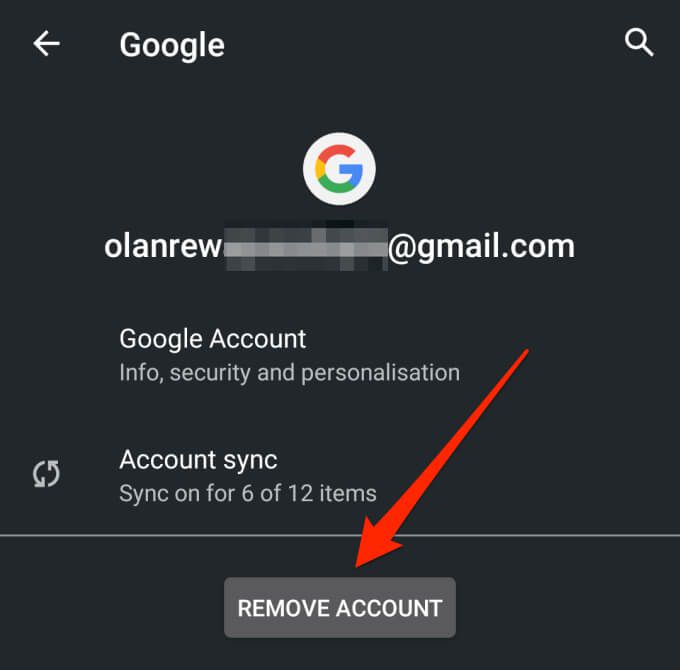
عودة إلى صفحة الحسابات وانقر على إضافة حسابلإعادة إضافة حساب Google.
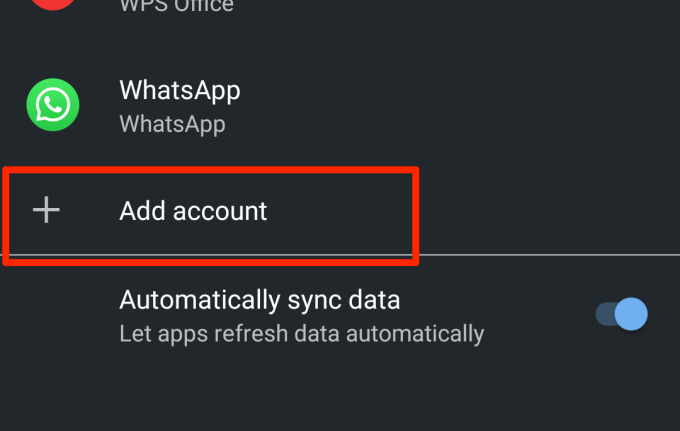
استمتع بالمزامنة الخالية من الأخطاء
يجب أن تعمل إحدى تقنيات استكشاف الأخطاء وإصلاحها هذه على إصلاح مشكلات جهات اتصال Google التي لا تتعلق بالمزامنة على جهاز Android الخاص بك. يجب أن نذكر أن إعادة تشغيل جهازك أو تثبيت أحدث نظام تشغيل Android قد يساعد أيضًا. جربهم وأخبرنا كيف تسير الأمور.