يغطي هذا البرنامج التعليمي إصلاحات استكشاف الأخطاء وإصلاحها لمشكلات لوحة اللمس والماوس على أجهزة Chromebook. استخدم شاشة اللمس أو الماوس الخارجي لتجربة هذه الإصلاحات إذا كانت لوحة التتبع أو لوحة اللمس لجهاز Chromebook لا تعمل.
1. قم بتنظيف لوحة اللمس الخاصة بك
قد يتجمد مؤشر جهاز Chromebook أو يومض في حالة وجود أوساخ أو غبار أو سائل على لوحة اللمس. قد يؤدي مسح لوحة اللمس بقطعة قماش نظيفة وجافة وخالية من الوبر إلى جعلها تعمل بشكل صحيح مرة أخرى.
في حالة استخدام ماوس خارجي، تأكد من وضعه على سطح مستوٍ وخالي من الأوساخ وأملس. ضع الماوس واستخدمه على لوحة الماوس إذا كان لديك واحدة.

في بعض الأحيان تتعطل أجهزة الماوس الخارجية عندما تنخفض بطارياتها أو تنتهي. تحقق من مستوى بطارية الماوس الخاص بك وقم بشحنه إذا كان منخفضًا. استبدل البطاريات إذا لم تعد قادرة على الاحتفاظ بشحنها أو إذا انتهت صلاحيتها قبل الأوان.
2. طبل بأصابعك على لوحة اللمس
انقر برفق بأصابعك على لوحة اللمس بجهاز Chromebook لإنشاء تأثير قرع الطبول. قد يؤدي القيام بذلك لمدة 10 ثوانٍ على الأقل إلى إزالة الأوساخ أو الجزيئات العالقة حول لوحة اللمس أو أسفلها.

3. ضبط سرعة لوحة اللمس
هل المؤشر حساس للغاية في جهاز Chromebook الخاص بك بطيء أو بطيء عند تحريك إصبعك على لوحة التتبع؟ اضبط سرعة المؤشر/المؤشر في قائمة إعدادات لوحة اللمس.
انتقل إلى الإعدادات>الجهاز>لوحة اللمسوحرك سرعة لوحة اللمسأو سرعة الماوسشريط التمرير حسب تفضيلاتك.
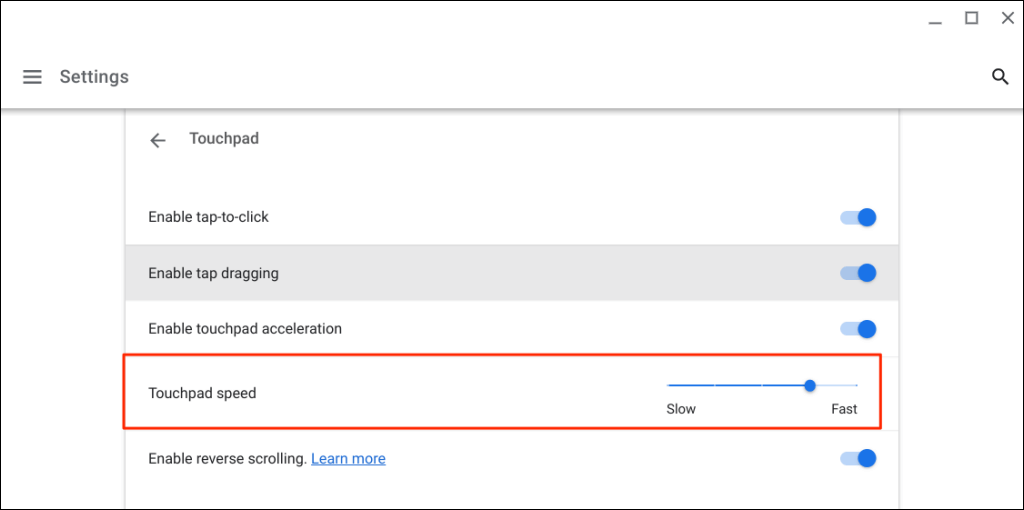
4. تمكين النقر للنقر
يعادل النقر على لوحة اللمس في جهاز Chromebook الضغط على الزر الأيسر على الماوس الفعلي. إذا لم يحدد Chromebook العناصر عند النقر على لوحة اللمس، فمن المحتمل أن يكون ذلك بسبب تعطيل "النقر للنقر".
انتقل إلى الإعدادات>الجهاز>لوحة اللمسوقم بالتبديل إلى تمكين النقر للنقر.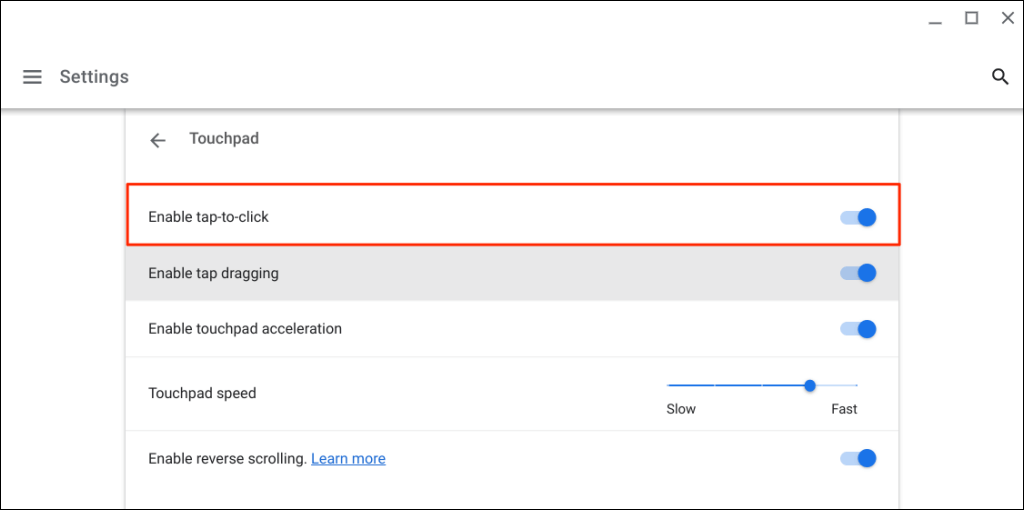
5. تغيير إعدادات تسريع لوحة اللمس
يعمل تسريع لوحة اللمس على تحسين حركة مؤشر جهاز Chromebook ويسمح لك بتمرير الصفحات بسرعة. يمكن أن يؤدي تمكين تسريع لوحة اللمس إلى حل مشكلة المشكلة مشاكل تأخر المؤشر أو الماوس على جهاز Chromebook.
افتح تطبيق الإعدادات، وحدد الجهازعلى الشريط الجانبي، واختر لوحة اللمس، ثم قم بتشغيل تمكين تسريع لوحة اللمس>..
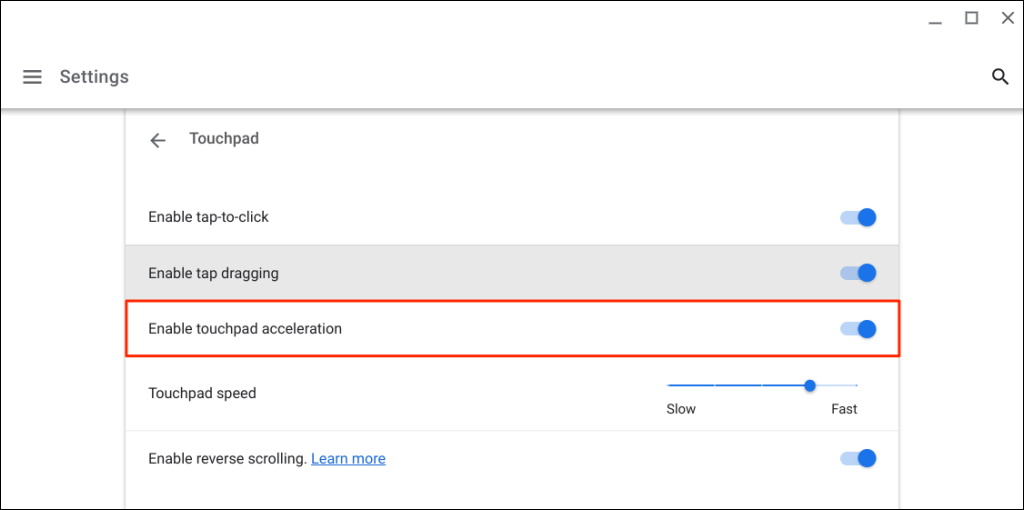
6. تغيير نوع التمرير
في نظام التشغيل ChromeOS، يؤدي "التمرير العكسي" إلى نقل الصفحة لأسفل عندما تقوم بتمرير لوحة اللمس لأعلى بإصبعين والعكس صحيح. قم بتعطيل ميزة نقل الصفحات في اتجاه التمرير، أي أن الصفحات تتحرك لأعلى عند التمرير لأعلى ولأسفل عند التمرير لأسفل.
انتقل إلى الإعدادات>الجهاز>لوحة اللمسوقم بإيقاف تشغيل تمكين التمرير العكسيلتعطيل التمرير العكسي.

7. تمكين السحب
يتيح لك "السحب بالنقر" نقل عناصر متعددة أو تحديدها عن طريق النقر المزدوج وسحب إصبعك على لوحة اللمس. لا يمكنك سحب العناصر أو نقلها باستخدام لوحة اللمس إذا تم تعطيل السحب بالنقر على جهاز Chromebook.
انتقل إلى الإعدادات>الجهاز>لوحة اللمسوقم بالتبديل إلى تمكين السحب بالنقر.
<ق>138. اضغط على مفتاح Esc بشكل متكرر
يمكن أن يؤدي الضغط على مفتاح Escعدة مرات أيضًا إلى إصلاح مشكلات لوحة اللمس على جهاز Chromebook. انقر على مفتاح Escفي جهاز Chromebook بشكل متكرر لمدة تتراوح بين 20 و30 ثانية وتحقق مما إذا كانت لوحة اللمس أو الماوس يعمل الآن.
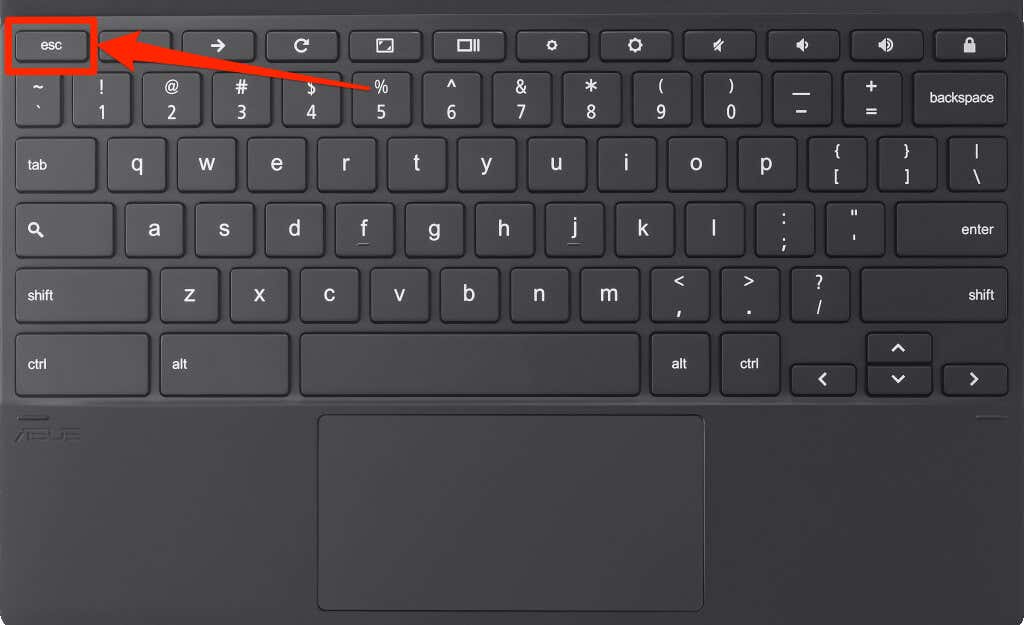
9. أعد تشغيل جهاز Chromebook
اضغط مع الاستمرار على زر التشغيللجهاز Chromebook وحدد إيقاف التشغيلفي قائمة الطاقة. انتظر لمدة 2-3 دقائق حتى يتم إيقاف تشغيل جهاز Chromebook ثم اضغط على زر التشغيللإعادة تشغيله مرة أخرى.
10. قم بتحديث جهاز Chromebook
قد يؤدي تحديث جهاز Chromebook إلى حل مشكلات لوحة اللمس، خاصة إذا كان نظام التشغيل الخاص به متأخرًا بعدة إصدارات عن أحدث إصدار.
قم بتوصيل جهاز Chromebook بشبكة Wi-Fi أو Ethernet، وافتح تطبيق الإعدادات، ثم حدد حول ChromeOSعلى الشريط الجانبي.
انتظر بينما يقوم جهاز Chromebook بتنزيل أحدث إصدار من نظام التشغيل ChromeOS وحدد إعادة التشغيللتثبيت التحديث.
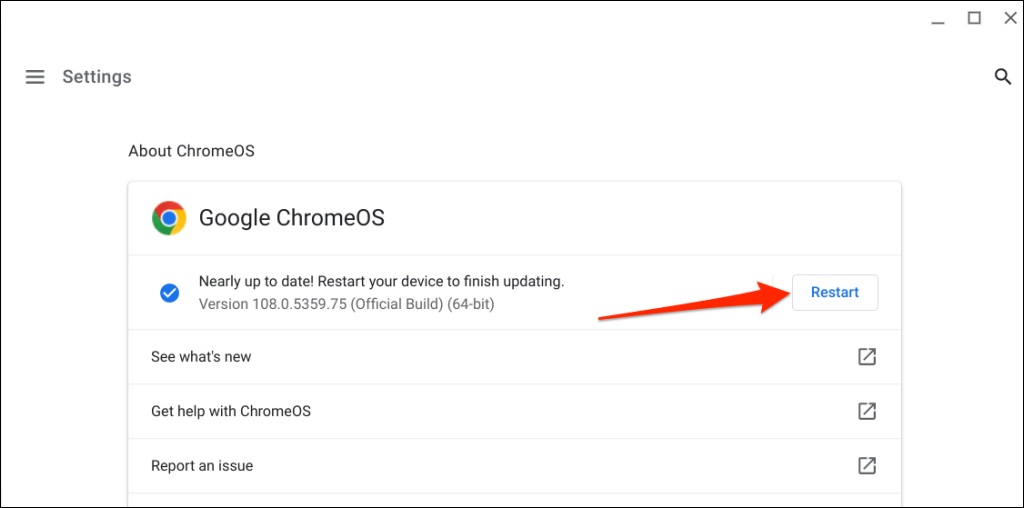
إذا كنت تستخدم جهاز Chromebook في المدرسة أو العمل، فقد تحتاج إلى الاتصال بالمشرف لتحديث نظام التشغيل الخاص به.
11. قم بإجراء إعادة تعيين ثابتة
أعد ضبط أجهزة Chromebook إذا كانت لوحة اللمس لا تزال لا تعمل بعد تجربة الإصلاحات المذكورة أعلاه. تؤدي إعادة تعيين الأجهزة (وتسمى أيضًا إعادة تعيين وحدة التحكم المضمنة أو إعادة ضبط EC) إلى إعادة تشغيل جهاز لوحة المفاتيح ولوحة اللمس والمنافذ والبطارية وما إلى ذلك في جهاز Chromebook..
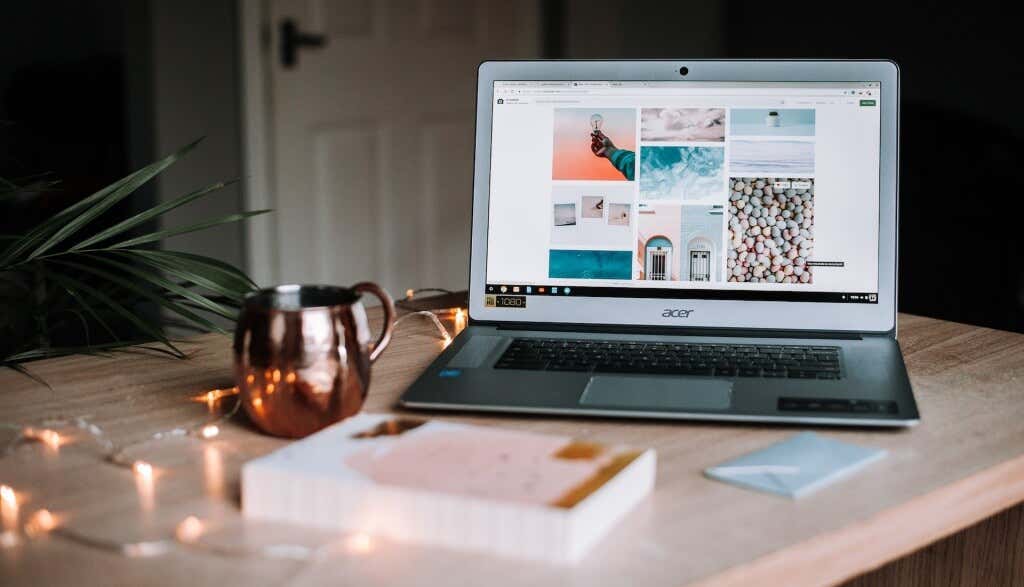
ستختلف عملية إعادة ضبط الأجهزة أو EC وفقًا لنوع جهاز Chromebook أو طرازه. لاحظ أن إجراء إعادة ضبط جهازك قد يؤدي إلى حذف بعض الملفات الموجودة في مجلد "التنزيلات". نوصي بعمل نسخة احتياطية من الملفات الموجودة في هذا المجلد على Google Drive أو محرك أقراص USB صغير.
افصل أيضًا الأجهزة والملحقات (الشاشة، وكابل الطاقة، ومحرك أقراص USB، والماوس، وما إلى ذلك) من جهاز Chromebook قبل إعادة ضبط أجهزته.
إعادة ضبط أجهزة الكمبيوتر المحمول Chromebook

إعادة ضبط جهاز Chromebook أو جهاز لوحي يعمل بنظام التشغيل ChromeOS 2 في 1
إعادة ضبط أجهزة Chromebook باستخدام البطاريات القابلة للإزالة
يمكنك إعادة تشغيل جهاز Chromebook عن طريق إزالة بطاريته وإعادة تركيبها. إذا كانت بطارية جهاز Chromebook قابلة للفصل، فأوقف تشغيلها وأزل البطارية. انتظر لمدة دقيقة أو دقيقتين، ثم أعد توصيل البطارية، ثم أعد تشغيل جهاز Chromebook.
إعادة ضبط جهاز Chromebit

لإعادة ضبط جهاز Chromebit الذي يعمل بنظام التشغيل ChromeOS، قم بإيقاف تشغيله وإزالة محول الطاقة الخاص به، ثم انتظر عدة ثوانٍ. أعد توصيل محول الطاقة، وقم بتشغيل Chromebit، وتحقق مما إذا كانت لوحة المفاتيح المقترنة تعمل بشكل صحيح.
استخدم زر إعادة الضبط الخاص
تحتوي بعض أجهزة Chromebook من Lenovo وSamsung وAcer وAsus على زر إعادة تعيين مخفي عادةً في فتحة في العلبة السفلية. أوقف تشغيل جهاز Chromebook، وأزل محول الطاقة، ثم اضغط على دبوس أو مشبك ورق أو أداة إخراج بطاقة SIM في الفتحة.
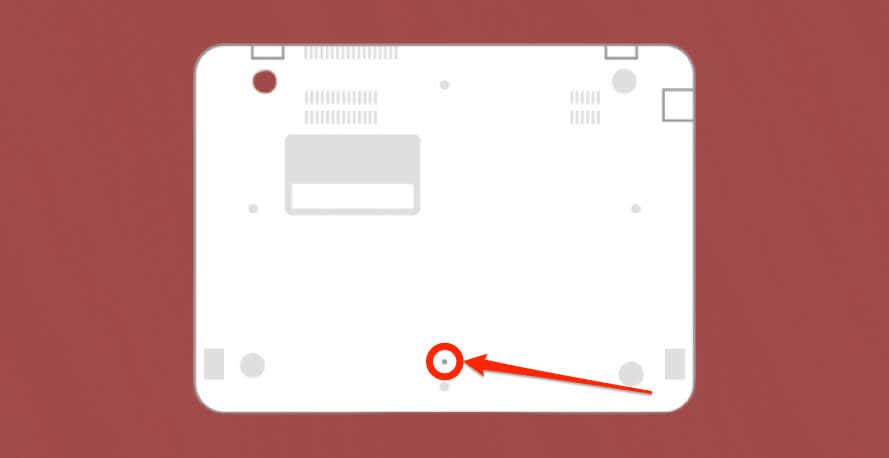
أمسك الدبوس أو مشبك الورق وأعد توصيل محول الطاقة. شغّل جهاز Chromebook وأزل مشبك الورق عند تشغيل الشاشة.
12. استخدم وضع الضيف أو أعد إضافة حسابك
قد تتعطل لوحة اللمس بجهاز Chromebook إذا كانت هناك مشكلة في حسابك. يمكن أن يساعد استخدام جهاز Chromebook في وضع الضيف في تحديد ما إذا كان حسابك به مشكلة في لوحة اللمس..
إذا كان هناك أكثر من حساب واحد على جهاز Chromebook، فاحذف الحساب الذي لا يعمل مع لوحة اللمس وأعد إضافته. قم بإجراء إعادة ضبط المصنع إذا كنت تستخدم حسابًا واحدًا فقط على جهاز Chromebook.
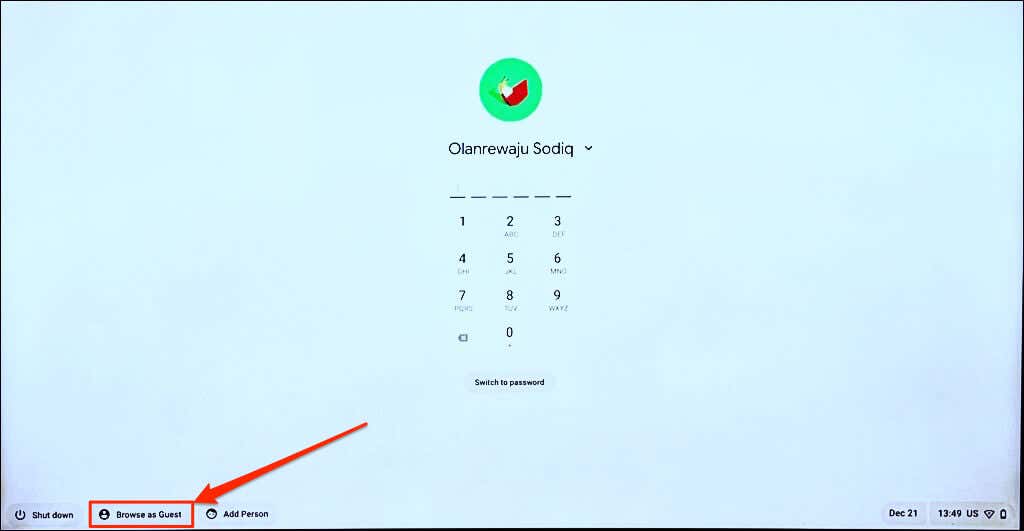
ملاحظة:لن تجد خيار "التصفح كضيف" في جهاز Chromebook الخاص بالعمل أو المدرسة إذا قام المشرف بتعطيل تصفح الضيف. تواصل مع مديرك لإعادة تمكين تصفح الضيف على جهاز Chromebook.
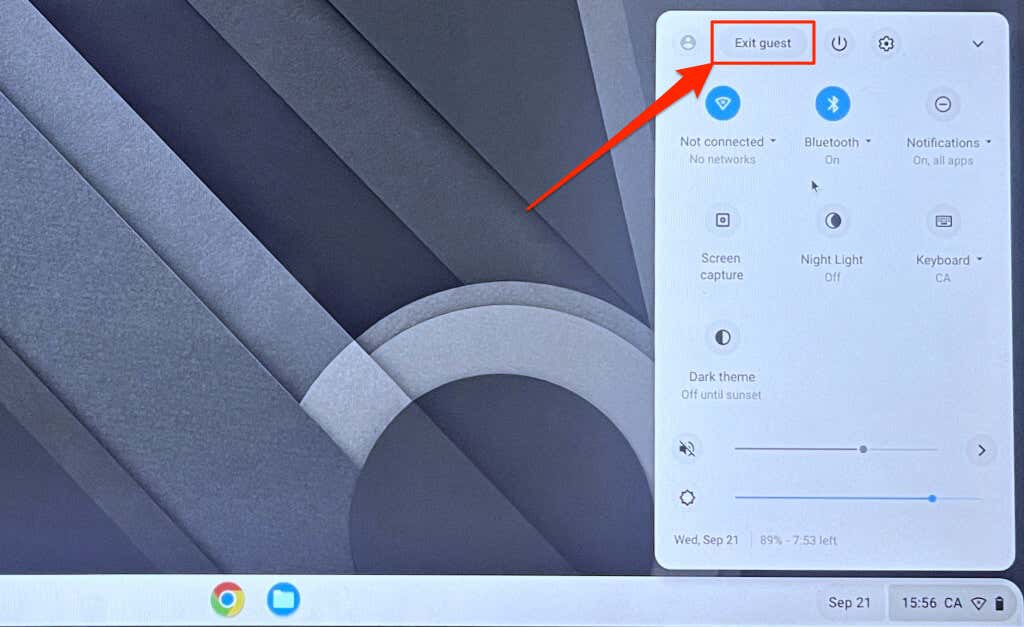
إذا كانت لوحة اللمس لديك تعمل في وضع الضيف، فاحذف حسابك وأعد إضافته إلى جهاز Chromebook.
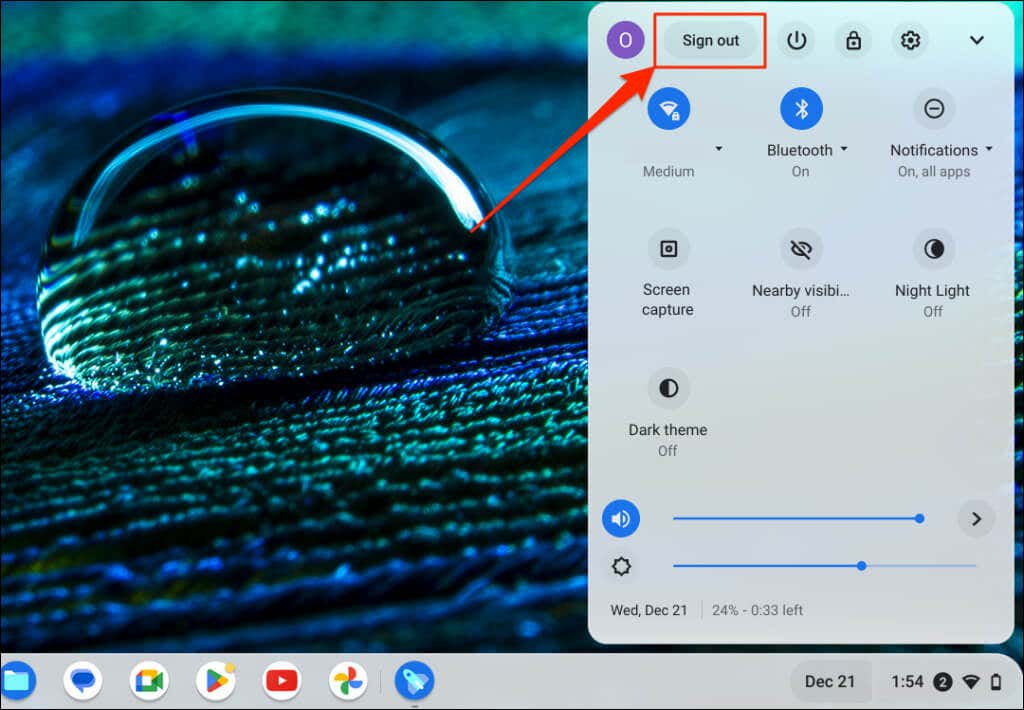
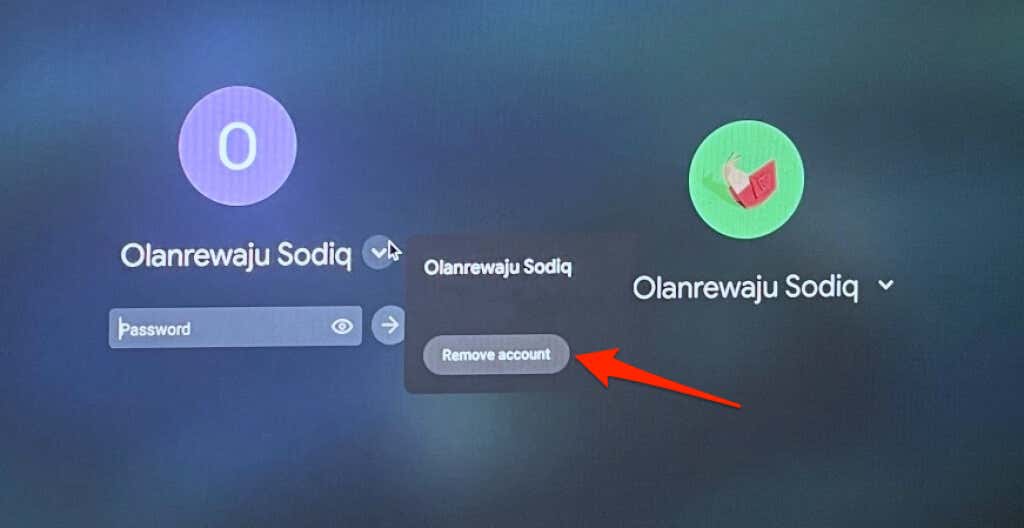
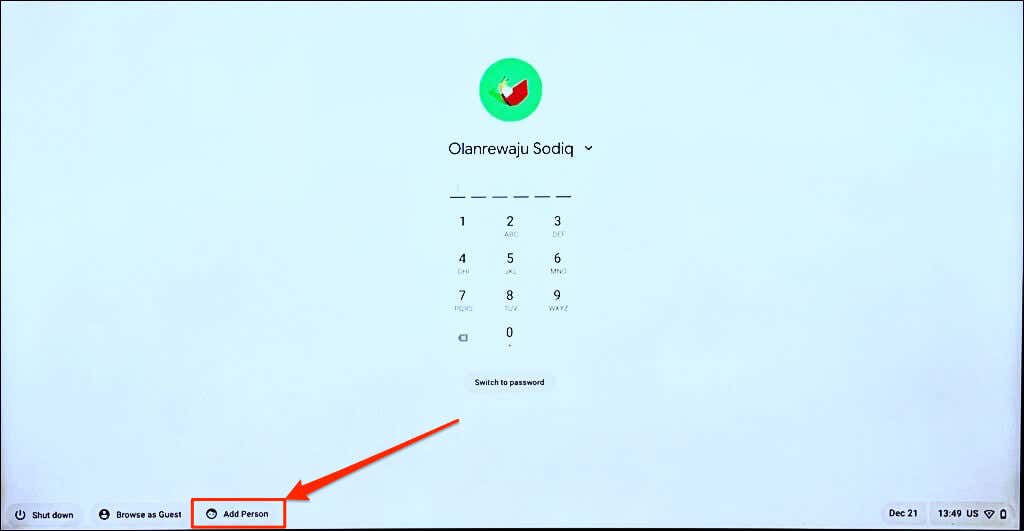
13. قم بإجراء Powerwash لجهاز Chromebook
تؤدي إعادة ضبط المصنع أو إجراء عملية Powerwash لجهاز Chromebook إلى مسح كل شيء على وحدة التخزين المدمجة لديك. انسخ ملفاتك احتياطيًا على Google Drive أو على محرك أقراص ثابت خارجي قبل إجراء إعادة ضبط المصنع.
ملاحظة:قد لا تتمكن من إعادة ضبط جهاز Chromebook للعمل أو المدرسة على إعدادات المصنع. اتصل بالمشرف لمسح جهاز Chromebook وإعادة تسجيله في مدرستك أو شبكة العمل.
Powerwash Chromebook من قائمة الإعدادات
انتقل إلى الإعدادات>متقدمة>إعادة ضبط الإعداداتوحدد الزر إعادة الضبط.
<ق>25إجراء عملية Powerwash لجهاز Chromebook باستخدام اختصار لوحة المفاتيح
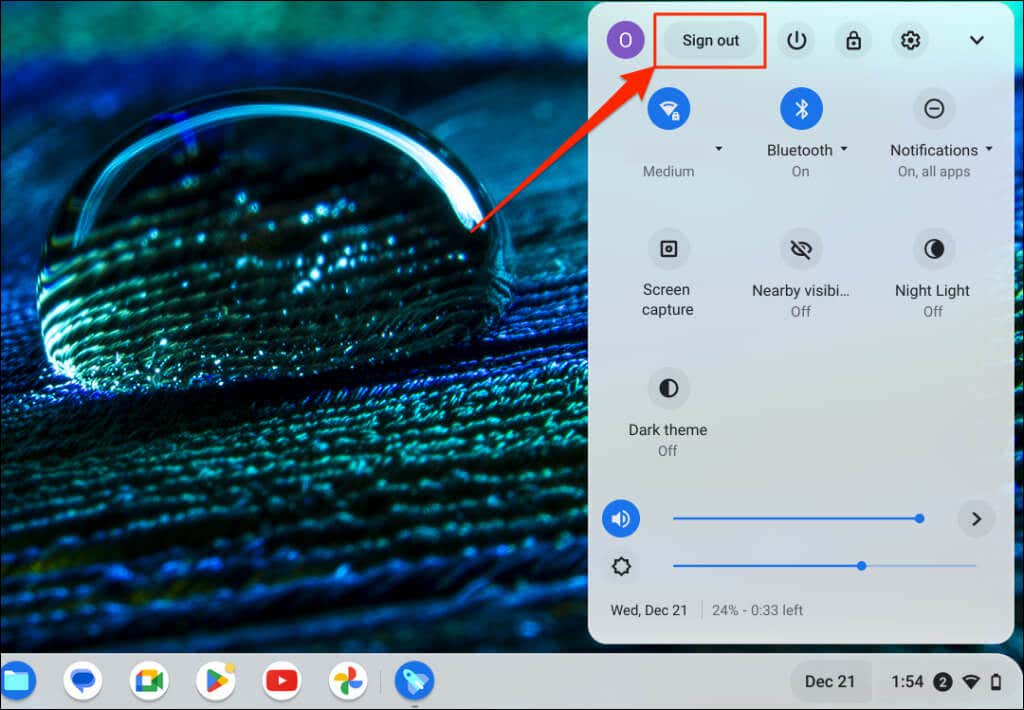
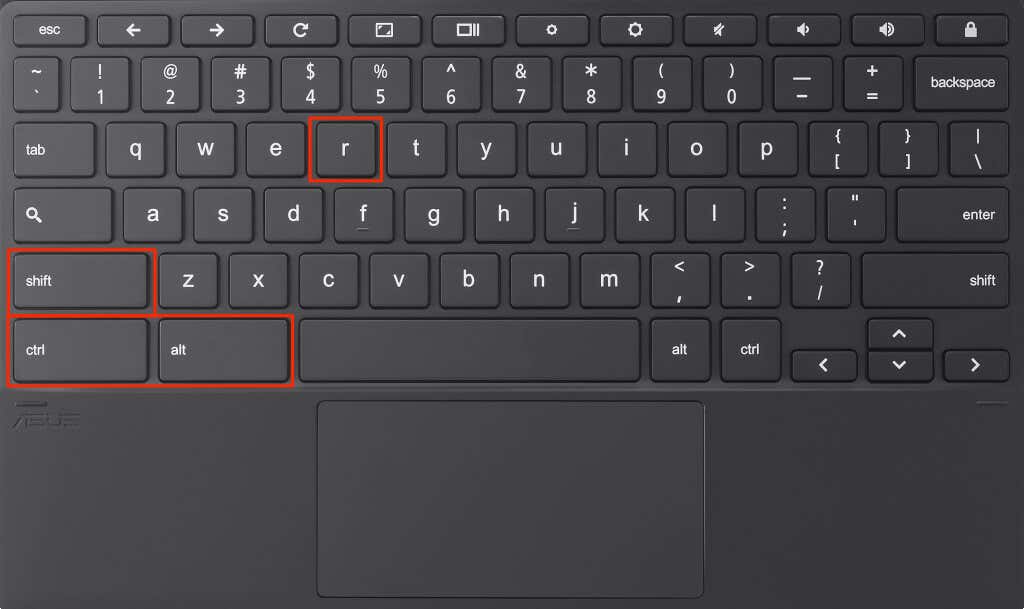
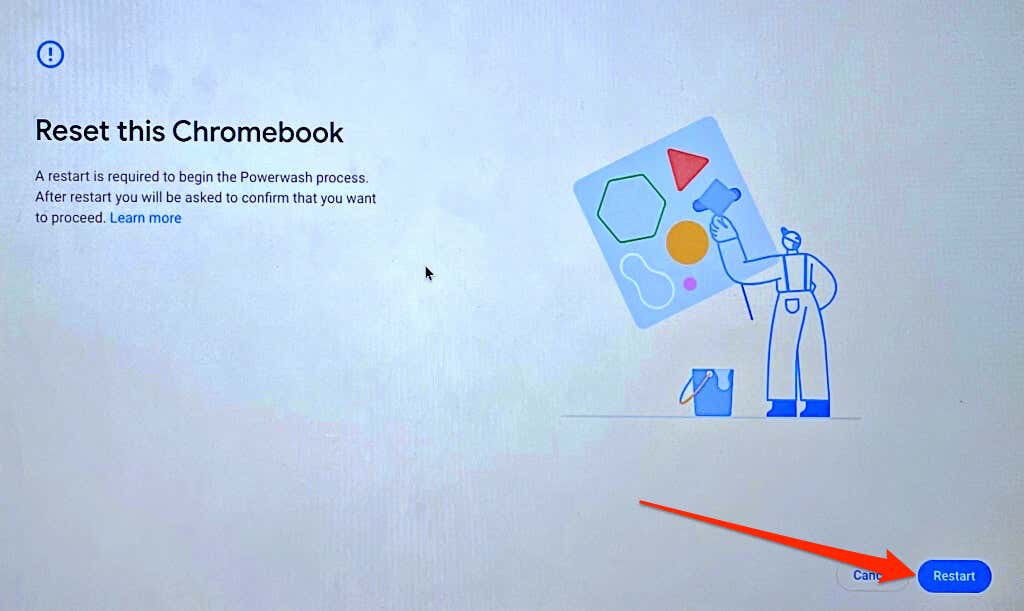
احصل على دعم احترافي أو فني
اتصل بالشركة المصنعة لجهاز Chromebook إذا كنت لا تزال تواجه مشكلة في استخدام لوحة اللمس أو الماوس الخارجي.
.