قد يفشل لوحة مفاتيح جهاز Chromebook في تسجيل إدخال لوحة المفاتيح إذا كانت متسخة أو تالفة بسبب الماء. يمكن أن تتسبب مشكلات نظام تشغيل Chromebook أيضًا في حدوث أعطال في لوحة المفاتيح من حين لآخر.
تتناول هذه المقالة إصلاحات مختلفة قد تساعد في جعل لوحة مفاتيح Chromebook تعمل بشكل صحيح مرة أخرى. تتطلب بعض حلول استكشاف الأخطاء وإصلاحها في هذا البرنامج التعليمي لوحة مفاتيح خارجية. لذا، قم بتوصيل لوحة مفاتيح خارجية بجهاز جهاز Chromebook إذا كان لديك واحدة. سيساعدك ذلك في تشغيل إصلاحات استكشاف الأخطاء وإصلاحها التي قد تتطلب اختصارات لوحة المفاتيح أو الضغطات على المفاتيح.
يمكنك أيضًا تنشيط واستخدام لوحة المفاتيح التي تظهر على الشاشة لجهاز Chromebook أثناء محاولتك إصلاح مشكلات لوحة المفاتيح الفعلية.

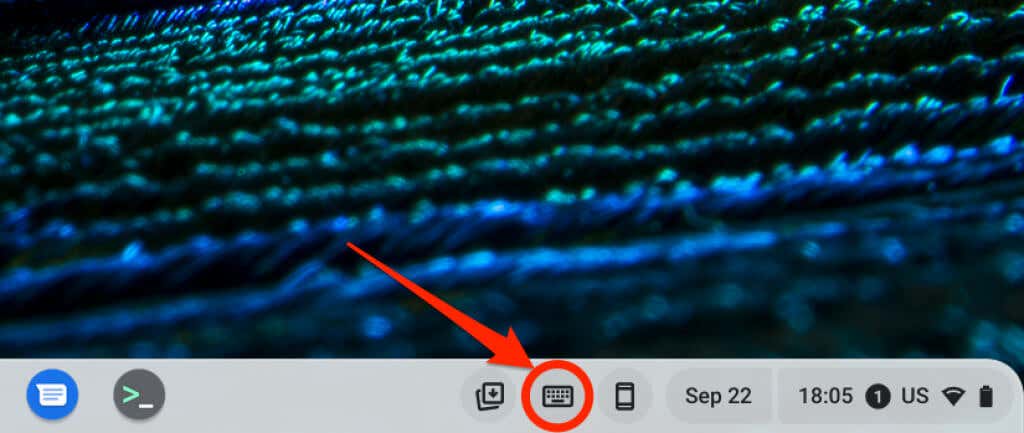
1. أعد تشغيل جهاز Chromebook
يمكن أن يؤدي إيقاف تشغيل جهاز Chromebook وإعادة تشغيله إلى إصلاح مشكلات لوحة المفاتيح.
إذا كنت تستخدم لوحة مفاتيح خارجية، فاضغط على زري الطاقة+ التحديثفي الوقت نفسه لإعادة تشغيل جهاز Chromebook. وبدلاً من ذلك، اضغط مع الاستمرار على المفاتيح Ctrl+ Shift+ Q+ Q(اضغط على الزر Q>المفتاح مرتين).

2. استخدم حسابًا آخر
قد تؤدي المشكلات المتعلقة بحساب مستخدم Chromebook إلى حدوث مشكلات في لوحة المفاتيح. يمكن أن يساعد استخدام جهاز Chromebook في وضع الضيف في تحديد ما إذا كان حسابك مسؤولاً عن خلل لوحة المفاتيح.
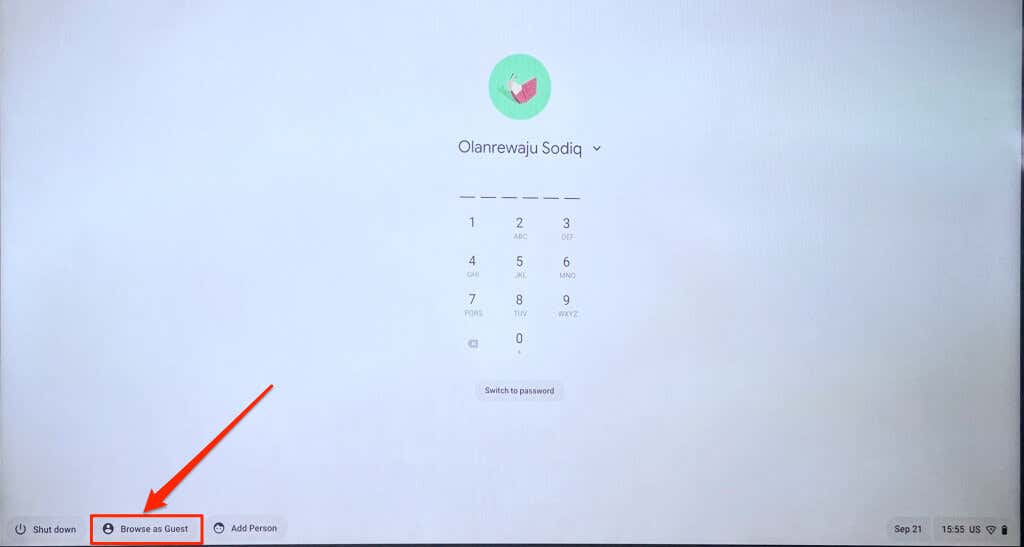
ملاحظة:قد لا تجد خيار "التصفح كضيف" على جهاز Chromebook الخاص بالعمل أو المدرسة. إذا لم تتمكن من التبديل إلى حساب آخر، فأبلغ مسؤول جهازك عن عطل لوحة المفاتيح.
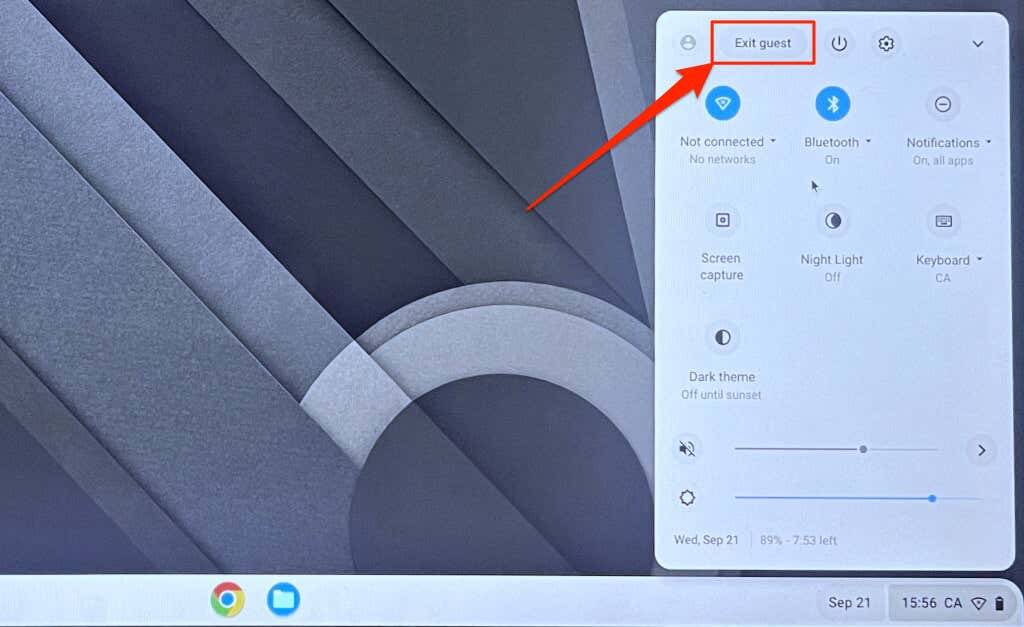
إذا كانت لوحة المفاتيح لديك تعمل في وضع الضيف، فاحذف حساب المستخدم الذي يعرض المشكلة وأنشئ حسابًا جديدًا. قم بتسجيل الخروج من جهاز Chromebook، وحدد رمز السهمأسفل الحساب، ثم حدد إزالة الحساب.
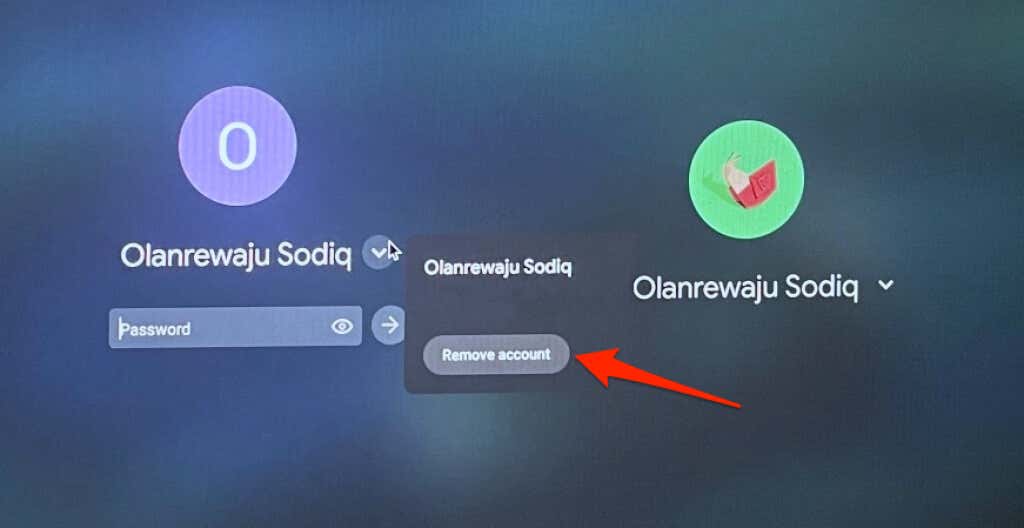
3. قم بتحديث جهاز Chromebook
في بعض الأحيان، قد تؤدي الأخطاء البرمجية في نظام تشغيل جهاز Chromebook أيضًا إلى حدوث خلل في لوحة المفاتيح. قم بتحديث جهاز Chromebook وإعادة تشغيله، وتحقق مما إذا كان ذلك سيؤدي إلى تشغيل لوحة المفاتيح مرة أخرى.
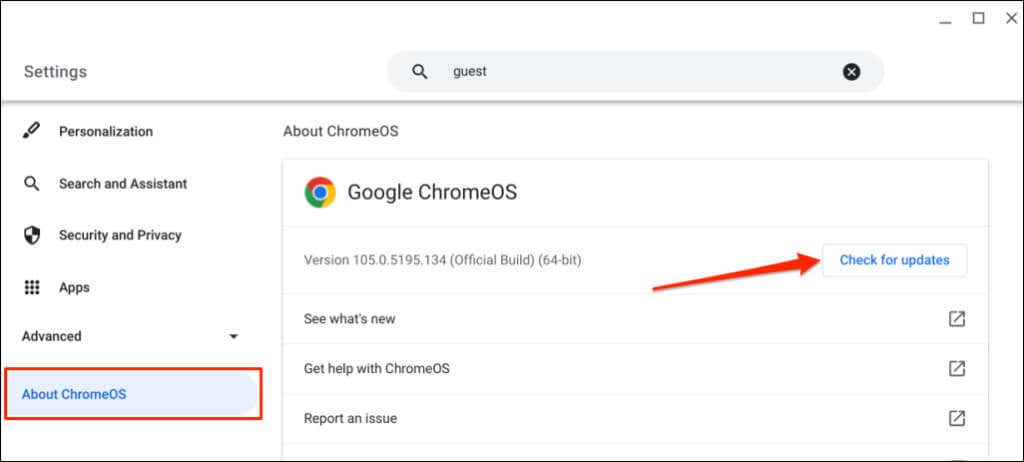
4. تمكين التكرار التلقائي
عند الكتابة، يجب أن يُدخل جهاز Chromebook حرفًا عدة مرات عندما تضغط مع الاستمرار على المفتاح المقابل له. قم بتشغيل ميزة "تمكين التكرار التلقائي" إذا كان جهاز Chromebook الخاص بك لا يكرر الأحرف.
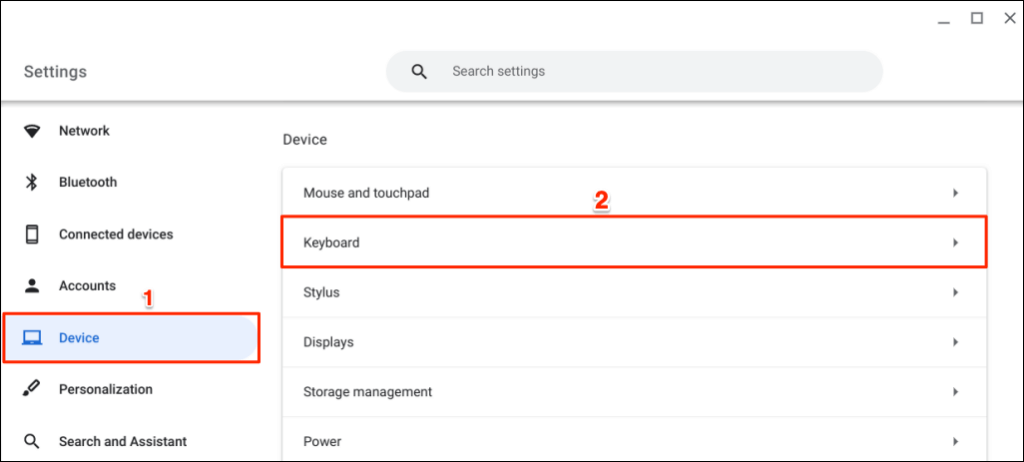
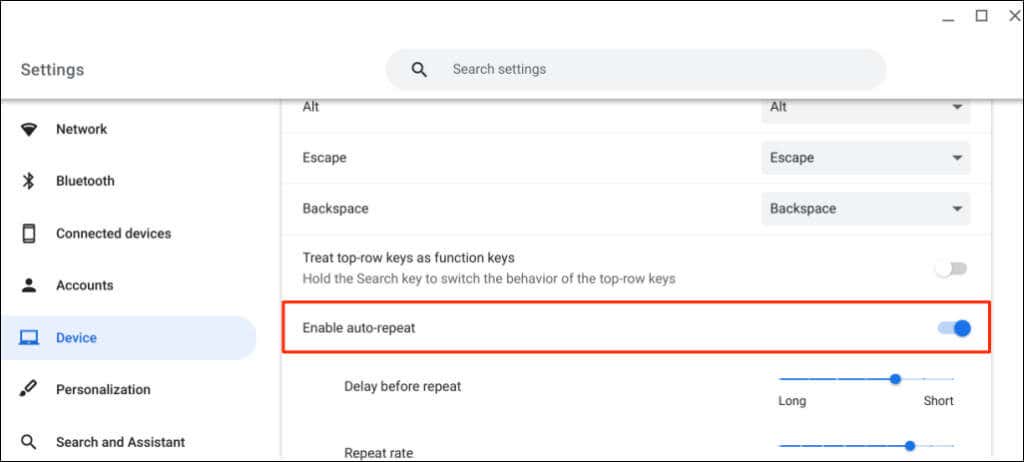
5. تعطيل مفاتيح الوظائف
لن تؤدي مفاتيح الصف العلوي في لوحة المفاتيح (السطوع ومستوى الصوت ولقطة الشاشة وما إلى ذلك) إجراءاتها الفريدة إذا كان نظام التشغيل ChromeOS يعاملها كمفاتيح وظائف.
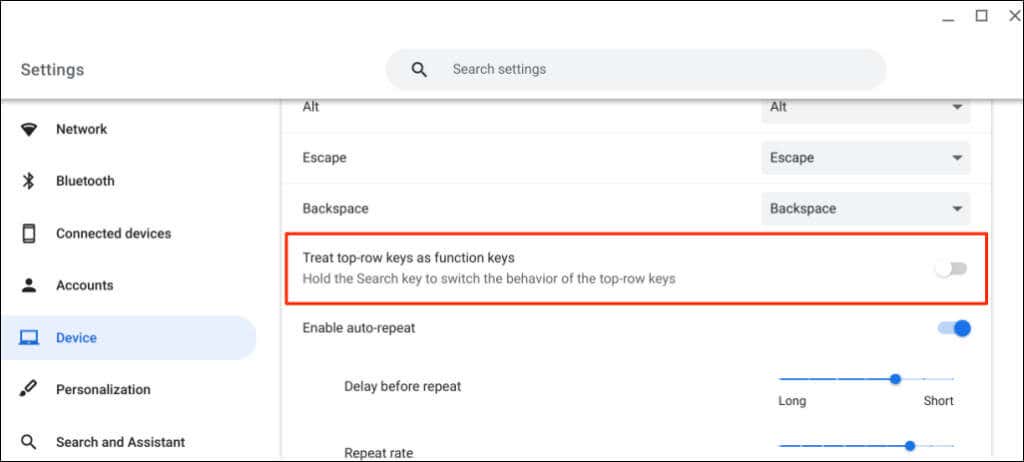
6. تغيير طريقة إدخال لوحة المفاتيح
قد يعرض جهاز Chromebook أحرفًا مختلفة عن تلك الموجودة على لوحة المفاتيح إذا كنت تستخدم تخطيطًا/لغة خاطئة للوحة المفاتيح. إذا كتب جهاز Chromebook أحرفًا خاطئة، فقم بتبديل طريقة الإدخال في قائمة إعدادات لوحة المفاتيح وحاول مرة أخرى..

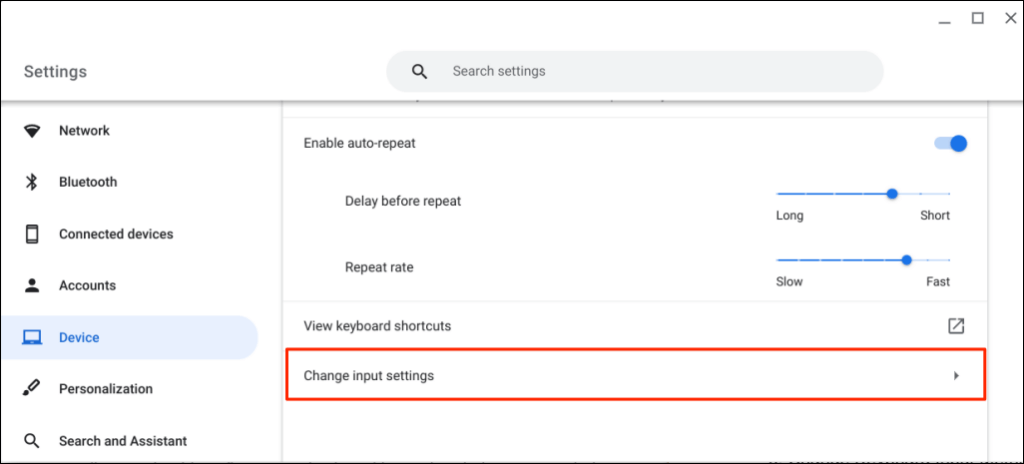
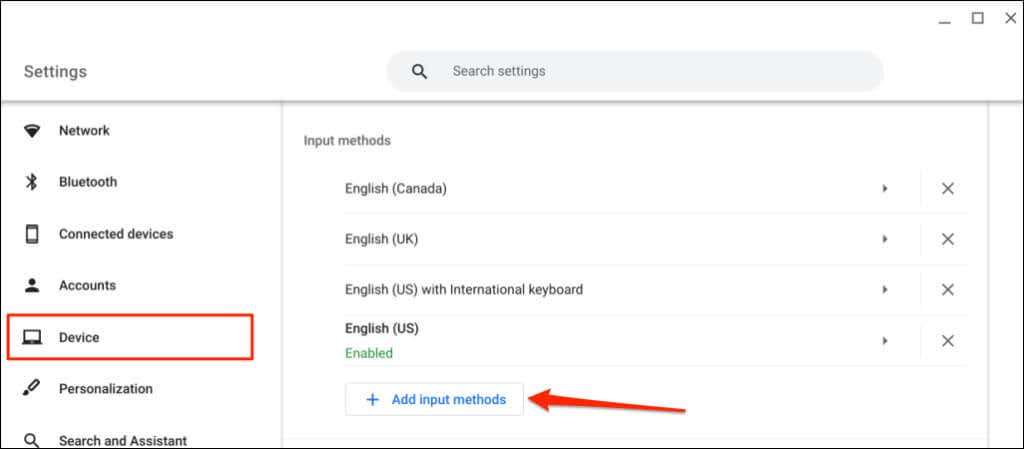
7. راجع وظائف المفاتيح الخاصة
إذا كانت المفاتيح Esc أو Backspace أو Ctrl أو Search أو Alt لا تعمل، فتأكد من تعيين الوظائف الصحيحة للمفاتيح.
انتقل إلى الإعدادات>الجهاز>لوحة المفاتيحوراجع وظائف المفاتيح الخاصة.
8. إصلاح المفاتيح العالقة أو المحشورة
يمكن أن تتعطل بعض المفاتيح في حالة دخول الأوساخ والحطام والسوائل والجزيئات الصغيرة الأخرى إلى لوحة المفاتيح. قد تتسبب هذه الجزيئات في ظهور جهاز لتكرار إدخال لوحة المفاتيح عند الضغط على أحد المفاتيح مرة واحدة. في بعض الأحيان، لن يكتشف جهاز Chromebook الإدخال من المفاتيح العالقة.

أوقف تشغيل جهاز Chromebook، واقلب لوحة المفاتيح بحيث يكون وجهها لأسفل، ثم حرك الجزء الخلفي من لوحة المفاتيح برفق. بعد ذلك، قم بتمرير أصابعك عبر لوحة المفاتيح لتحرير المفاتيح العالقة/المحشورة.
يمكنك أيضًا تنظيف لوحة المفاتيح بالهواء المضغوط. قم بإيقاف تشغيل جهاز Chromebook، وأمسكه بزاوية 75 درجة، واستخدمه مضغوطًا لرش لوحة المفاتيح أو المفاتيح المتأثرة. قم بتدوير جهاز Chromebook وأعد رش لوحة المفاتيح بزاوية مختلفة.
إذا سكبت الماء على لوحة المفاتيح، فارجع إلى برنامجنا التعليمي على إصلاح لوحة المفاتيح المتضررة من الماء. ستتعلم كيفية إخراج السائل من لوحة المفاتيح وإعادتها للعمل بشكل مثالي مرة أخرى.
9. أعد ضبط أجهزة Chromebook

قد يؤدي إجراء إعادة تعيين الأجهزة (أو "إعادة ضبط وحدة التحكم المضمنة (EC) إلى حل المشكلات المتعلقة بلوحة المفاتيح ولوحة اللمس بجهاز Chromebook.
تقول Google إن إعادة ضبط أجهزة Chromebook قد يحذف بعض الملفات الموجودة في مجلد "التنزيلات". ومع ذلك، فهو لا يحدد الملفات المحددة التي قد تتأثر.
ملاحظة:افصل الأجهزة والملحقات الخارجية (الماوس، والشاشة، ومحرك أقراص USB، وما إلى ذلك) من جهاز Chromebook قبل إعادة ضبط أجهزته..
إعادة ضبط أجهزة الكمبيوتر المحمول Chromebook
إعادة ضبط جهاز Chromebook 2 في 1

إذا كان جهاز Chromebook 2 في 1 يمكن استخدامه كجهاز لوحي، فافصل لوحة المفاتيح واتبع الخطوات الموضحة أدناه لإعادة ضبط أجهزته.
إعادة ضبط أجهزة Chromebook باستخدام البطاريات القابلة للإزالة
يمكنك إعادة ضبط بعض أجهزة Chromebook من خلال إزالة بطارياتها وإعادة تركيبها. إذا كانت بطارية جهاز Chromebook قابلة للفصل، فأوقف تشغيلها وأخرج البطارية. أعد توصيل البطارية وشغّل جهاز Chromebook.
طرق أخرى لإعادة ضبط أجهزة Chromebook لديك
تحتوي بعض أجهزة نماذج كروم بوك من Samsung وAcer وAsus وLenovo على أزرار خاصة لإعادة ضبط الأجهزة. ستجد عادةً الزر مخفيًا في فتحة أسفل نماذج Chromebook هذه.

اتصل بالشركة المصنعة لجهاز Chromebook أو ارجع إلى دليل التعليمات الخاص به للحصول على مساعدة في تحديد موقع زر إعادة ضبط الجهاز.
10. إعادة ضبط جهاز Chromebook على إعدادات المصنع
قم باستعادة جهاز Chromebook إلى إعدادات المصنع الافتراضية إذا ظلت مشكلة لوحة المفاتيح مستمرة. ستؤدي إعادة تعيين إعدادات المصنع إلى إلغاء تثبيت كل شيء على جهاز Chromebook وحذفه — التطبيقات والملفات المحلية وإضافات المتصفح وما إلى ذلك. نوصي باستخدام النسخ الاحتياطي لملفاتك على Google Drive أو جهاز تخزين خارجي قبل إعادة ضبط جهاز Chromebook.
إعادة ضبط جهاز Chromebook من قائمة الإعدادات
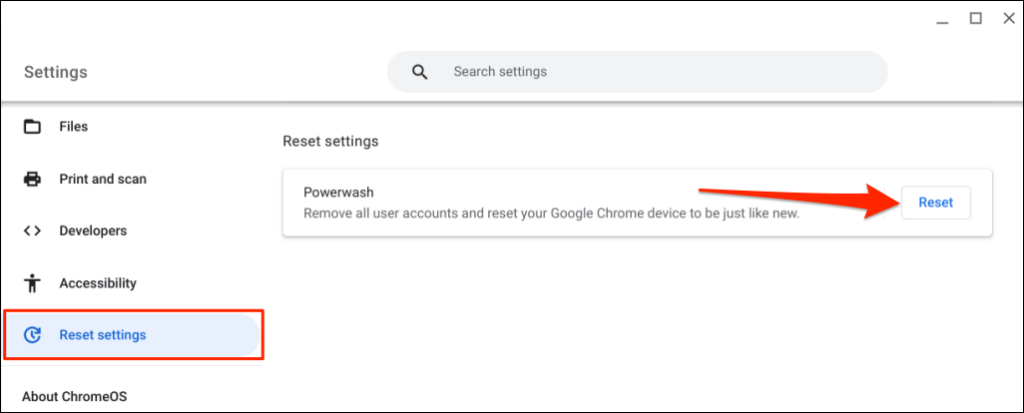
أعد ضبط جهاز Chromebook باستخدام اختصار لوحة المفاتيح
نظرًا لأن لوحة المفاتيح المدمجة في جهاز Chromebook لا تعمل، فستحتاج إلى لوحة مفاتيح خارجية لإجراء إعادة ضبط المصنع. قم بتوصيل لوحة مفاتيح USB بجهاز Chromebook واتبع الخطوات أدناه.
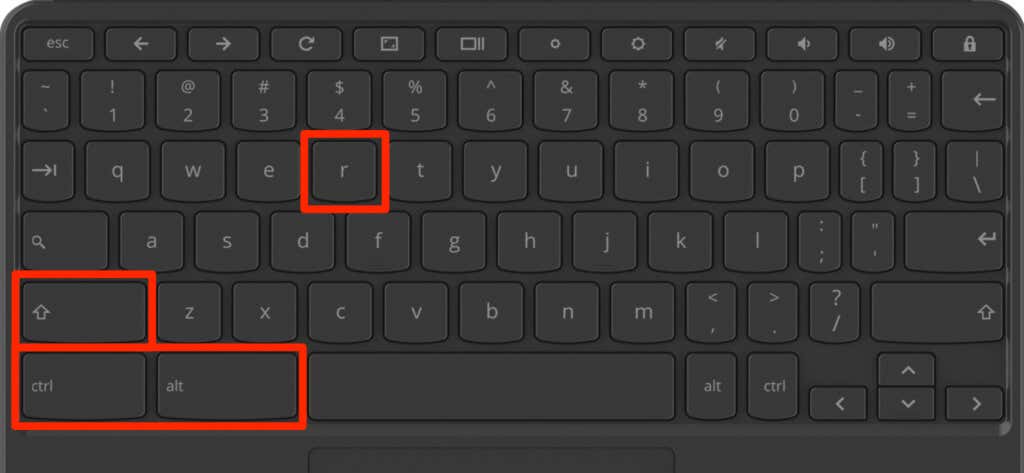
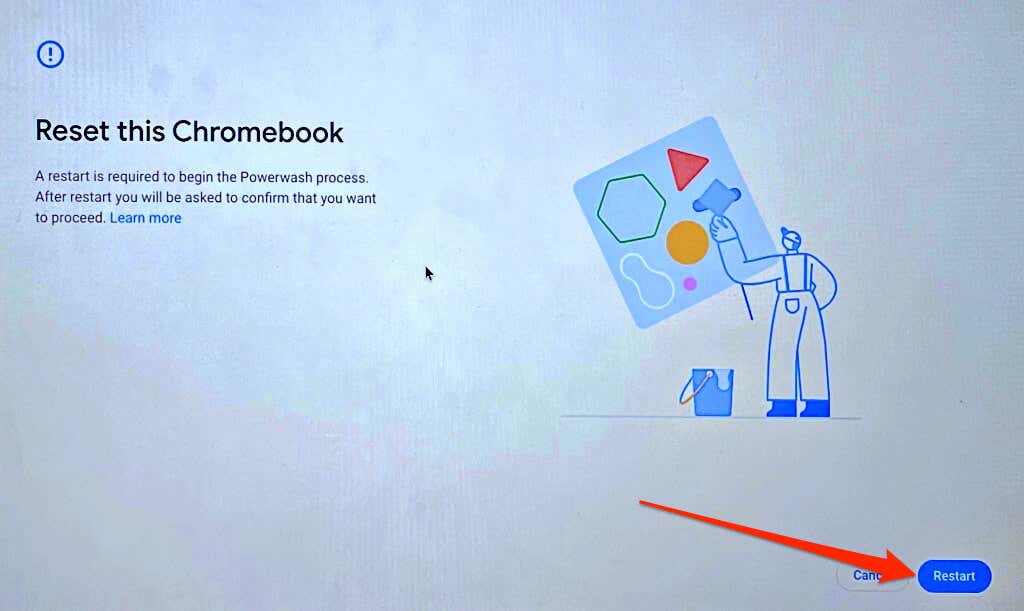
استخدم لوحة المفاتيح التي تظهر على الشاشة
من المحتمل أن تكون لوحة المفاتيح تالفة إذا استمرت المشكلة بعد تجربة هذه الإصلاحات. اتصل بالشركة المصنعة لجهاز Chromebook أو قم بزيارة فني كمبيوتر قريب لفحص جهازك بحثًا عن أي تلف في الأجهزة.
.