كان Google Chrome المتصفح المفضل لمعظم مستخدمي أجهزة الكمبيوتر الشخصية التي تعمل بنظام Windows لمدة عقد على الأقل ، ولكنه لا يخلو من المشكلات. على وجه الخصوص ، غالبًا ما يكون استخدام الذاكرة في Chrome هو أكبر عطل ، حيث تستهلك الكثير من علامات التبويب موارد النظام المتاحة لجهاز الكمبيوتر.
إذا ألقيت نظرة على إدارة مهام Windows أو مراقب نشاط Mac أثناء تشغيل Chrome ، فأنت يمكنه رؤية عملية Google Chrome Helper وهي تستهلك موارد نظامك ، ولكن ما هو Google Chrome Helper وهل من الممكن تعطيله؟
لمساعدتك ، إليك كل ما تحتاج لمعرفته حول عملية Google Chrome Helper.
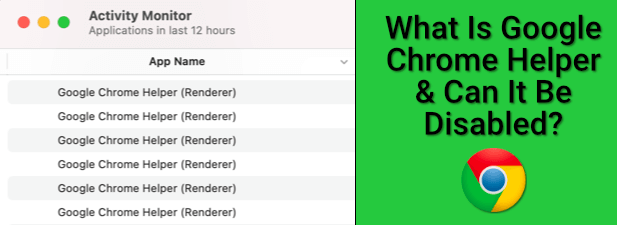
ما هو Google Chrome Helper؟
في جوهره ، يعد Google Chrome متصفح ويب قياسيًا جدًا. يتيح لك زيارة الصفحات وحفظ الإشارات المرجعية وتغيير الصفحة الرئيسية الافتراضية والمزيد — جميع الميزات التي تتوقع رؤيتها في المتصفح.
إذا كنت تريد المزيد من الميزات ، فستحتاج إلى 0. هذه ميزات إضافية ، تم إنشاؤها بواسطة مطورين خارجيين ، والتي تعمل على توسيع وظائف متصفح Chrome. هناك الكثير من الإضافات ملحقات كروم رائعة التي يمكنك تجربتها ، ولكن هناك أيضًا الكثير من الإضافات الأقل فائدة (وربما تكون محفوفة بالمخاطر) أيضًا.
هناك أيضًا امتدادات لوظائف Chrome ، تسمى المكونات الإضافية ، التي ستستخدمها بعض المواقع لتوسيع الوظائف على سبيل المثال ، قد يحتوي موقع ويب على مكون إضافي تابع لجهة خارجية لتمكين تشغيل الفيديو أو الوصول إلى مكونات أجهزة معينة.
In_content_1 all: [300x250] / dfp: [640x360]->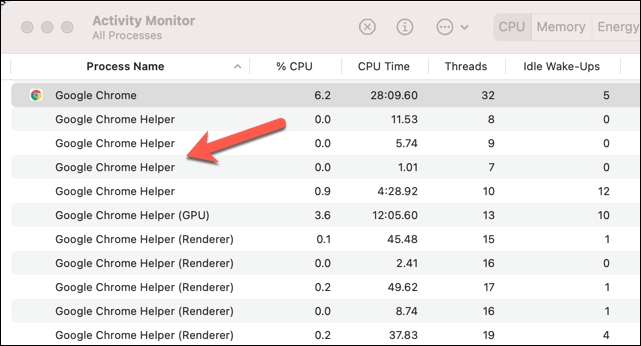
هذا هو المكان الذي يصبح فيه مكون Google Chrome Helper في متصفح Chrome مفيدًا. عملية Google Chrome Helper (وعملية Google Chrome Helper (Renderer)) هي اسم عام لمحتوى الطرف الثالث الذي تم تحميله في متصفحك ، سواء كان امتدادًا لجهة خارجية أو محتوى مضمنًا مثل مشغل الفيديو.
على وجه الخصوص ، هذه هي المكونات الإضافية التي تتطلب عادةً وصولًا إضافيًا للنظام خارج المكونات الإضافية والإضافات القياسية. على سبيل المثال ، سيتطلب الموقع الذي يثبت برنامجًا جديدًا من خلال متصفح Chrome مكونًا إضافيًا غير محمي يتمتع بصلاحية الوصول إلى الموارد خارج Chrome نفسه.
لن يلاحظ معظم المستخدمين وجوده. ومع ذلك ، إذا كان جهاز الكمبيوتر الشخصي أو جهاز Mac الخاص بك يبدو بطيئًا في استخدام Chrome ، فقد يساعدك Google Chrome Helper في تتبع المشكلة. سيؤدي الامتداد السيئ أو الصفحات المليئة بالموارد التي تستخدم مكونات إضافية لجهات خارجية إلى أن يصل Chrome Helper إلى الحد الأقصى من استخدام وحدة المعالجة المركزية أو ذاكرة الوصول العشوائي في ظروف معينة.
هذا هو أحد الأسباب التي تجعل Adobe Flash في Chrome يمثل مشكلة ، مما يؤدي إلى قيام Google بحظره افتراضيًا. قبل قيام Google بتعطيل دعم Flash ، ستحتاج مواقع الويب التي تستخدم Flash للوصول إلى مكون Flash الإضافي المناسب ، مما قد يتسبب في حدوث Chrome لإبطاء أو تعطل بالكامل.
ما الذي يسبب الاستخدام المرتفع لوحدة المعالجة المركزية وذاكرة الوصول العشوائي Google Chrome Helper
السبب الرئيسي لارتفاع استخدام وحدة المعالجة المركزية أو ذاكرة الوصول العشوائي المرتبطة بـ Google Chrome Helper ليس المتصفح نفسه ، إنه مكون إضافي أو ملحق يستخدمه. بينما لا يزال Chrome يتمتع بسمعة طيبة لإدارة موارد النظام السيئة ، هناك أشياء يمكنك القيام بها للمساعدة في الحد من تأثير Chrome ، بما في ذلك تعطيل عملية Chrome Helper تمامًا.
إذا كنت تستخدم Windows Task Manager أو Mac Activity Manager للتحقيق أولاً ، ومع ذلك ، فلن تجد العديد من الإجابات. إن عملية Google Chrome Helper العامة أو Google Chrome Helper (Renderer) هي المؤشر الوحيد على أن مكون إضافي أو ملحق تابع لجهة خارجية يسبب المشكلة.
لمحاولة تشخيصه ، تتبع خطواتك وراقب الموارد الخاصة بك الاستخدام أثناء استخدام Chrome. ابدأ بصفحة متصفح Chrome جديدة وحاول تحميل الصفحات التي تجعل جهاز الكمبيوتر الخاص بك يبدو بطيئًا. إذا لم يؤثر ذلك على جهاز الكمبيوتر الخاص بك ، فحاول استخدام بعض الإضافات التي قمت بتمكينها لمعرفة ما إذا كانت تؤدي إلى زيادة في استخدام الموارد.
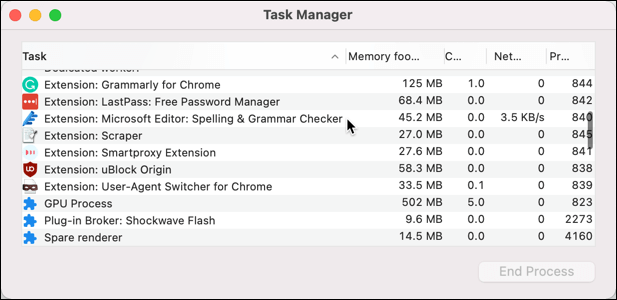
يمكنك أيضًا استخدام العنصر المدمج Google Chrome Task Manager لمراقبة كل عملية Chrome داخلية فردية. سيسمح لك هذا بتحديد المكون المحدد في Chrome ، مثل مكون إضافي خادع ، والذي يسبب مشكلات.
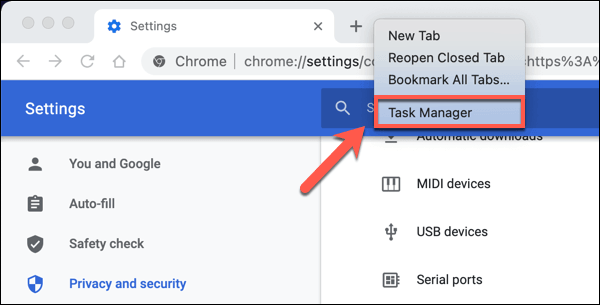
سيساعدك عمودان أثر الذاكرةو CPUعلى تحديد المكونات الإضافية المزعجة أو ملحقات. إذا كانت هناك عملية تستخدم قدرًا كبيرًا جدًا من وحدة المعالجة المركزية أو ذاكرة الوصول العشوائي ، فيمكنك تحديدها ، ثم تحديد زر إنهاء العمليةلإنهائها على الفور. سيؤدي هذا إلى تعطله في Chrome ، ولكن سيظل Chrome مفتوحًا لاستخدامه.
كيفية تقليل استخدام موارد نظام مساعد Google Chrome
إذا إذا كنت ترغب في تقليل الاستخدام العالي لوحدة المعالجة المركزية أو ذاكرة الوصول العشوائي باستخدام Google Chrome ، فهناك بعض الخطوات التي يمكنك اتخاذها قبل تعطيل Google Chrome Helper وتقييد جميع المكونات الإضافية لجهات خارجية في متصفحك.
أولاً ، ضع في اعتبارك الإضافات والمكونات الإضافية التي تستخدمها في Chrome. إذا تسببت صفحات معينة في حدوث تباطؤ ، فحاول منع تحميل أي مكونات إضافية لجهات خارجية.
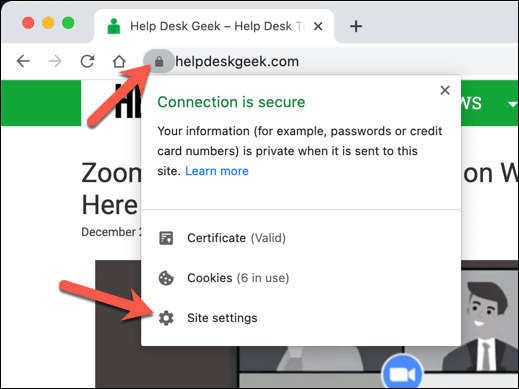
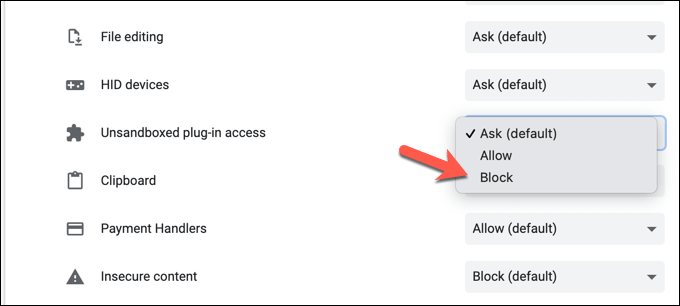
إذا كانت ملحقات Chrome تتسبب في صعوبة ، فقد تقرر تعطيلها بدلاً من ذلك.
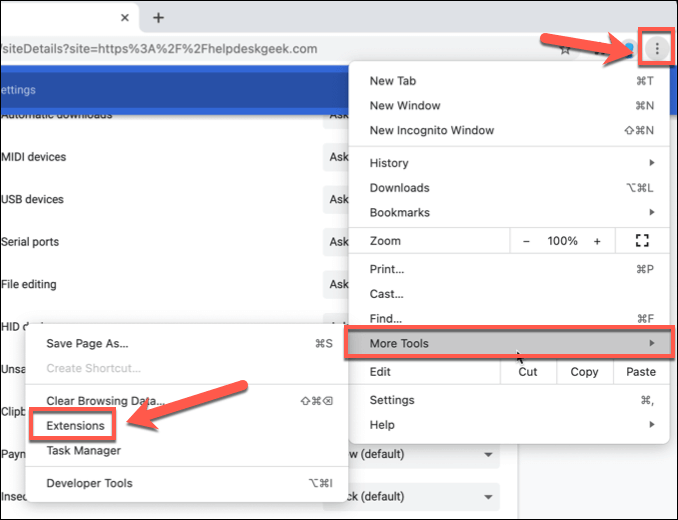
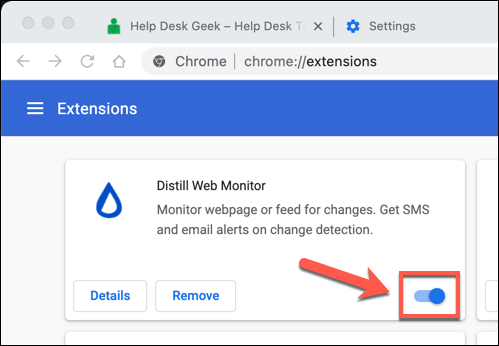
قد يكون من الممكن أيضًا تحرّي الخلل وإصلاحه في Chrome باستخدام وضع التصفح المتخفي. بشكل افتراضي ، يحظر Chrome أي مكونات إضافية وإضافات لجهات خارجية في وضع التصفح المتخفي.
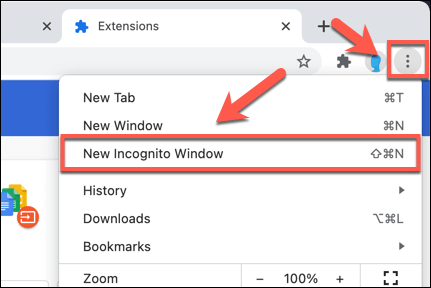
كيفية تعطيل Google Chrome Helper على نظامي التشغيل Windows و Mac
إذا كنت لا تزال تكافح لاستكشاف تباطؤ Chrome وإصلاحه ، وكنت متأكدًا من أن عملية Google Chrome Helper هي السبب ، فيمكنك تعطيلها بالكامل.
سيؤدي تعطيل Google Chrome Helper إلى إيقاف تشغيل جميع المكونات الإضافية لجهات خارجية في Chrome. قد يؤدي هذا إلى منع بعض أصول الموقع ، مثل مشغلات الفيديو ، من العمل بشكل صحيح. إذا كان من المحتمل أن تستخدم أصولًا مثل هذه ، فتأكد من اختبار Google Chrome في وضع التصفح المتخفي للتأكد من أن متصفحك سيستمر في العمل بشكل صحيح بعد ذلك.
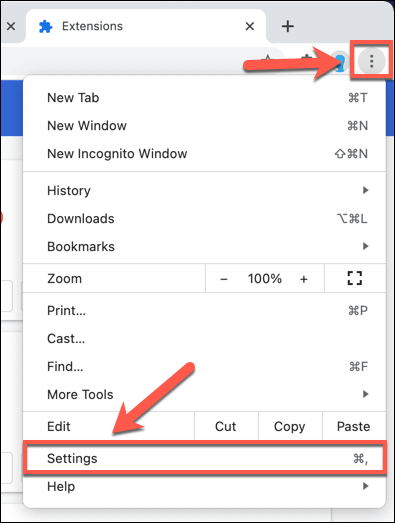
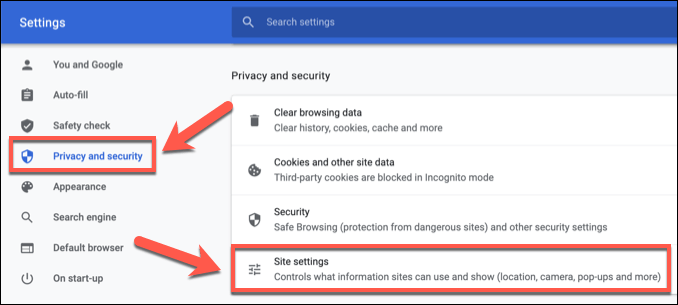
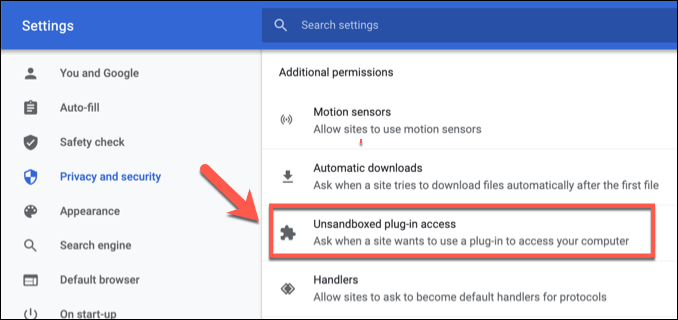
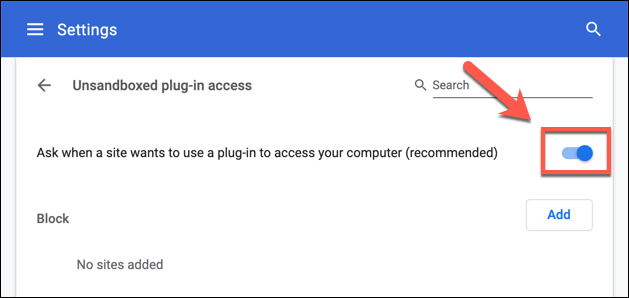
بمجرد التعطيل ، لن تتمكن الصفحات التي تدخل إليها من تشغيل المكونات الإضافية لجهات خارجية. يجب أن يؤدي هذا إلى إيقاف ظهور عملية Google Chrome Helper في Windows Task Manager أو في Mac Activity Monitor مع استخدام CPU أو ذاكرة RAM عالية.
في أي وقت ، يمكنك تتبع الخطوات المذكورة أعلاه وإعادة تمكين Google Chrome ساعد العملية من خلال تحديد شريط التمرير عدم السماح لأي موقع باستخدام مكون إضافي للوصول إلى جهاز الكمبيوتر الخاص بك، وإعادته إلى وضع تشغيل.
التبديل من Google Chrome
حتى الأساليب المذكورة أعلاه لا يمكنها دائمًا التعامل مع تسريبات ذاكرة غير عادية والاستخدام المفرط لوحدة المعالجة المركزية في Google Chrome. إذا عطلت Google Chrome Helper ولا يزال Chrome بطيئًا في التشغيل ، فقد حان الوقت للتفكير في التبديل إلى متصفح بديل مثل Firefox على Windows أو Safari على Mac.
بمجرد التبديل ، تصبح عملية سهلة إلى نقل الإشارات المرجعية الخاصة بك والبيانات الشخصية الأخرى من متصفح إلى آخر. إذا كنت تقوم بالتبديل إلى Firefox ، فيمكنك أيضًا تثبيت بعض أهم إضافات Firefox لاستبدال ملحقات Chrome المتعطشة لذاكرة الوصول العشوائي.