تتولى العديد من عمليات النظام مسؤولية الإجراءات التي تتم على جهاز الكمبيوتر الخاص بك. تتحكم عمليات النظام هذه في كل التفاصيل الصغيرة ... من تسجيل الدخول إلى جهاز الكمبيوتر الخاص بك إلى تحميل متصفح الويب الخاص بك. عمليات مثل ملف cftmon.exe و ntoskrnl.exe هي مكونات حيوية في نظام التشغيل Windows لإنشاء واجهة المستخدم التي تسمح لك بقراءة هذه الصفحة بالذات.
للأسف ، ليست كل عملية نظام تعمل على جهاز الكمبيوتر الخاص بك سهلة الاستخدام. بعض العمليات عبارة عن برامج ضارة ، بينما يمكن تعطيل البعض الآخر. ومع ذلك ، فإن إحدى عمليات النظام الهامة التي ربما لم تسمع بها هي Taskeng.exe ، والتي تلعب دورًا مهمًا في جدولة مهام النظام. إليك كل ما تحتاج إلى معرفته.
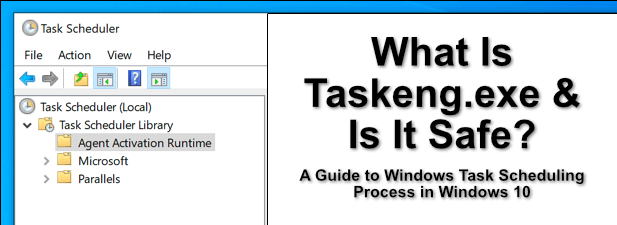
ما المقصود بـ Taskeng.exe وهل هي آمنة؟
عملية taskeng.exeالمعروفة أيضًا مثل محرك جدولة المهامأو خدمة جدولة المهام، يعد مكونًا حيويًا في بعض إصدارات نظام التشغيل Windows. كما يوحي الاسم ، تلعب هذه العملية وخدمة النظام دورًا في القدرة على جدولة المهام العادية.
على سبيل المثال ، إذا كنت تريد إيقاف تشغيل جهاز الكمبيوتر تلقائيًا ، أو إجراء فحص منتظم لمكافحة الفيروسات ، يمكن استخدام جدولة المهام للقيام بذلك. عادة ، سيعمل Taskeng.exe في الخلفية مع القليل من استخدام عملية النظام ، مع حدوث ارتفاعات عرضية عند تشغيل مهمة.
اعتمادًا على إصدار Windows 10 الخاص بك ، ومع ذلك ، taskeng.exe قد لا يكون مثبتًا على الإطلاق. بينما يقوم مستخدمو الإصدارات الأقدم من Windows 10 بالإبلاغ عن taskeng.exe على أجهزة الكمبيوتر الخاصة بهم ، فإن الإصدارات الأحدث من نظام التشغيل تفتقر إليه تمامًا ، مع جدولة المهام المبنية بالكامل حول المكون الإضافي لوحدة التحكم في إدارة جدولة المهام.
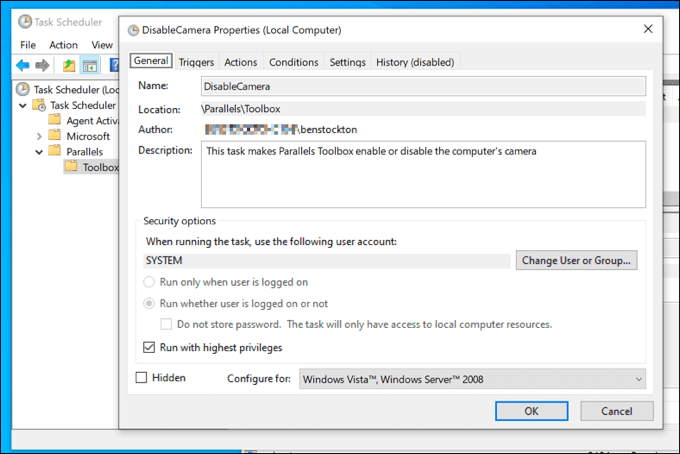
يعد Taskeng.exe نفسه آمنًا للتشغيل ، ولكن في بعض الحالات ، قد يتم تشغيله بسبب إجراءات لا تعتبر آمنة (مثل الإصابات الأساسية بالبرامج الضارة أو برامج التجسس). على سبيل المثال ، يمكن أن تستخدم البرامج الضارة جدولة المهام في Windows 10 لإرسال البيانات مرة أخرى إلى خادم مركزي.
In_content_1 all: [300x250] / dfp: [640x360]->يمكنك الحصول على دليل عندما تبدأ عملية taskeng.exe بالظهور بشكل عشوائي ، عادةً في نافذة سطر أوامر سوداء. إذا كنت قلقًا ، يمكنك التحقق من المهام المجدولة و (إذا لزم الأمر) تعطيل بعض المهام الأكثر شيوعًا باستخدام أداة جدولة المهام.
كيفية إزالة Taskeng.exe من Windows 10
إذا كان إصدار Windows 10 الخاص بك مثبتًا عليه Taskeng.exe ، فلا يمكن إزالته. كما ذكرنا ، يعد taskeng.exe مكونًا حيويًا للنظام ، وقد تؤدي إزالته إلى جعل جهاز الكمبيوتر الخاص بك غير مستقر أو يتوقف عن العمل تمامًا ، مما يترك لك خيارات قليلة (بخلاف أعد تثبيت Windows 10 ). ص>
إذا لم يكن إصدار Windows 10 لديك مثبتًا على taskeng.exe ، فلا يزال بإمكانك التحقق من المهام المجدولة للتشغيل باستخدام برنامج جدولة المهام. هذا هو المكان الذي ستجد فيه آثار المهام المارقة التي يمكن أن تبدأ في العمل على جهاز الكمبيوتر الخاص بك.
في معظم الحالات ، تعطيل هذه المهام (بما في ذلك المهام المجدولة الأخرى مثل User_Feed_Synchronization) إلى حل المشكلات الشائعة في Taskeng.exe وجدولة مهام Windows. إذا لم تتمكن من تعطيل مهمة ، فستحتاج إلى مسح البرمجيات الخبيثة للتأكد من أن جهاز الكمبيوتر الخاص بك آمن للاستخدام.
هل يمكن أن يتسبب Taskeng.exe في ارتفاع وحدة المعالجة المركزية أو ذاكرة الوصول العشوائي أو غير ذلك هل استخدام موارد النظام مرتفع؟
في معظم الأحيان ، تكون عملية taskeng.exe غير نشطة ، وتعمل في خلفية Windows 10 دون بذل الكثير في المقابل. ومع ذلك ، من وقت لآخر ، يقوم Taskeng.exe بالإبلاغ عن استخدام كبير لوحدة المعالجة المركزية أو ذاكرة الوصول العشوائي بسبب نوع المهام المجدولة للتشغيل.
يمكنك التحقق من المهام التي قد تكون قيد التشغيل باستخدام المهمة أداة المجدول، كما هو موضح أدناه. إذا كنت متأكدًا من أن البرامج الضارة ليست هي السبب ، فقد تشير إلى وجود نظام تشغيل تالف. يمكن أن تلعب ملفات النظام التالفة دورًا في التسبب في ارتفاع استخدام وحدة المعالجة المركزية أو ذاكرة الوصول العشوائي ، لذلك ستحتاج إلى أن تكون تحقق من ملفات النظام الخاص بك سليمة.
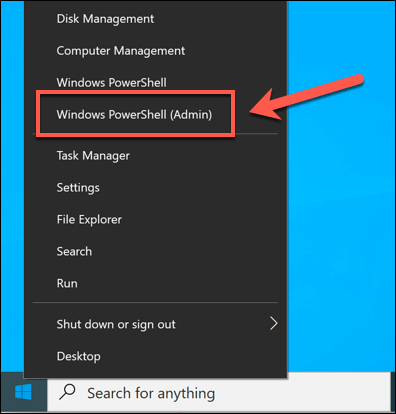
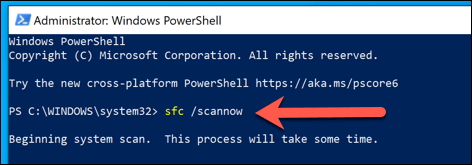
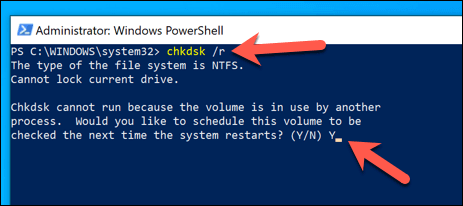
إذا عثرت الأداة المساعدة لمدقق ملفات النظام وفحص القرص على الأخطاء وإصلاحها ، فقد تجد أن استخدام وحدة المعالجة المركزية أو ذاكرة الوصول العشوائي المرتفعة التي يبلغ عنها taskeng.exe في إدارة مهام Windows تقل بمرور الوقت. إذا لم يكن الأمر كذلك ، فستحتاج إلى التحقق من "برنامج جدولة المهام" لمعرفة المهام التي قد تكون قيد التشغيل وإيقافها بدلاً من ذلك.
استخدام برنامج جدولة المهام
يسمح برنامج جدولة المهاملمستخدمي Windows بتمكين المهام المجدولة أو تعطيلها — وهي المهام ذاتها التي تكون عملية taskeng.exe مسؤولة عنها (بناءً على إصدار Windows الذي تستخدمه). بينما لا يمكن تعطيل Taskeng.exe أو إزالتها ، يمكنك استخدام برنامج جدولة المهام لتعطيل أو إزالة المهام قيد التشغيل بدلاً من ذلك.
حتى إذا كان جهاز الكمبيوتر الخاص بك يفتقر إلى عملية taskeng.exe ، فستتمكن من عرض المهام المجدولة وتعديلها باستخدام أداة جدولة المهام. يمكن أن يساعدك ذلك في تشخيص وإصلاح الاستخدام العالي لوحدة المعالجة المركزية أو ذاكرة الوصول العشوائي.
يمكن أن يشير أيضًا إلى مشاكل أكبر في جهاز الكمبيوتر ، بما في ذلك الإصابة بالبرامج الضارة المستعصية.
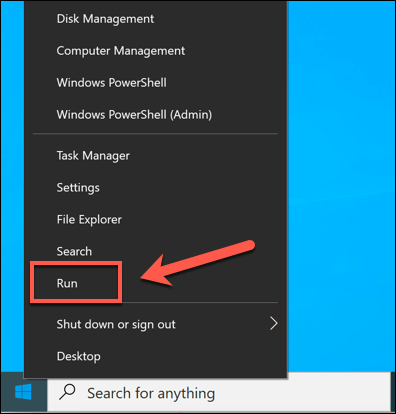
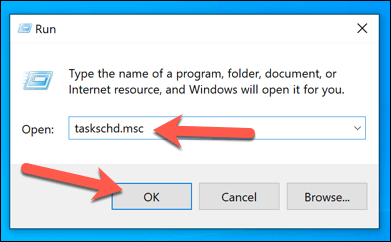
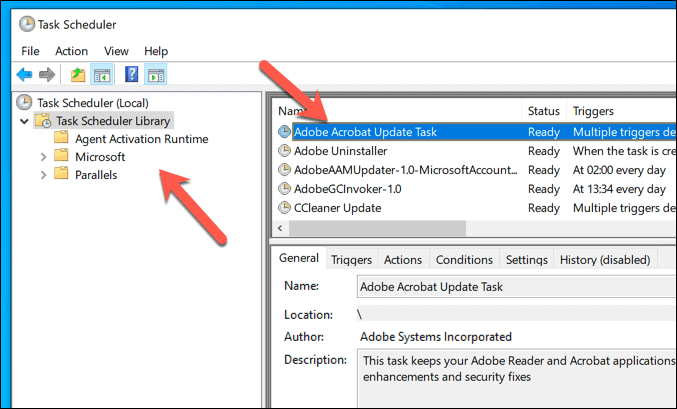
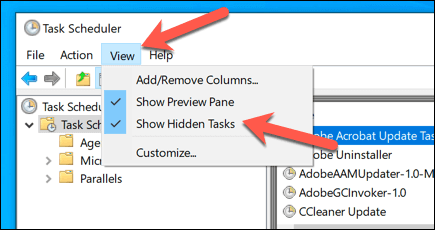
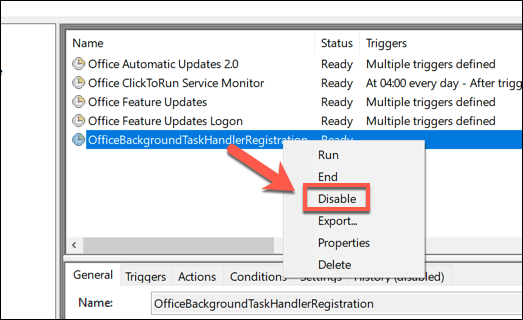
إذا كنت تبحث عن استكشاف أخطاء المهام المجدولة وإصلاحها ، فيجب عليك التحقق المهام التي يتم تشغيلها عند اكتشاف مشكلة (على سبيل المثال عند بدء التشغيل أو أثناء تسجيل الدخول أو بعد وقت أو تاريخ عادي). على سبيل المثال ، إذا تم تشغيل مهمة في الساعة 8 مساءً كل يوم ، وتزامن ذلك مع تقرير taskeng.exe ارتفاع استخدام وحدة المعالجة المركزية أو ذاكرة الوصول العشوائي ، فيمكنك تعطيلها.
نصائح مهمة لصيانة Windows
بدون عمليات مثل taskeng.exe و ملف Svchost.exe على جهاز الكمبيوتر الخاص بك ، لن يعمل Windows. ومع ذلك ، كما ذكرنا ، لا يمكنك تعطيل أو إزالة كل عملية. إذا كنت قلقًا بشأن الموثوقية ، فتحقق من موقع الملف للملف القابل للتنفيذ لمعرفة ما إذا كان موجودًا في مجلد Windows أو افحص جهاز الكمبيوتر بحثًا عن البرامج الضارة.
يعد البحث عن البرامج الضارة جزءًا واحدًا فقط من مهام صيانة النظام المهمة التي يجب عليك إجراؤها بشكل منتظم. يمكنك البدء بـ تحديث ويندوز للتأكد من تثبيت أحدث إصلاحات للأخطاء والميزات على جهاز الكمبيوتر. إذا كان جهاز الكمبيوتر الخاص بك يبدو بطيئًا بعض الشيء ، فلا تنسَ تحقق من الأداء من أجهزتك بعد ذلك.