يقوم نظام التشغيل Windows بتشغيل العديد من العمليات في الخلفية لتوفير تجربة مستخدم مثالية. يمكن أن تكون هذه العمليات غامضة نسبيًا، وإذا كنت لا تعرف أي شيء عنها، فقد تتساءل عما تفعله وما إذا كانت آمنة.
في هذه المقالة، سنشرح كل ما تحتاج لمعرفته حول عملية SearchApp.exe، وما إذا كانت آمنة، وكيفية تعطيلها.
ما هو SearchApp.exe
SearchApp.exe هو نظام التشغيل Microsoft Windows ملف تنفيذي الذي يسهل وظيفة البحث في قائمة البداية ومستكشف الملفات وشريط المهام. في السابق، كان Windows يدمج هذه العملية مع Cortana تحت الاسم SearchUI.exe.
وهذا يعني أنه كلما استخدمت شريط البحث في شريط المهام، أو مستكشف الملفات، أو قائمة ابدأ، يتم تشغيل SearchApp.exe لتشغيل ميزة البحث.
هل SearchApp.exe آمن؟
يعد Microsoft SearchApp.exe جانبًا وظيفيًا غير ضار تمامًا لنظامي التشغيل Windows 10 و11.
ومع ذلك، من الشائع أن يقوم المتسللون بتسمية برامجهم الضارة بأسماء عمليات موثوقة لتجنب اكتشافها من برنامج مكافحة الفيروسات أو مكافحة البرامج الضارة ، وكذلك من المستخدمين أنفسهم. إذا كان الأمر كذلك، فقد تكون البرامج الضارة المقنعة باسم SearchApp.exe موجودة في جهاز الكمبيوتر الخاص بك ويمكن أن تصل إلى بياناتك أو ملفات النظام وتؤثر عليها.
إذا كنت تعتقد أن هذا هو الحال، فهناك طرق للتأكد من أن برنامج SearchApp.exe الموجود على جهاز الكمبيوتر الخاص بك هو بالفعل عملية Windows غير ضارة وليس شكلاً من أشكال برامج طروادة أو برامج التجسس أو الفيروسات.
كيفية تحديد ما إذا كان برنامج SearchApp.exe عبارة عن برامج ضارة
هناك عدد من الطرق لتحديد ما إذا كانت عملية SearchApp.exe هي عملية Windows أصلية وغير ضارة. نوصي أيضًا باستخدام طرق متعددة للتأكد من شرعية SearchApp.exe، حيث يمكن للبرامج الضارة المعقدة أن تختبئ بشكل فعال للغاية.
تحقق من موقع مجلد SearchApp.exe
أول شيء يجب عليك التحقق منه لتحديد ما إذا كانت عملية SearchApp.exe هي عملية Windows القياسية أو أن موقعها هو برنامج ضار.
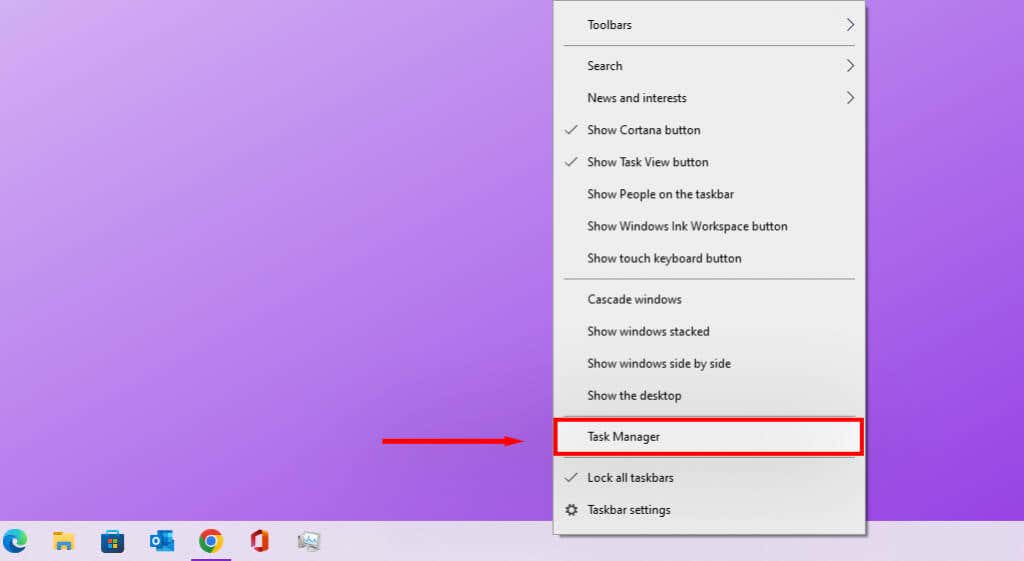
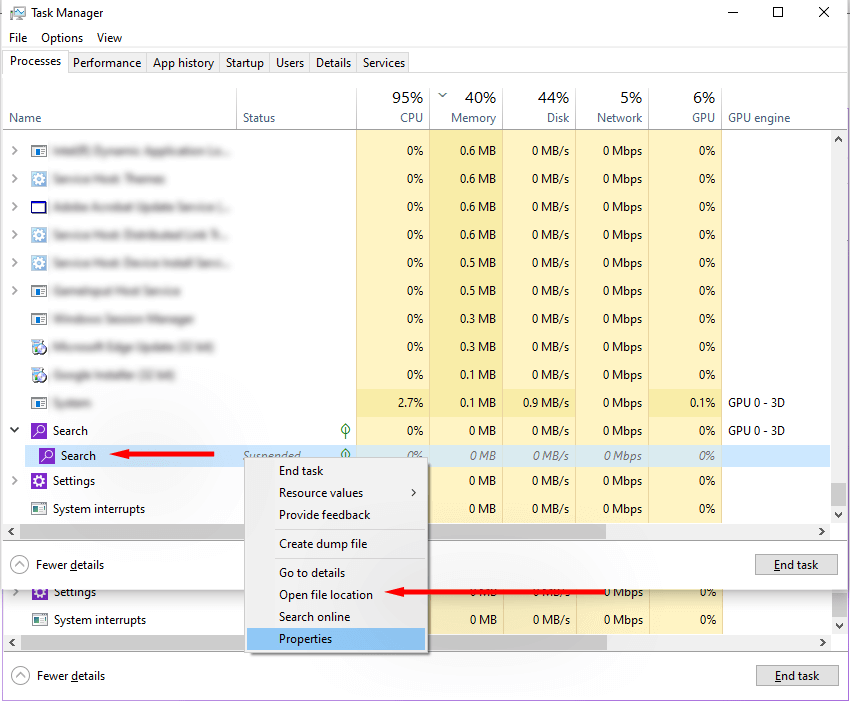
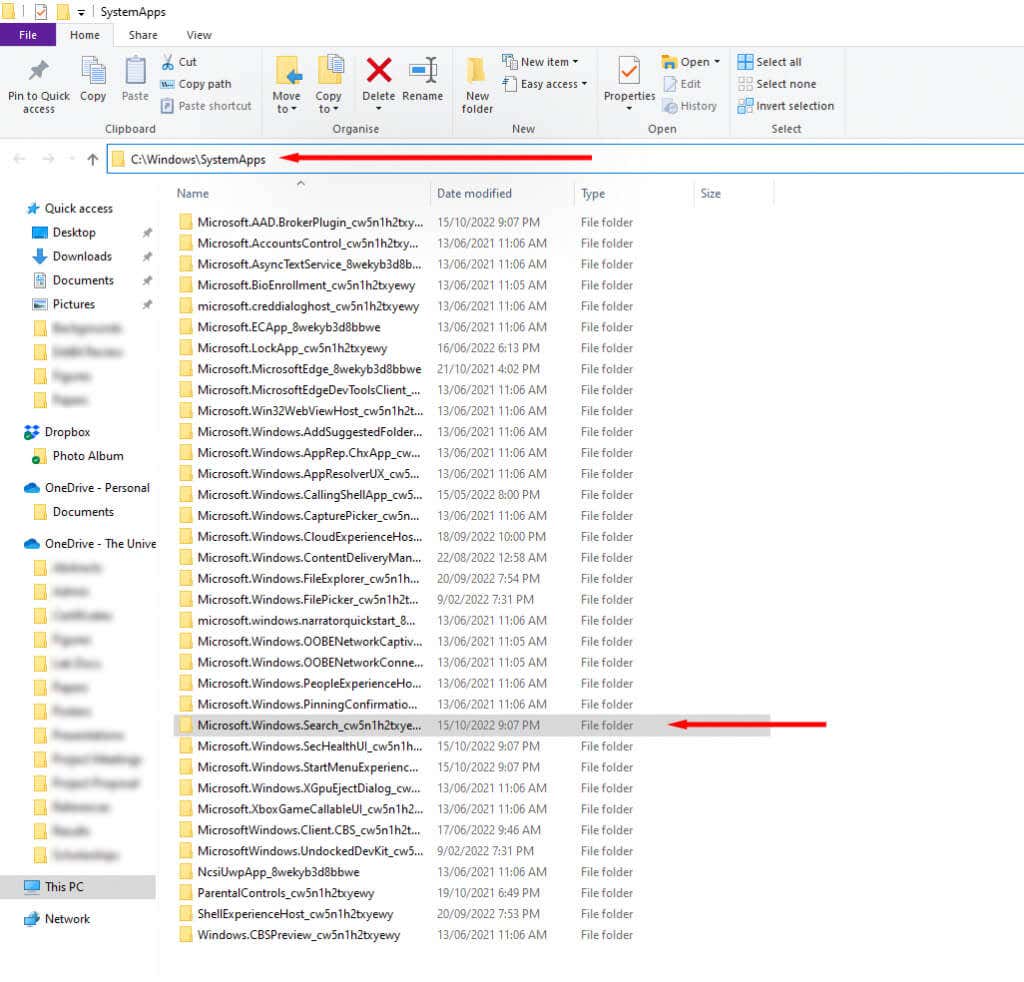
ترتفع احتمالات كون الملف غير ضار عندما يكون في الموقع الصحيح. ومع ذلك، إذا وجدت عملية SearchApp.exe في أي مجلد آخر، مثل Program Files، فمن المحتمل جدًا أن تكون برامج ضارة.
استخدم خصائص البرنامج للتحقق من التوقيعات الرقمية لـ SearchApp.exe
تحتوي البرامج والملفات الأصلية على توقيعات رقمية يستخدمها Windows للتعرف على الملفات الموثوقة. تترك Microsoft التوقيعات الرقمية على كافة برامجها وملفاتها. لتحديد ما إذا كان SearchApp.exe الخاص بك شرعيًا، يمكنك التحقق مما إذا كان يحتوي على توقيع Microsoft أم لا.
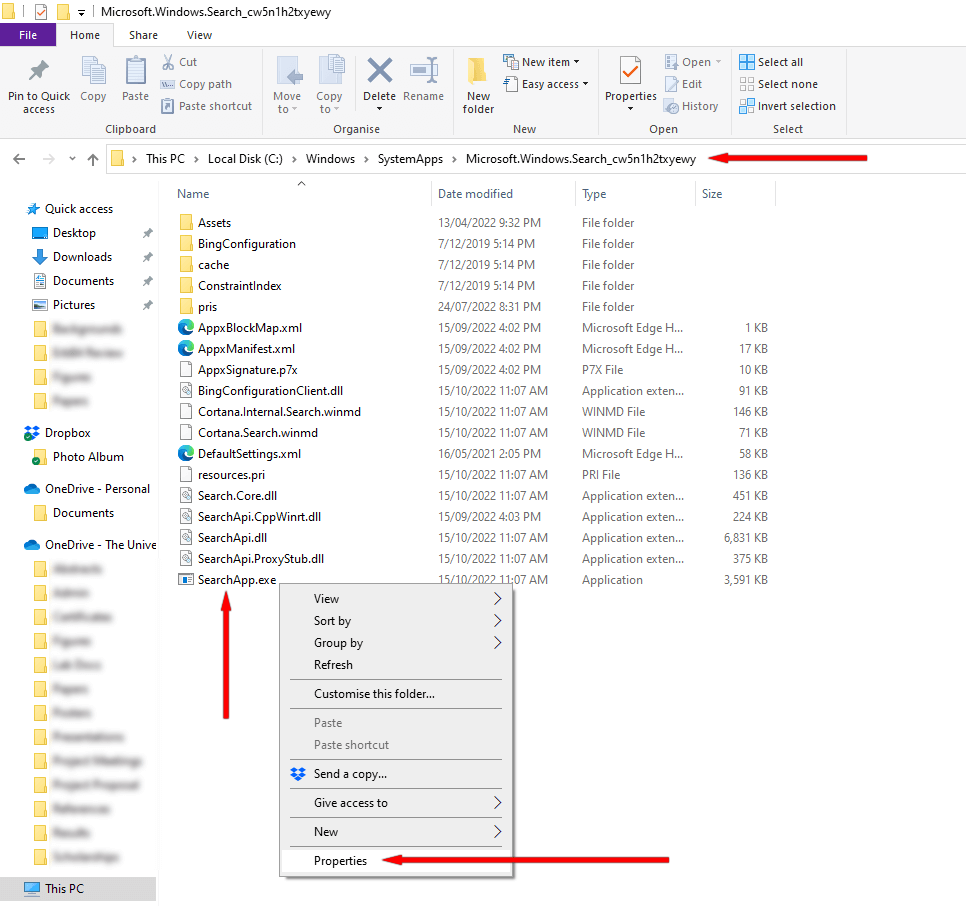
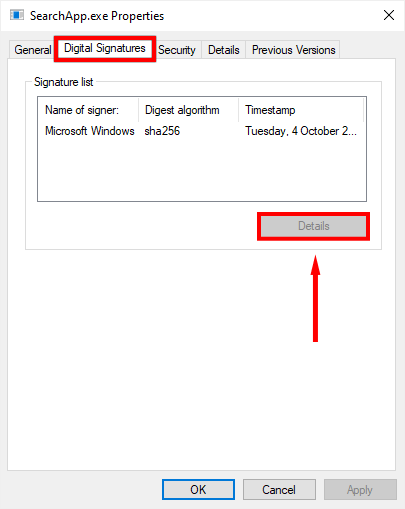
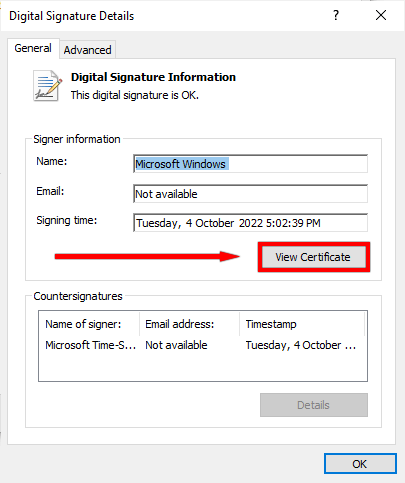
إذا تم إصدار الشهادة بواسطة Microsoft Windows، فمن المحتمل أن تكون أصلية. إذا لم يكن الأمر كذلك، فمن المحتمل أن تكون برامج ضارة.
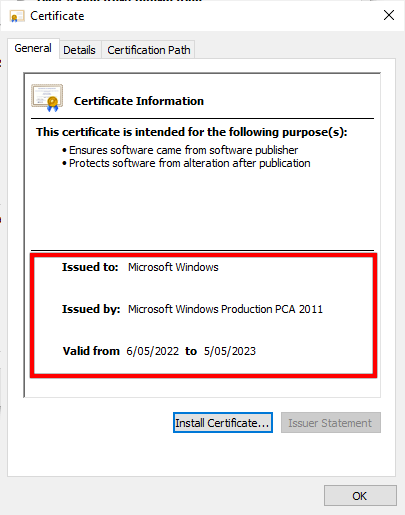
استخدم موجهات الأوامر للتحقق من التوقيع الرقمي لـ SearchApp.Exe
إذا لم تتمكن من رؤية علامة التبويب "التوقيعات الرقمية" في نافذة خصائص الملف أو كنت تواجه مشكلة في الانتقال إلى خصائص SearchApp.exe، فيمكنك استخدام هذه الطريقة للتحقق من التوقيع الرقمي لـ SearchApp.exe..
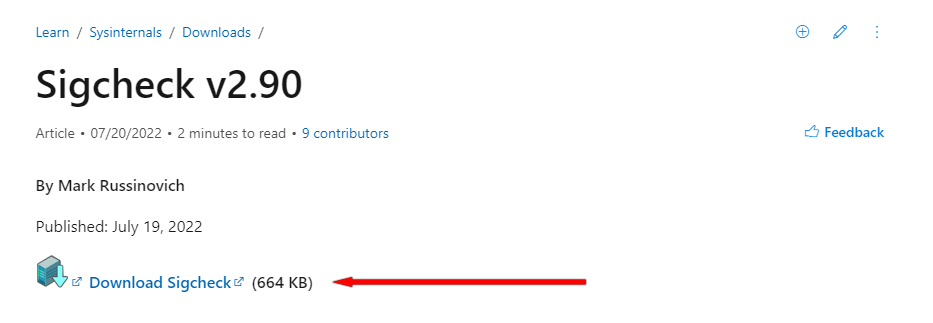
 <البداية = "4">
<البداية = "4">
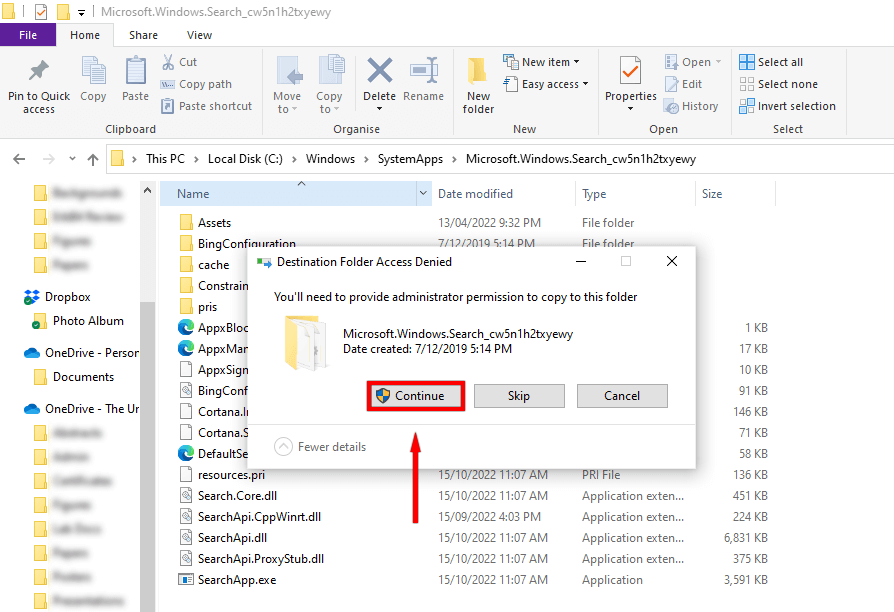

sigcheck.exe SearchApp.exe
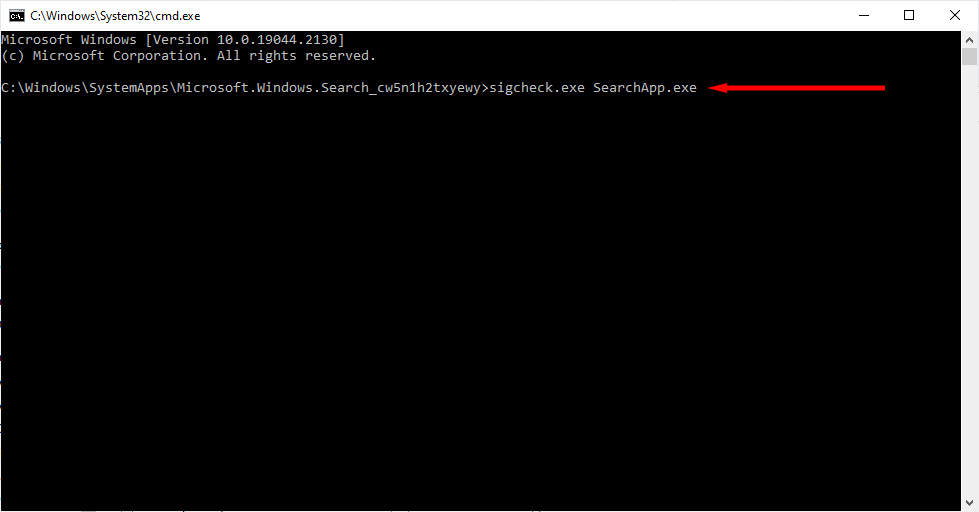

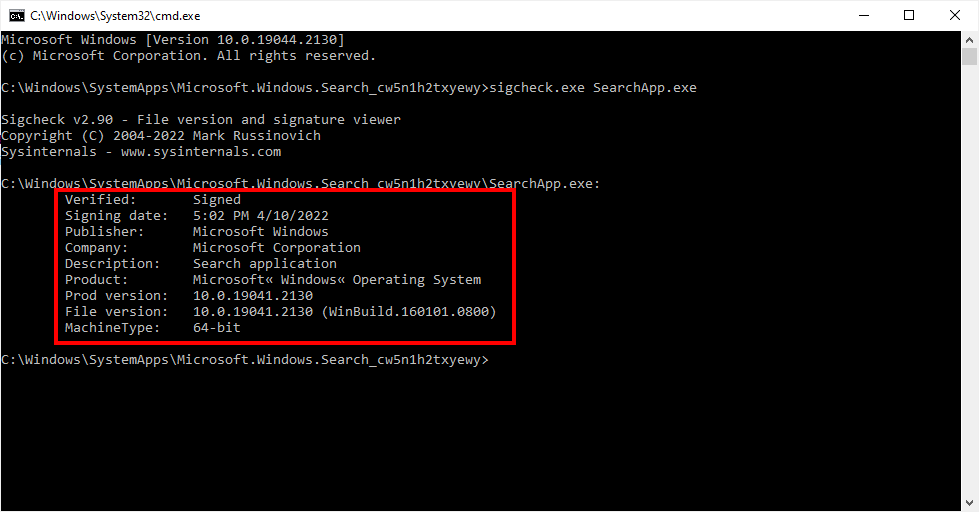
إذا كان الناشر هو Microsoft Windows وكانت الشركة هي Microsoft Corporation، فمن المحتمل أن تكون عملية Microsoft الأصلية. إذا لم يكن الأمر كذلك، فمن الممكن أن تكون برامج ضارة.
تحقق من الموارد التي يستهلكها SearchApp.exe باستخدام إدارة المهام
عند استخدام البحث على شريط المهام أو قائمة ابدأ أو مستكشف الملفات، يتم بدء عملية SearchApp.exe، ونتيجة لذلك، سيتم استخدام بعض الموارد لمعالجة البحث. يمكنك التحقق من عدد الموارد التي تستخدمها عملية SearchApp.exe للحصول على فكرة عما إذا كانت شرعية أم لا.

إذا كان SearchApp.exe يستخدم الحد الأدنى من الموارد، فمن المحتمل أن يكون شرعيًا. إذا أظهر استخدامًا عاليًا لوحدة المعالجة المركزية (CPU) يزيد عن 50%، فقد يكون SearchApp.exe إما تالفًا أو برنامجًا ضارًا.
حذف مجلد SearchApp.Exe مؤقتًا
إذا كان SearchApp.exe الخاص بك يستخدم الكثير من موارد النظام، أو لاحظت علامات أخرى تشير إلى وجود برامج ضارة، فيمكنك حذف عملية SearchApp.exe مؤقتًا لرؤية التأثير. وهذا مفيد أيضًا في إصلاح أي أخطاء بسيطة متعلقة بالعملية..
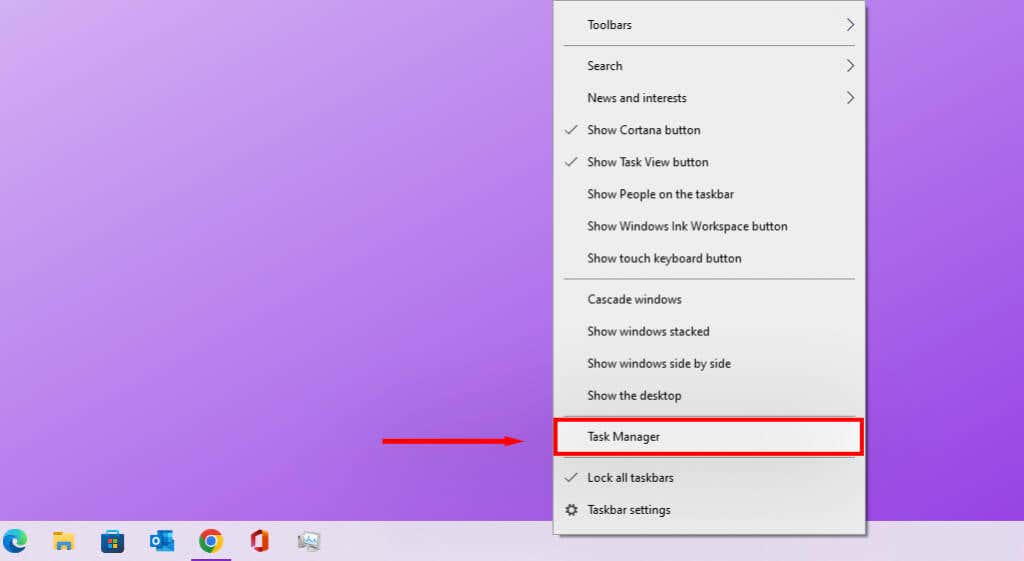
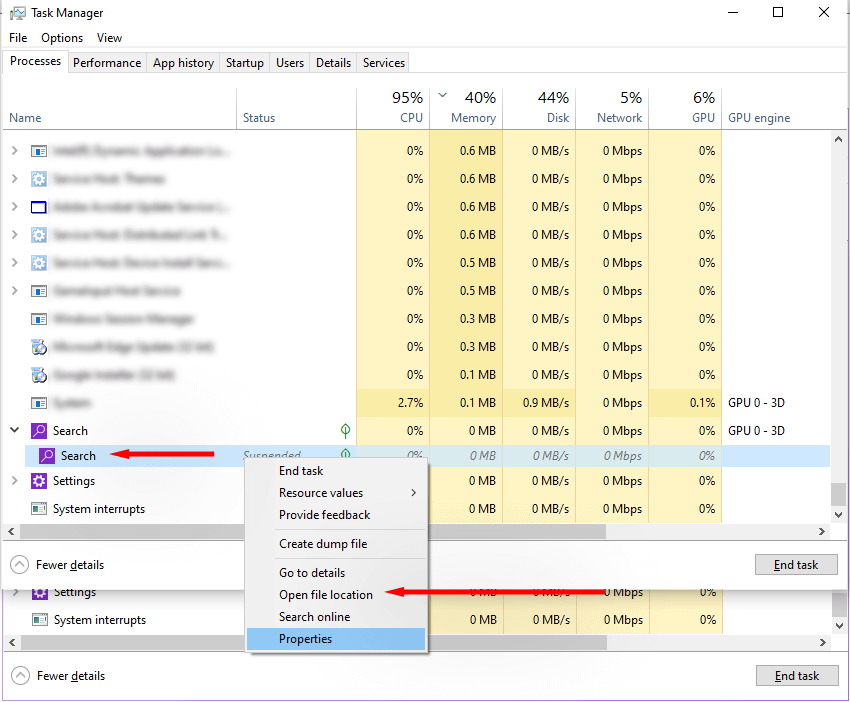
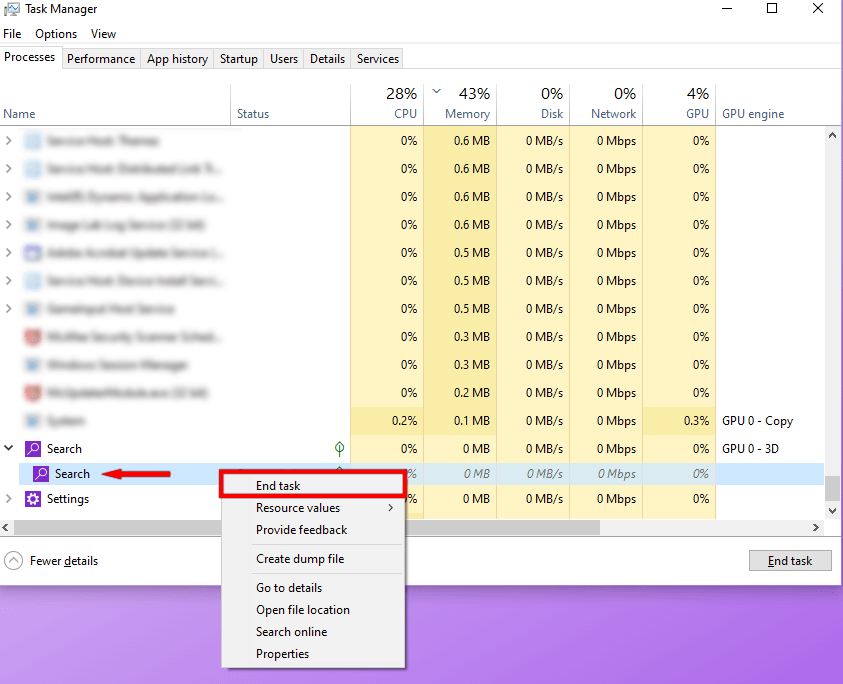

سيتم الآن تعطيل عملية البحث حتى تقوم بإيقاف تشغيل الكمبيوتر أو إعادة تشغيله.
ماذا تفعل إذا كانت عملية SearchApp.Exe الخاصة بك عبارة عن برامج ضارة
إذا كنت تشك في أن SearchApp.exe عبارة عن برامج ضارة، فلديك بعض الخيارات.
استخدم برنامج مكافحة الفيروسات لإجراء فحص كامل للنظام
قم بإجراء فحص كامل لنظام جهاز الكمبيوتر الخاص بك باستخدام أحد برامج مكافحة الفيروسات لاكتشاف الفيروسات والبرامج الضارة وحذفها. إذا لم يكن مكافحة الفيروسات طرف ثالث مثبتًا لديك، فيمكنك استخدام Windows Defender.
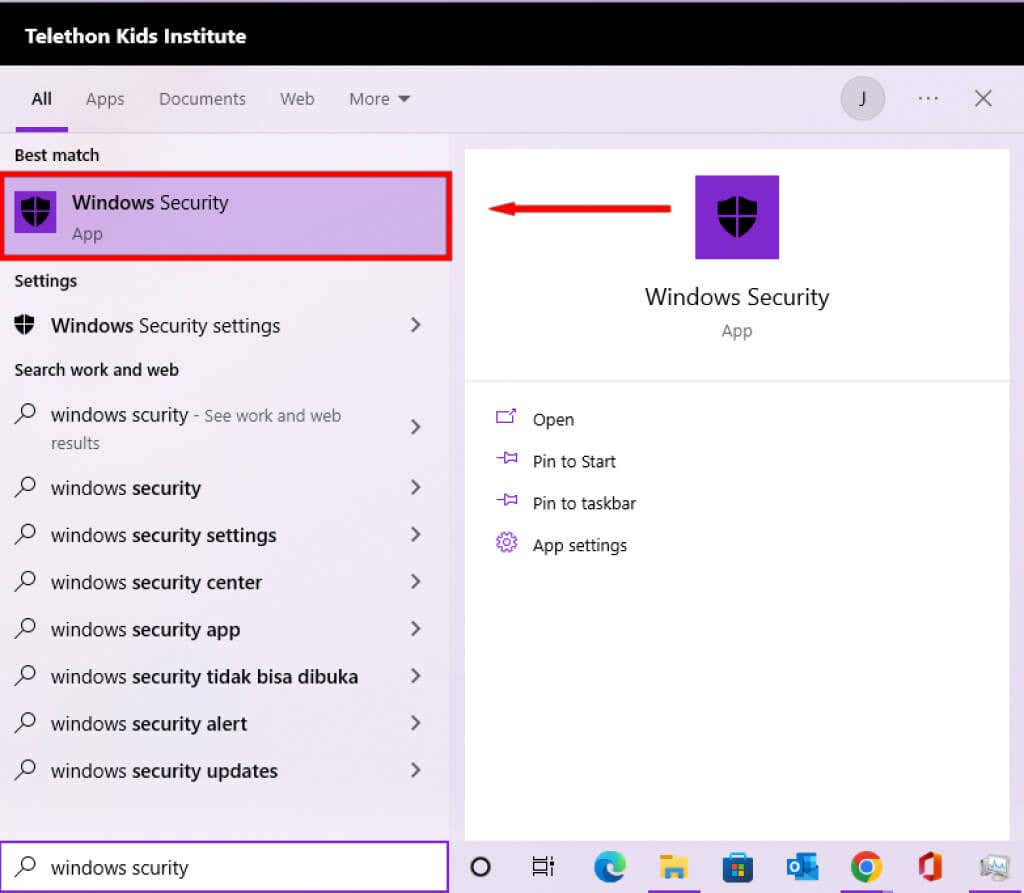
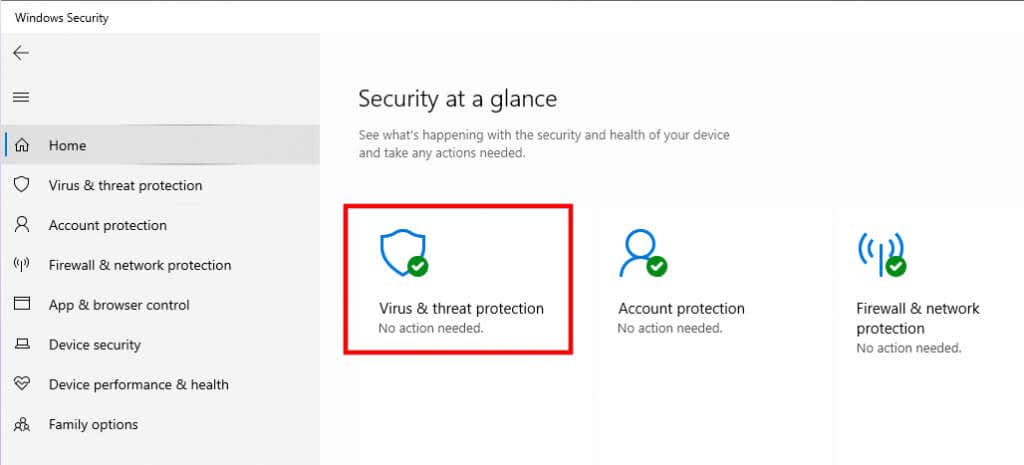
قد يستغرق الفحص وقتًا طويلاً. بمجرد الانتهاء، استخدم الطرق المذكورة سابقًا لتحديد ما إذا كان قد تم إصلاح عملية SearchApp.exe المشبوهة.
احذفه باستخدام موجه الأوامر
يمكنك إلغاء تثبيت ملف SearchApp.exe ومكوناته نهائيًا. ومع ذلك، سيؤدي هذا إلى تعطيل وظيفة البحث على جهاز Windows الخاص بك. لا تفعل ذلك إلا إذا كنت متأكدًا من أن عملية SearchApp.exe عبارة عن برامج ضارة وأن طرق مكافحة الفيروسات لم تقم بإزالتها..



حرك Microsoft.Windows.Search_cw5n1h2txyewy Microsoft.Windows.Search_cw5n1h2txyewy.old
سيؤدي هذا إلى تعطيل SearchApp.exe نهائيًا.
البقاء في مأمن من البرامج الضارة
يجب أن تعرف الآن ما هو SearchApp.exe وأن تكون قادرًا على تحديد ما إذا كان ملفك أصليًا أم لا. نأمل أن يكون SearchApp.exe الخاص بك آمنًا وليس لديك أي مشاكل مستقبلية. ومع ذلك، إذا لم يكن الأمر كذلك، فمن المفترض أن تساعدك الطرق المذكورة أعلاه في تنظيف نظامك مرة أخرى.
.