مايكروسوفت يضمن Windows Defender أن جهاز الكمبيوتر الخاص بك آمن من التهديدات المختلفة. إذا توقفت هذه الأداة عن العمل، يصبح جهازك عرضة لأنواع عديدة من الفيروسات والبرامج الضارة. إليك كيفية حل المشكلات المتعلقة بـ Defender.
أحد الأسباب الشائعة لتوقف Defender عن العمل هو أنك تستخدم برنامج مكافحة فيروسات تابعًا لجهة خارجية. تشمل الأسباب الأخرى ملفات النظام الفاسدة وإصدار Windows القديم والمزيد. سنرشدك خلال خطوات تشغيل Defender على جهاز الكمبيوتر الخاص بك.
ملاحظة:بشكل عام، لا يعد استخدام أكثر من تطبيق كامل لمكافحة الفيروسات فكرة جيدة (ومعظمها لن يعمل بشكل صحيح إذا حاولت). ومع ذلك، يمكنك استخدام بعض تطبيقات مكافحة البرامج الضارة (مثل Malwarebytes) مع Windows Defender لدعم دفاعاتك.
نفترض أنك قمت بالفعل بتجربة الحلول الأساسية — مثل إعادة محاولة الفحص باستخدام Defender وإعادة تشغيل جهاز الكمبيوتر الخاص بك — وما زلت تواجه مشكلات. من المفترض أن تساعدك الطرق التالية في حل مشكلتك.
1. قم بتحديث نظام التشغيل ويندوز
قد يؤدي وجود خطأ في نظامك إلى عدم تشغيل Windows Defender أو عدم عمله على النحو المنشود. إحدى الطرق لإصلاح معظم الأخطاء التي اعترفت بها Microsoft هي تحديث نظام ويندوز الخاص بك.
عندما تقوم بالتحديث، يتلقى نظامك إصلاحات للأخطاء، مما يساعد في حل المشكلات المتنوعة بجهاز الكمبيوتر الخاص بك. في بعض الأحيان، يمكنك أيضًا الحصول على ميزات جديدة عند تثبيت تحديث Windows.
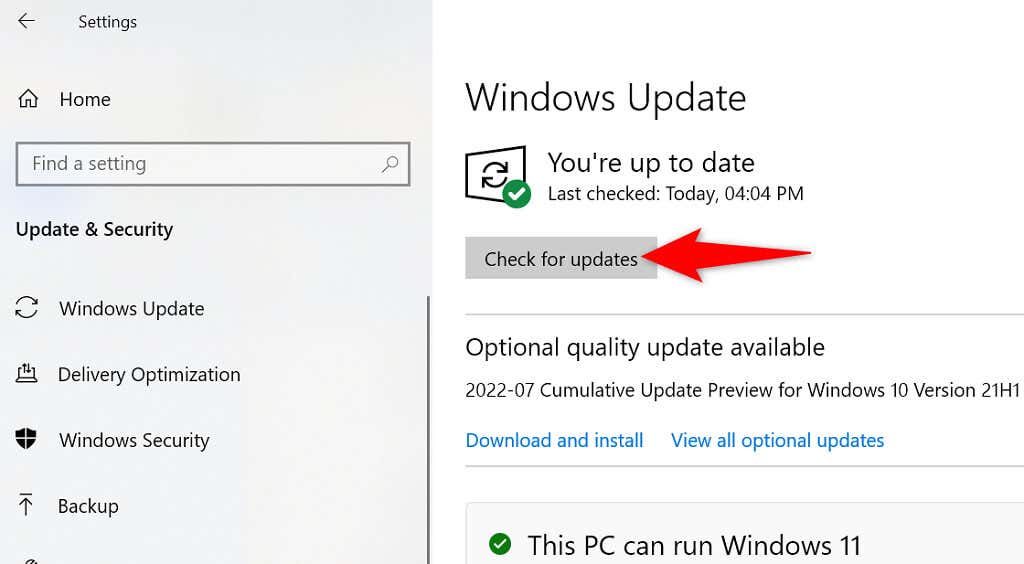
2.إعادة ضبط أمان Windows
عندما لا يعمل Windows Defender أو يعمل بشكل سيء، يجب أن تكون إعادة تعيين تطبيق Windows Security هي الخطوة الأولى لاستكشاف الأخطاء وإصلاحها. وهذا يساعد لأن Defender جزء من Windows Security وإعادة التطبيق إلى قيم المصنع يحل العديد من المشكلات البسيطة.
ستؤدي إعادة ضبط التطبيق إلى مسح بيانات التطبيق المحفوظة.
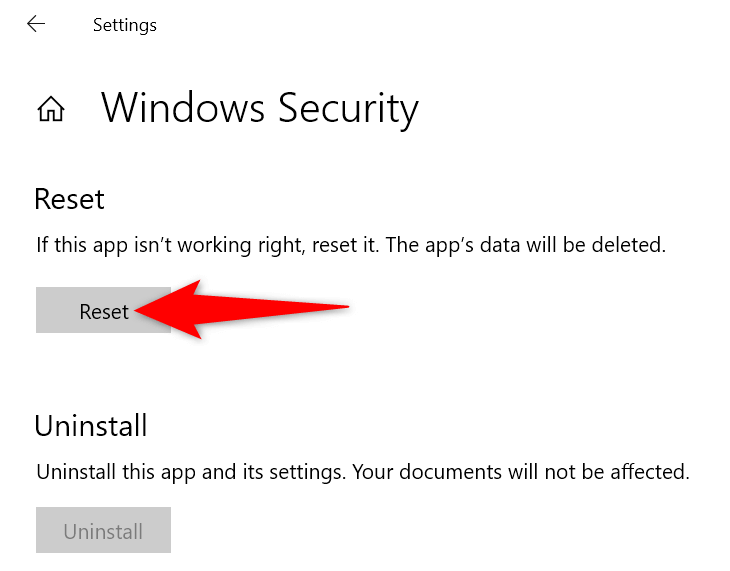
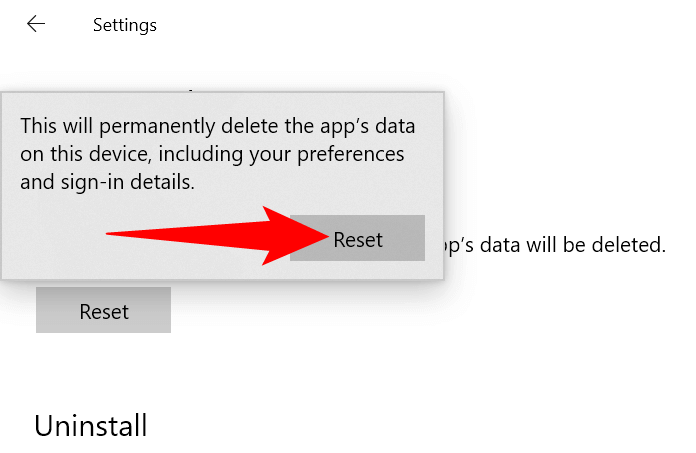
3.قم بإلغاء تثبيت برنامج مكافحة الفيروسات التابع لجهة خارجية
يتم إيقاف تشغيل Windows Defender عند تشغيل مكافحة الفيروسات طرف ثالث على جهاز الكمبيوتر لديك. يمكنك محاولة إزالة أداة مكافحة الفيروسات المثبتة لديك لمعرفة ما إذا كان ذلك سيؤدي إلى حل مشكلات Defender.
إزالة برنامج مكافحة فيروسات تابع لجهة خارجية
تقوم بإزالة إحدى أدوات مكافحة الفيروسات مثلما تفعل مع تطبيقات Windows الأخرى.

عند تشغيل جهاز الكمبيوتر الخاص بك، قم بتشغيل Windows Securityومعرفة ما إذا كان Defender يعمل أم لا. إذا استمرت المشكلة، فحاول تنظيف الملفات المتبقية لبرنامج مكافحة الفيروسات لإصلاح المشكلة.
حذف الملفات المتبقية لبرنامج مكافحة الفيروسات التابع لجهة خارجية
قامت Microsoft بنشر قائمة أدوات التنظيف الذي يمكنك استخدامه لإزالة برنامج مكافحة الفيروسات من جهاز الكمبيوتر لديك بشكل كامل. تتعمق هذه الأدوات في أدلة نظامك، وتبحث عن الملفات المرتبطة ببرنامج مكافحة الفيروسات لديك، وتحذف تلك الملفات.
استخدم الأداة المناسبة من القائمة الموجودة على جهاز الكمبيوتر الخاص بك وتخلص من الملفات المتبقية لأداة مكافحة الفيروسات لديك. عند الانتهاء، أعد تشغيل جهاز الكمبيوتر الخاص بك.
4.أعد تشغيل خدمة مركز الأمان
يستخدم Windows خدمات متنوعة للحفاظ على تشغيل وظائف الكمبيوتر لديك. إحدى هذه الخدمات هي خدمة مركز الأمان، المرتبطة بأداة Windows Defender. يمكنك محاولة إيقاف تشغيل هذه الخدمة وتشغيلها لحل مشكلتك.
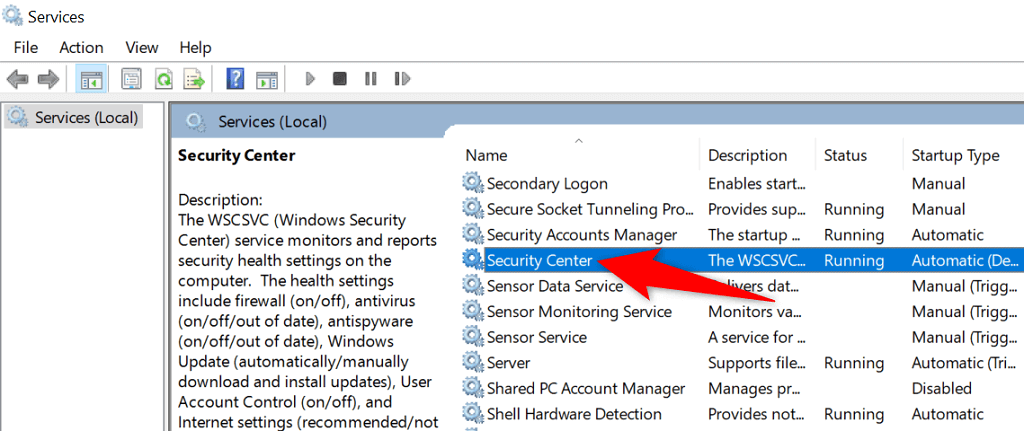
5.قم بتشغيل Windows Defender من السجل أو محرر نهج المجموعة
إذا كنت تواجه مشكلة في تمكين Windows Defender من تطبيق Windows Security، فجرّب الطرق البديلة مثل Windows Registry ومحرر نهج المجموعة المحلي لتنشيط الأداة.
استخدم طريقة تسجيل Windows إذا كنت تستخدم إصدار Windows Home. إذا كنت تستخدم الإصدار Pro أو Enterprise، فاستخدم طريقة Local Group Policy Editor.
تنشيط Windows Defender من سجل Windows
HKEY_LOCAL_MACHINE\SOFTWARE\Policies\Microsoft\Windows Defender
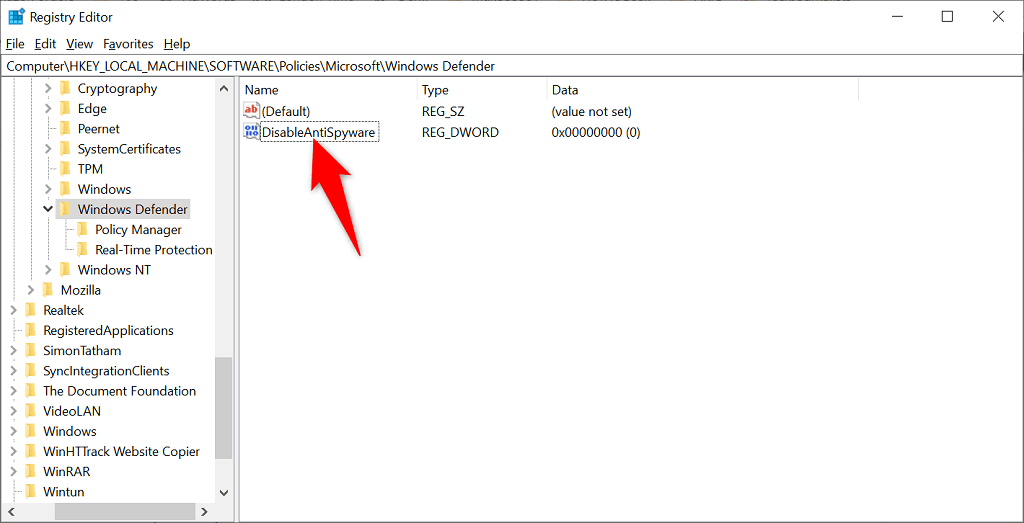

تم الآن تمكين Windows Defender على جهاز الكمبيوتر الخاص بك.
تشغيل Windows Defender من محرر نهج المجموعة المحلي
تكوين الكمبيوتر >القوالب الإدارية >مكونات Windows >برنامج الحماية من الفيروسات لـ Microsoft Defender
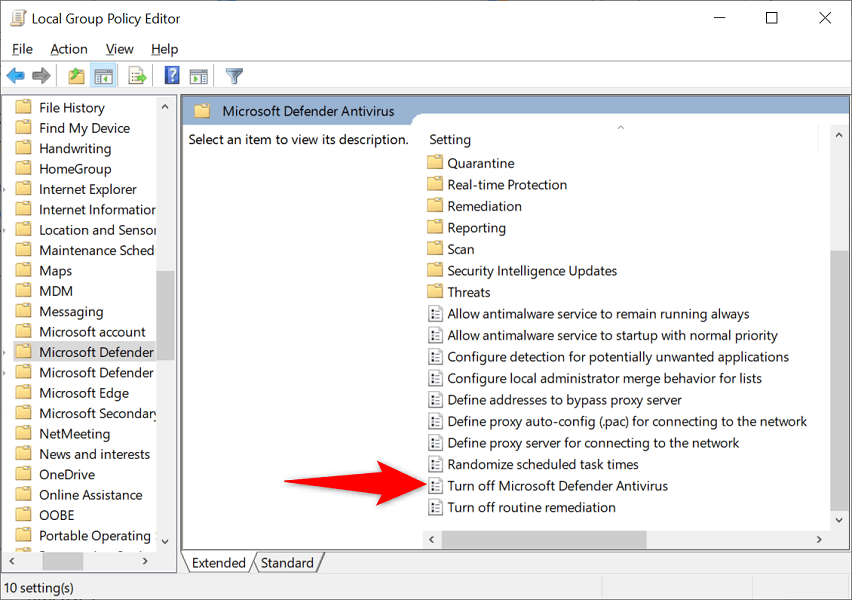

تم الآن تنشيط Windows Defender.
6.قم بإجراء تمهيد نظيف على جهاز الكمبيوتر الشخصي الذي يعمل بنظام التشغيل Windows
أحد الأسباب المحتملة لعدم عمل Windows Defender هو أن تطبيقاتك المثبتة الأخرى تتسبب في حدوث تداخل مع الأداة. يمكنك التحقق من ذلك عن طريق تمهيد نظيف للنظام الخاص بك ، الذي يقوم فقط بتحميل ملفات النظام الأساسية لتشغيل جهاز الكمبيوتر الخاص بك.
إذا كان بإمكانك تمكين Defender واستخدامه عند الانتهاء من التشغيل النظيف لجهاز الكمبيوتر الخاص بك، فإن واحدًا أو أكثر من التطبيقات المثبتة لديك هو السبب. في هذه الحالة، تحقق يدويًا من قائمة تطبيقاتك وقم بإزالة التطبيقات التي تعتقد أنها مشبوهة.
7.إصلاح ملفات النظام التالفة في Windows
عندما تتلف ملفات نظام Windows، تواجه مشكلات غير متوقعة على جهازك، بما في ذلك عدم عمل Defender. لحسن الحظ، يتضمن Windows أداة يمكنك استخدامها البحث عن كافة ملفات النظام المعيبة وإصلاحها على جهاز الكمبيوتر الخاص بك.
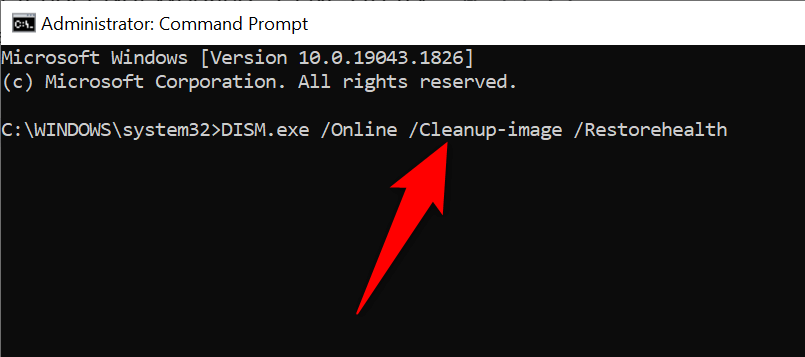
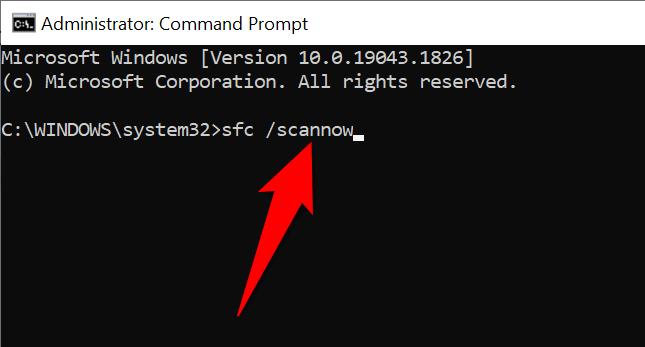
إصلاح أداة Windows Defender المعطلة على جهاز الكمبيوتر الخاص بك
من الضروري الحفاظ على تشغيل Windows Defender لأن الأداة تضمن سلامة بياناتك. ومع ذلك، في بعض الأحيان، تواجه الأداة بعض السقطات ولا تعمل كما هو متوقع. في مثل هذه الحالة، يمكنك اتباع الطرق المذكورة أعلاه لإزالة الخطأ.
بعد حل المشكلة، يمكنك قم بإجراء فحص كامل التأكد من عدم وجود تهديدات على جهاز الكمبيوتر الخاص بك.
.