يعد مفتاح Windows مفيدًا للغاية عند استخدامه مع مفاتيح أخرى على لوحة المفاتيح. إلى جانب فتح قائمة ابدأ ، يمكن لمفتاح Windows القيام بجميع أنواع الأشياء بما في ذلك إعادة ترتيب النوافذ ، افتتاح مركز العمل ، وتأمين شاشتك وإدارة أسطح المكتب الافتراضية.
إذا لم يكن مفتاح Windows كذلك تعمل ، فهي تكسر الكثير من اختصارات لوحة المفاتيح سهلة الاستخدام التي تنفذ تطبيقات النظام.

لحسن الحظ ، هناك خطوات استكشاف الأخطاء وإصلاحها التي يمكنك اتخاذها لحل مشكلة عدم عمل مفتاح Windows إلى الأبد.
أسباب مفتاح Windows مشكلة لا تعمل
هناك عدة أسباب وراء توقف مفتاح Windows عن العمل في Windows 10. وتشمل الأسباب الأكثر شيوعًا ما يلي:

كيفية إصلاح مفتاح Windows لا يعمل في Windows 10
قد يكون فقدان وظيفة مفتاح Windows أمرًا محبطًا للتعامل معه ، ولكن هناك العديد من الطرق لحل المشكلة.
1. إصلاحات سريعة يمكن تجربتها

2. تمكين لوحة المفاتيح على الشاشة
قم بتمكين لوحة المفاتيح على الشاشة للتنقل في قوائم Windows 10 ، خاصةً إذا لم يكن لديك لوحة مفاتيح احتياطية. ومع ذلك ، إذا تم تعطيل مفتاح Windows على مستوى النظام ، فقد لا تتمكن من استخدامه مع لوحة المفاتيح الافتراضية.
In_content_1 all: [300x250] / dfp: [640x360] قبل>->يمكنك تمكين لوحة المفاتيح على الشاشة عبر الإعدادات>سهولة الوصول>لوحة المفاتيح>استخدم لوحة المفاتيح على الشاشة.
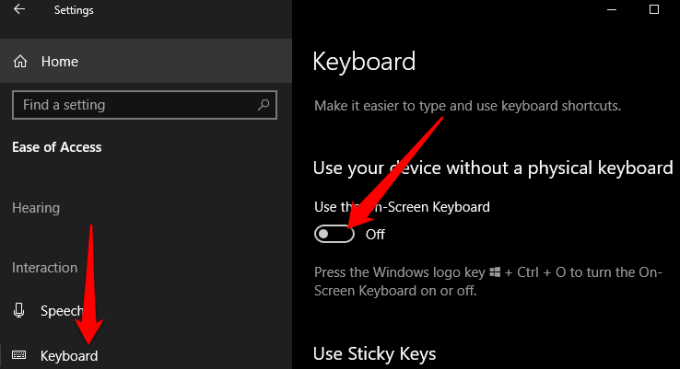
إذا لم تتمكن من تمكين لوحة المفاتيح على الشاشة عبر الإعدادات ، فانتقل إلى دليلنا مع المزيد من الطرق لـ تمكين لوحة المفاتيح على الشاشة في نظام التشغيل Windows 10.
3. قم بتشغيل مستكشف أخطاء لوحة مفاتيح Windows 10 ومصلحها
يساعد مستكشف أخطاء لوحة المفاتيح ومصلحها المدمج في اكتشاف أي مشكلات قد تتسبب في عدم عمل لوحة المفاتيح بشكل صحيح ويساعد في حل المشكلات تلقائيًا.
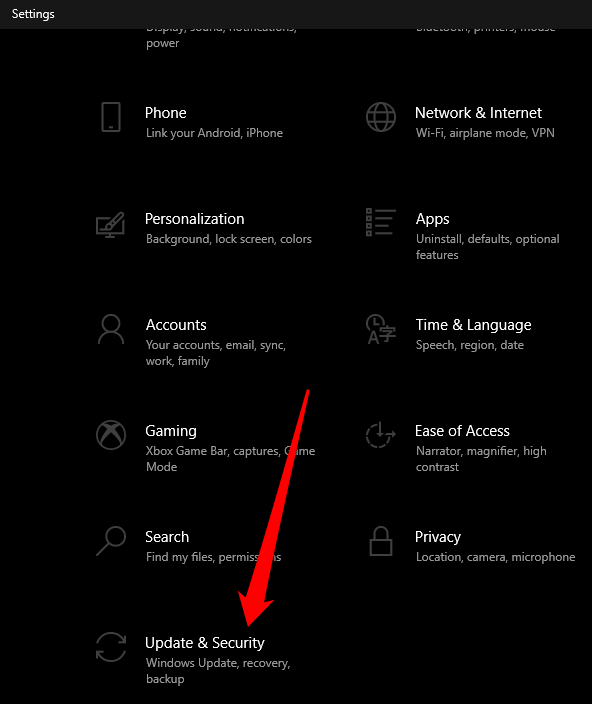
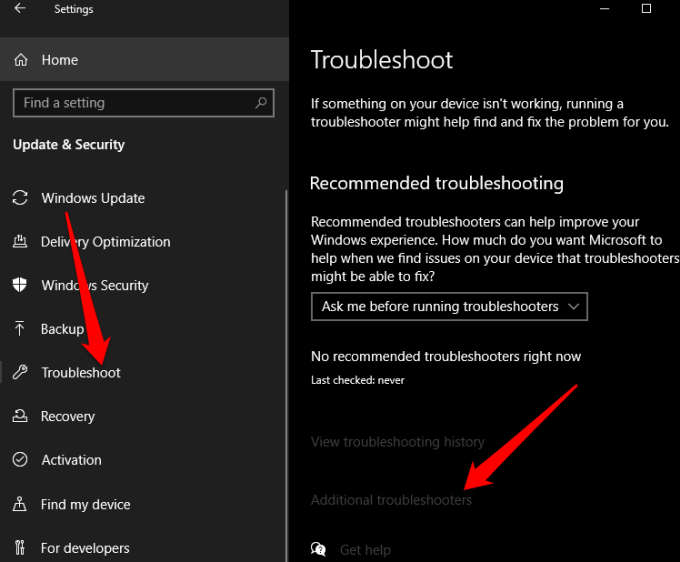
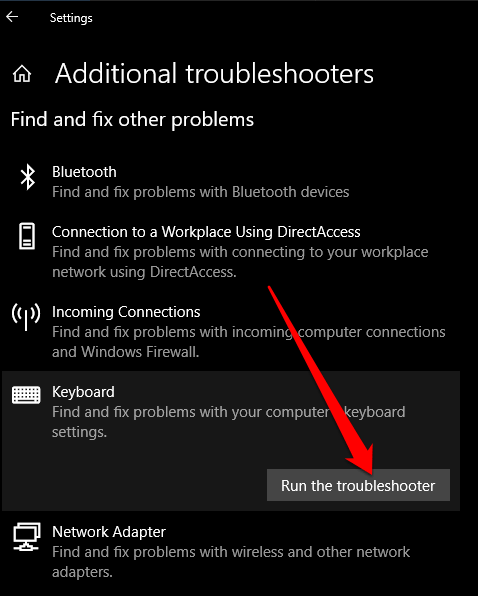
4. تعطيل وضع اللعبة
نوع اللعبة هي ميزة في Windows 10 تم تصميمها لتحسين اللعب. تمنح هذه الميزة الألعاب أولوية الوصول إلى موارد وحدة المعالجة المركزية ووحدة معالجة الرسومات بجهاز الكمبيوتر للحصول على معدل إطارات أكثر استقرارًا. قد تتسبب هذه الميزة في حدوث تعارض مع لوحة المفاتيح وتجعل مفتاح Windows غير قابل للاستخدام ، ولكن يمكنك تعطيله ومعرفة ما إذا كان المفتاح يعمل مرة أخرى.
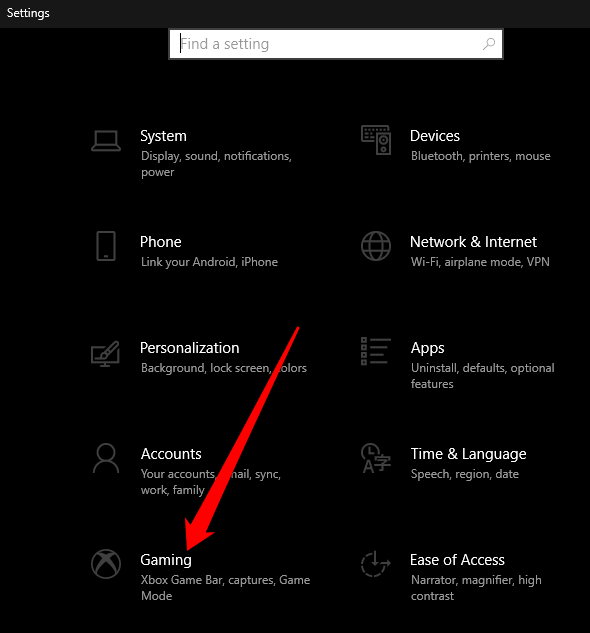
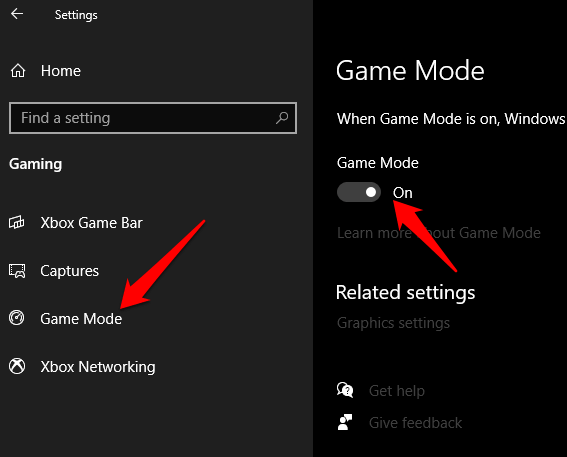
ملاحظة: بناءً على لوحة المفاتيح ، يمكنك تعطيل وضع الألعاب باستخدام مفتاح أعلاه مفاتيح الوظائف أو بجانب مفتاح CTRL. ارجع إلى دليل لوحة المفاتيح أو موقع الشركة المصنعة للحصول على مزيد من المعلومات حول ميزة وضع الألعاب.
5. تمكين مفتاح Windows باستخدام محرر التسجيل
يمكن أن يقوم سجل Windows بتقييد العديد من الأشياء بما في ذلك عناصر القائمة ومفاتيح لوحة المفاتيح. يمكنك تمكين مفتاح Windows باستخدام تعديل السجل والتحقق مما إذا كان يعمل مرة أخرى.
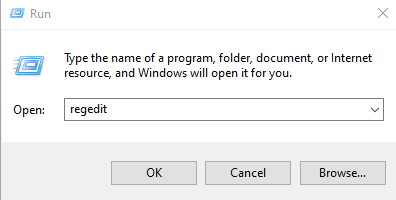
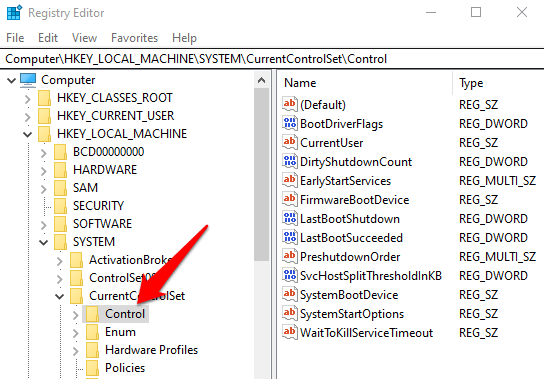
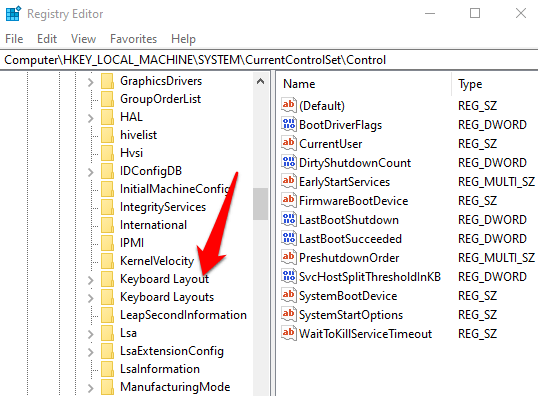
ملاحظة: قد يتم تعطيل مفتاح Windows بسبب Scancode Map ، التي تتمثل وظيفتها في تغيير كيفية عمل المفاتيح القياسية على لوحة المفاتيح.
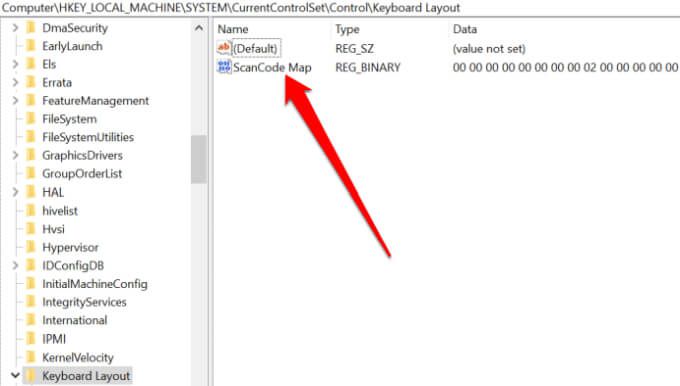
6. إعادة تسجيل جميع التطبيقات
قد تؤدي إعادة تسجيل جميع التطبيقات إلى مسح أي تعارض في البرامج مع لوحة المفاتيح قد يتسبب في عدم عمل مفتاح Windows.
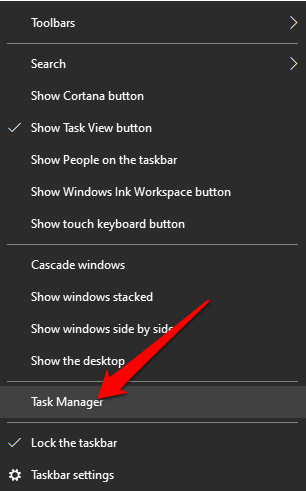
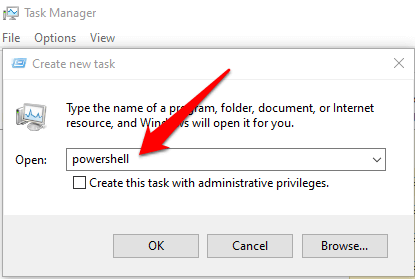
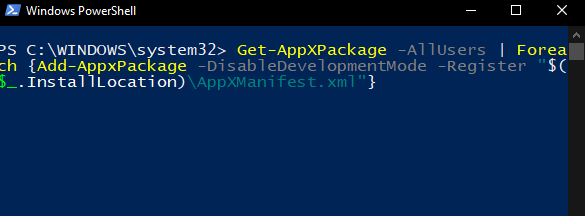
7. تمكين قائمة ابدأ
إذا ضغطت على مفتاح Windows ولم يظهر قائمة ابدأ ، فيمكنك تمكين القائمة عبر سجل Windows.
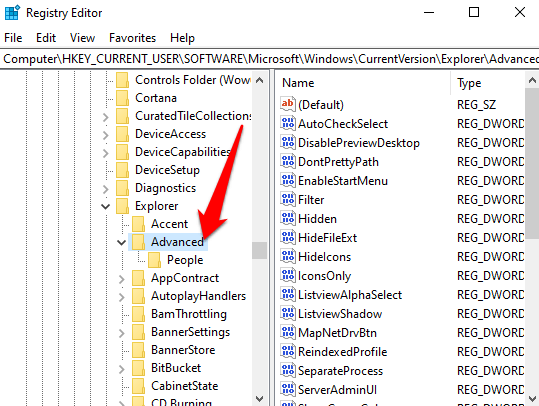
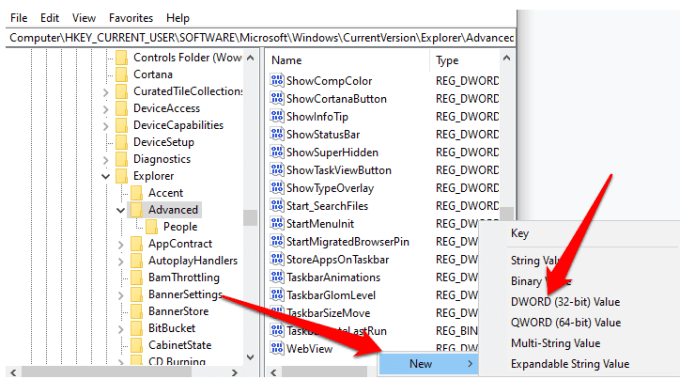
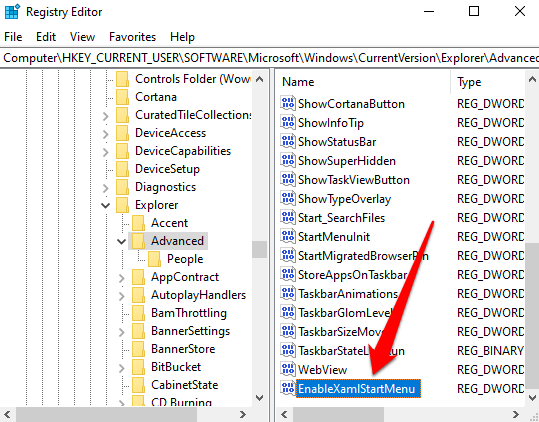
8. Disable Filter Keys
تصفية المفاتيح هي عبارة عن ميزة الوصول في Windows 10 تتجاهل المفاتيح المكررة وتساعدك على التحكم في معدل تكرار لوحة المفاتيح. قد تتداخل هذه الميزة مع مفتاح Windows بسبب خطأ أو خلل آخر في البرنامج يتسبب في حدوث مشكلات في لوحة المفاتيح.
يمكنك تعطيل تصفية المفاتيح واستعادة وظائف مفتاح Windows.
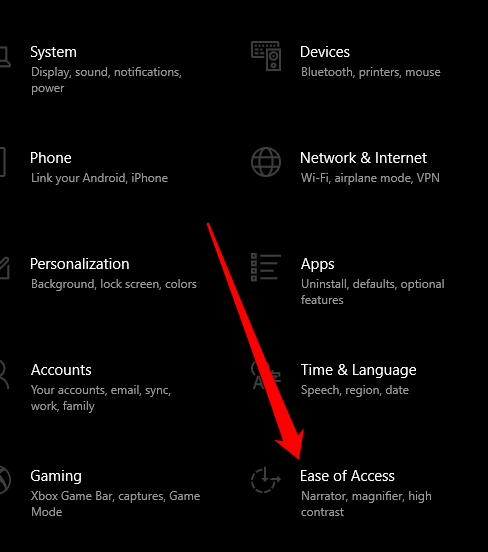

9. تحديث برامج تشغيل لوحة المفاتيح
إذا كانت برامج تشغيل لوحة المفاتيح غير متوافقة أو قديمة ، فقد تعطل العديد من المفاتيح بما في ذلك مفتاح Windows. قد يساعد تحديث برامج التشغيل في استعادة المفتاح والوظائف المرتبطة به.
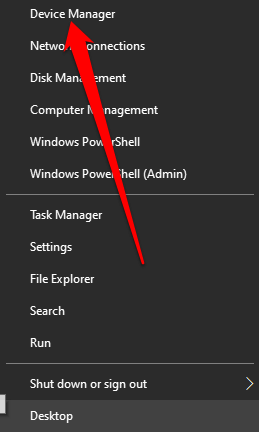
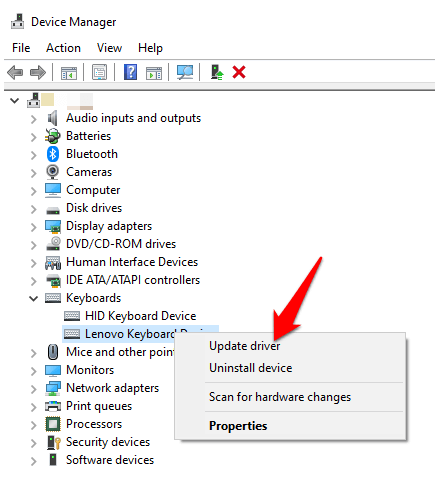
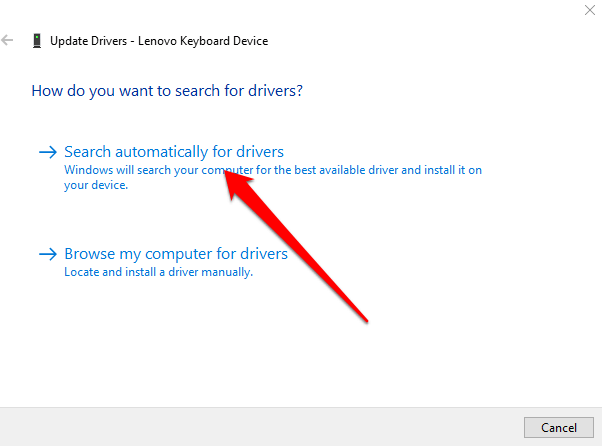
ملاحظة: يمكنك أيضًا التحقق من موقع الشركة المصنعة للوحة المفاتيح بحثًا عن تحديثات البرامج أو برامج التشغيل الجديدة.
10. إلغاء تثبيت برامج تشغيل لوحة المفاتيح وإعادة تثبيتها
يمكنك أيضًا إلغاء تثبيت برامج التشغيل وإعادة تثبيتها للحصول على برامج التشغيل الصحيحة للوحة المفاتيح.
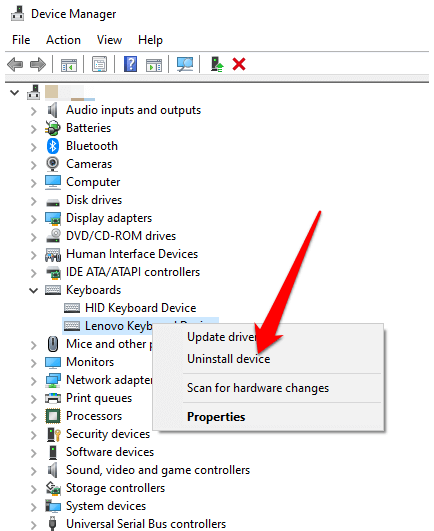
احصل على مفتاح Windows يعمل مرة أخرى
نأمل أن يكون واحدًا أو أكثر من هذه الإصلاحات قد ساعدك في استعادة مفتاح Windows إلى الوضع الطبيعي. بالنسبة إلى مشكلات لوحة المفاتيح الأخرى ، انتقل إلى أدلةنا على كيفية إصلاح مفاتيح لوحة مفاتيح Windows التي تتوقف عن العمل ، وماذا تفعل عندما يتم تبديل @ و "المفاتيح على نظام التشغيل Windows 10 ، و كيفية إصلاح مفتاح لوحة مفاتيح Windows معطل.
إذا فشل كل شيء آخر ، قد تضطر إلى إعادة تعيين Windows أو استبدال لوحة المفاتيح تمامًا. تحقق من لوحات المفاتيح الميكانيكية أقل من 100 دولار المفضل لدينا و أفضل لوحات المفاتيح اللاسلكية ومجموعات الماوس لأي ميزانية.