هل يتم قطع اتصال Discord وإعادة الاتصال بشكل غير متوقع أثناء ألعاب الفيديو أو المحادثات الصوتية؟ لا تقلق، سنشرح لك سبب حدوث ذلك وما يمكنك فعله لإصلاح المشكلة في نظامي التشغيل Windows 10 و11.
يمكن لتطبيق Discord لنظام التشغيل Microsoft Windows قطع الاتصال وإعادة الاتصال لعدة أسباب. تعد المشكلات من جانب الخادم، والأذونات غير الكافية، والإعدادات المتضاربة، وما إلى ذلك، كلها عوامل. اتبع الحلول أدناه لإصلاح قطع اتصال Discord وانقطاع المكالمات على جهاز الكمبيوتر.
1. تحقق من حالة خادم Discord
من الأفضل أن تبدأ بالتأكد من عدم وجود أي خطأ في Discord من جانب الخادم. فقط قم بزيارة صفحة حالة الخلاف وتأكد من تشغيل جميع الأنظمة والخوادم الصوتية. إذا لم يكن الأمر كذلك، فانتظر حتى يحل Discord المشكلة. ولا ينبغي أن يستغرق الأمر وقتًا طويلاً.
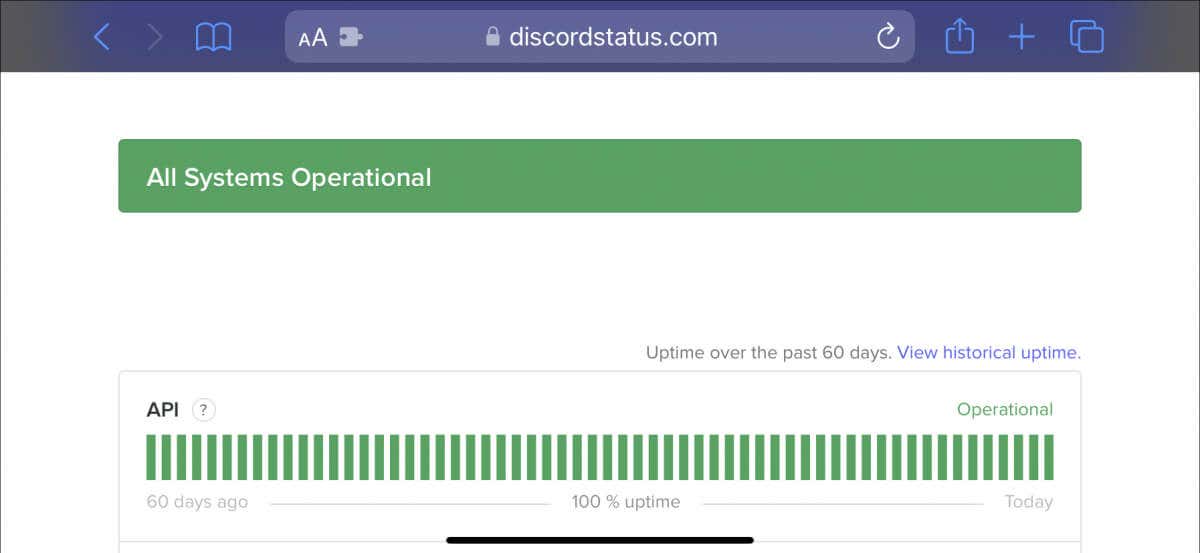
2. تحقق من اتصال الشبكة
إذا لم تكن خوادم Discord هي المشكلة، فقد يكون اتصال الشبكة لديك بطيئًا. قم بإجراء اختبار سرعة الإنترنت باستخدام أداة عبر الإنترنت مثل Fast.com. إذا كانت قراءات التحميل والتنزيل ووقت الاستجابة لا تبدو جيدة:
إذا استمرت المشكلة، تابع استكشاف أخطاء اتصال الإنترنت البطيء وإصلاحها أو اتصل بمزود خدمة الإنترنت (ISP) الخاص بك.
3. قم بتحديث Discord إلى أحدث إصدار
ينشر Discord تحديثات متكررة تعالج مشكلات الاتصال بالبرنامج. لتثبيتها، انقر بزر الماوس الأيمن فوق رمز Discordفي علبة النظام (أسفل يمين الشاشة) وحددالتحقق من وجود تحديثات.
4. فرض الإنهاء وإعادة إطلاق الخلاف
إذا لم تكن هناك تحديثات جديدة، فحاول فرض الإنهاء وإعادة تشغيل Discord. للقيام بذلك:

5. قم بتشغيل Discord كمسؤول
يؤدي تشغيل Discord كمسؤول إلى تقليل حالات قطع الاتصال العشوائي بشكل فعال أثناء استخدامه جنبًا إلى جنب مع العديد من التطبيقات وألعاب الفيديو. ما عليك سوى إنهاء Discord مرة أخرى، والبحث عن Discordفي القائمة "ابدأ"، ثم تحديد تشغيل كمسؤول..
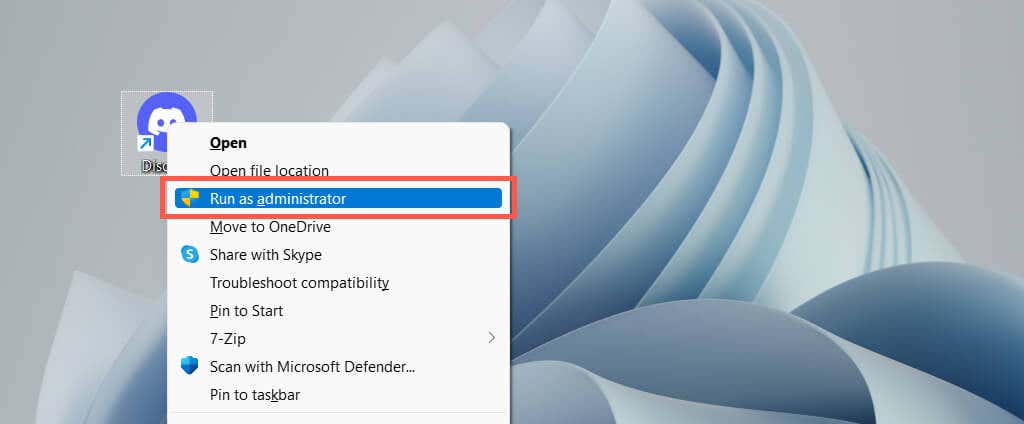
إذا كان ذلك مفيدًا، فتعرّف على كيفية قم دائمًا بتشغيل Discord كمسؤول.
6. أعد تشغيل جهاز الكمبيوتر الخاص بك
إذا كنت نادرًا ما تقوم بإعادة تشغيل جهاز الكمبيوتر الخاص بك، فتوقع ظهور جميع أنواع المشكلات في Windows والتطبيقات التي تعمل عليه. افتح قائمة "ابدأ"وحدد الطاقة>إعادة التشغيلإذا لم تقم بذلك بالفعل.
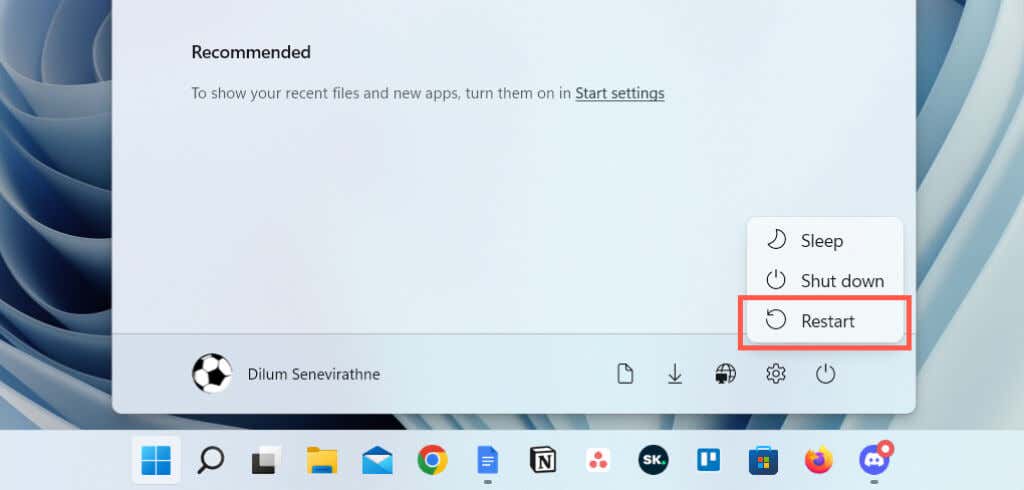
7. قم بتغيير منطقة خادم الاتصال
إذا كانت مشكلات اتصال Discord مقتصرة على المكالمات على قناة صوتية معينة، فتحقق مما إذا كان تبديل مناطق الخادم يحدث فرقًا. بافتراض أن لديك الأذونات الإدارية المطلوبة للقيام بذلك:
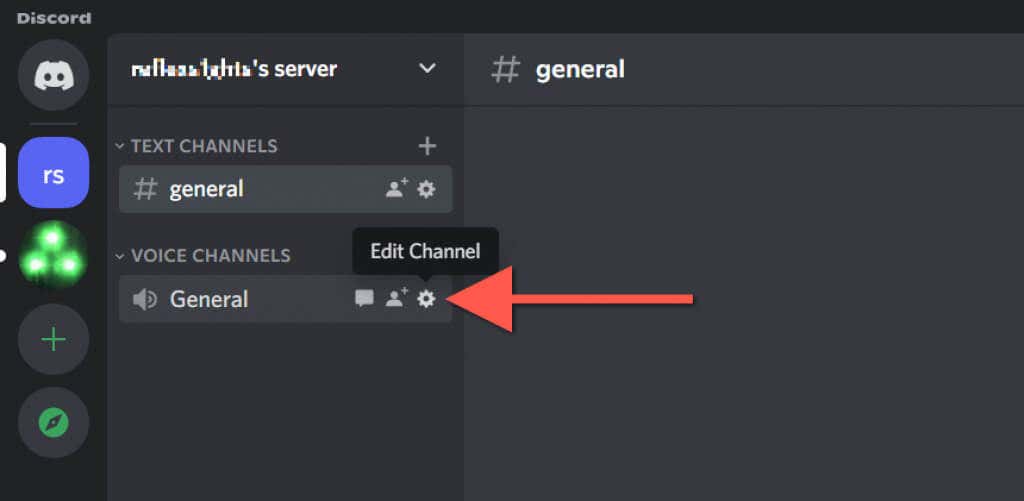

تعرّف على ما يجب عليك فعله في حالة تبدو الأصوات آلية أو مشوهة في Discord.
8. تعطيل أولوية الحزمة العالية لجودة الخدمة
يحتوي Discord على ميزة تميز المكالمات الصوتية بأولوية عالية، مما يعني أن جهاز التوجيه الخاص بك يمنحها بعد ذلك الأفضلية على أشكال البيانات الأخرى. ومع ذلك، فهو لا يعمل بشكل جيد في بعض تكوينات الشبكة. لتعطيل الميزة:
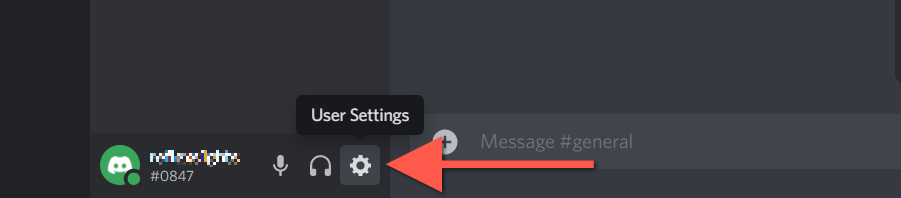
9. امسح ذاكرة التخزين المؤقت للديسكورد
يحفظ Discord أشكالًا مختلفة من البيانات المؤقتة في ذاكرة تخزين مؤقت غير متصلة بالإنترنت لتسريع الأمور. امسح المجلد ذي الصلة لاستبعاد مشكلات قطع الاتصال التي تنجم عن تلف ذاكرة التخزين المؤقت.



10. السماح بـ Discord على جدار حماية Windows
إذا كان Discord يواجه صعوبة في الاتصال عبر شبكة معينة، فتفضل بزيارة جدار حماية Windows Defender وقم بتوفير وصول غير مقيد للتطبيق إلى الإنترنت. للقيام بذلك:
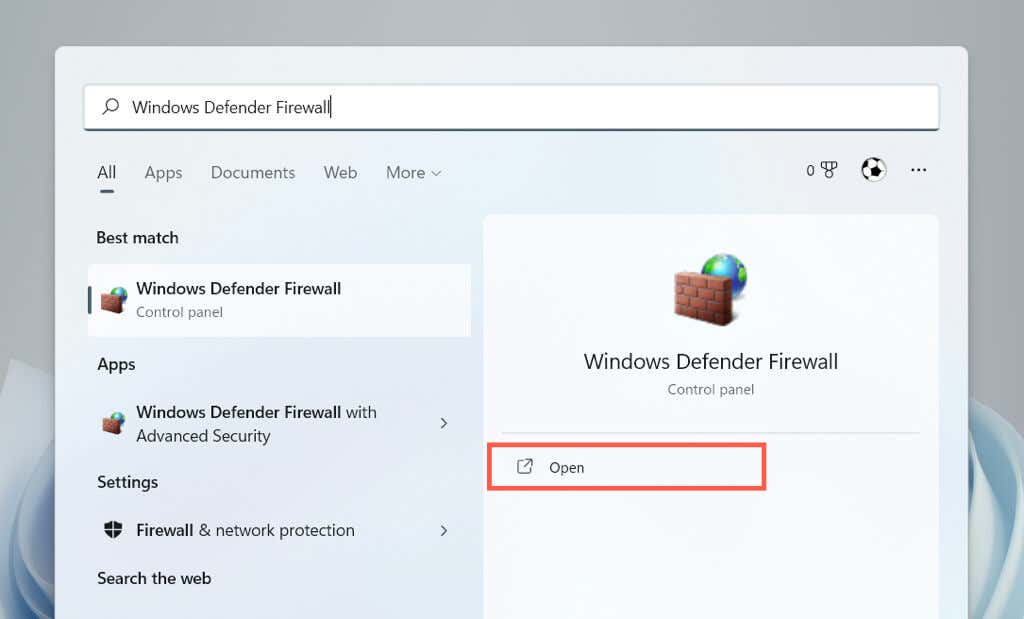
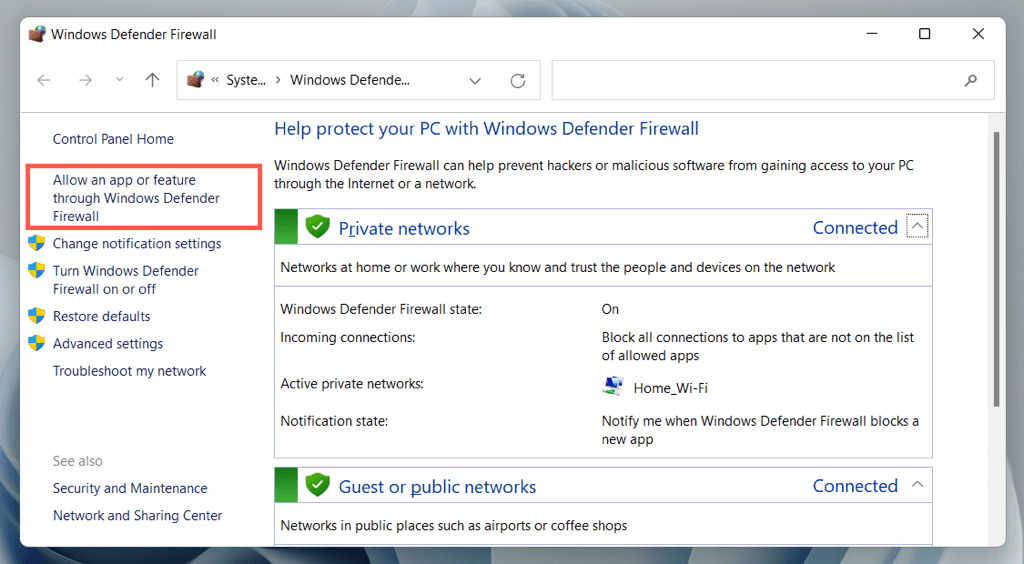
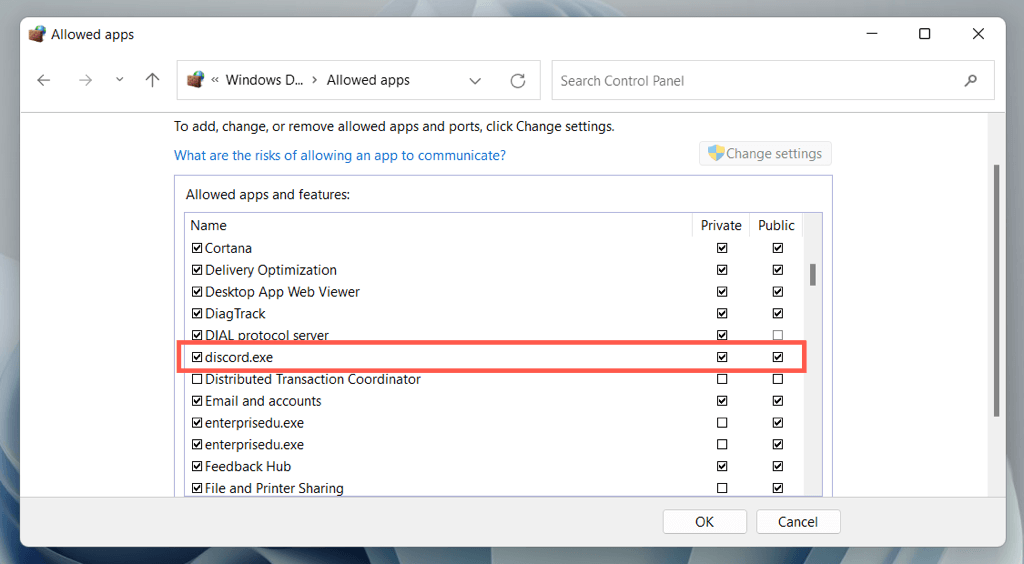
11. إيقاف الحماية من الفيروسات مؤقتًا
إذا كنت تستخدم برنامج مكافحة فيروسات تابعًا لجهة خارجية على جهاز الكمبيوتر الذي يعمل بنظام التشغيل Windows، فحاول إيقافه مؤقتًا لفترة وجيزة. إذا كان ذلك مفيدًا، فأضف Discord إلى قائمة السماح أو جدار الحماية الخاص بأداة الأمان.
12. امسح ذاكرة التخزين المؤقت لنظام أسماء النطاقات
قد يكون ذاكرة التخزين المؤقت لنظام أسماء النطاقات (DNS) القديمة في نظام التشغيل Windows وراء عمليات قطع الاتصال وإعادة الاتصال المتقطعة في Discord. امسح ذاكرة التخزين المؤقت لنظام أسماء النطاقات عبر وحدة تحكم موجه الأوامر لحل عناوين الويب من البداية.

ipconfig/flushdns

13. قم بالتبديل إلى Google Public DNS
بعد ذلك، قم بتبديل نظام اسم المجال الخاص باتصال الشبكة الخاص بك إلى Google DNS لزيادة فرص Discord في تحديد موقع أفضل الخوادم. للقيام بذلك:
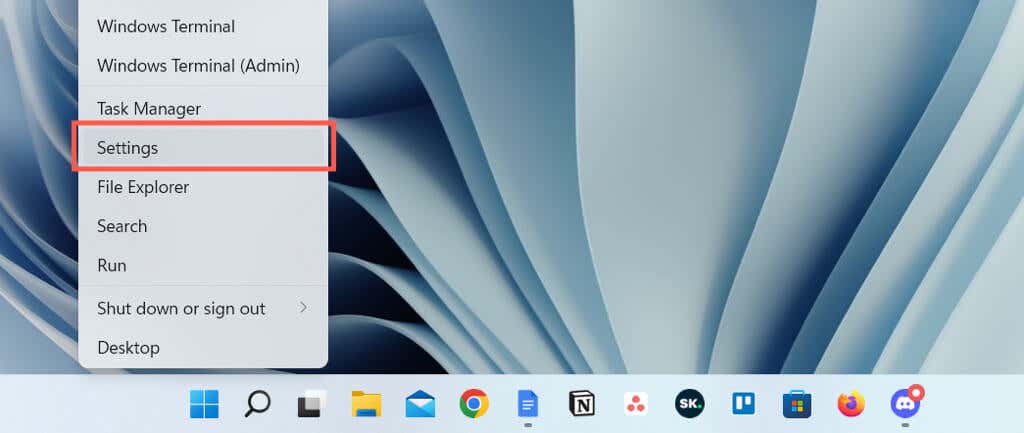
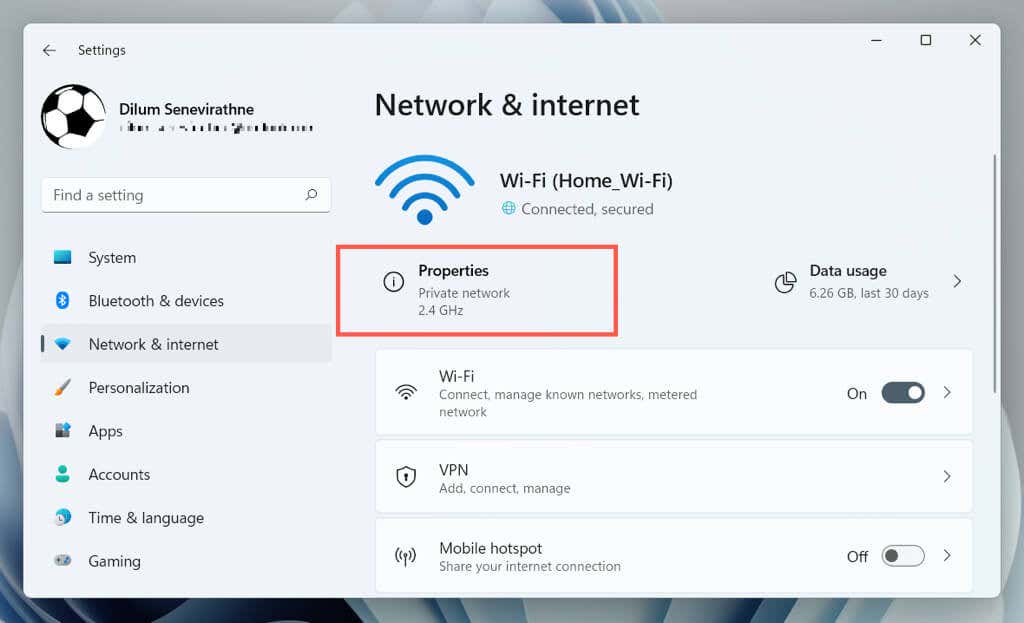

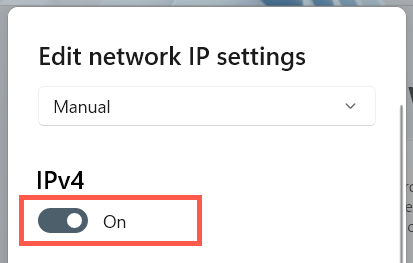
8.8.8.8
8.8.4.4

14. إعادة ضبط إعدادات الشبكة في نظام التشغيل Windows
تميل عمليات قطع الاتصال عبر Discord أيضًا إلى أن تنشأ من تكوين شبكة معطل في نظام التشغيل Windows. لإعادة ضبطه:

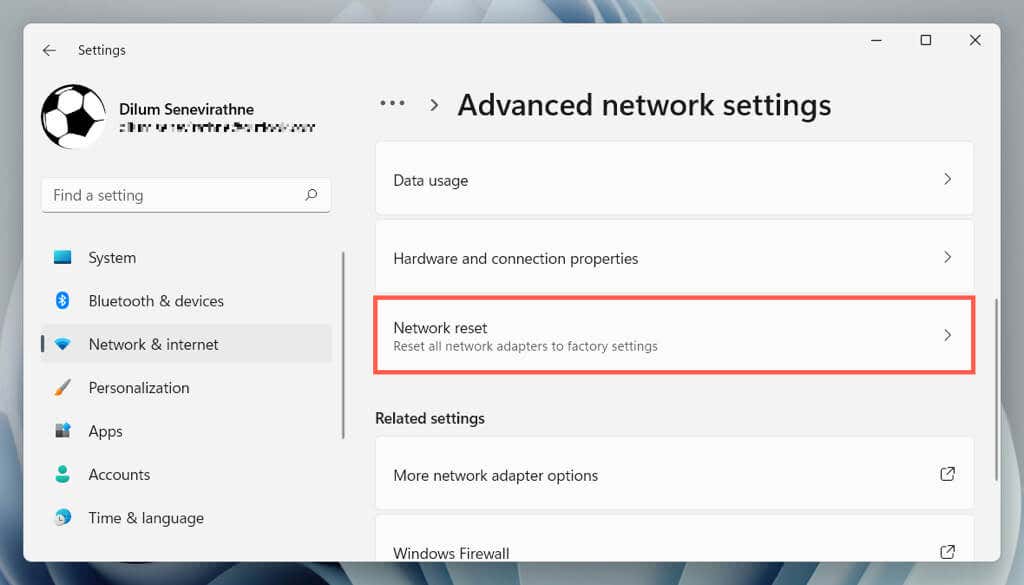
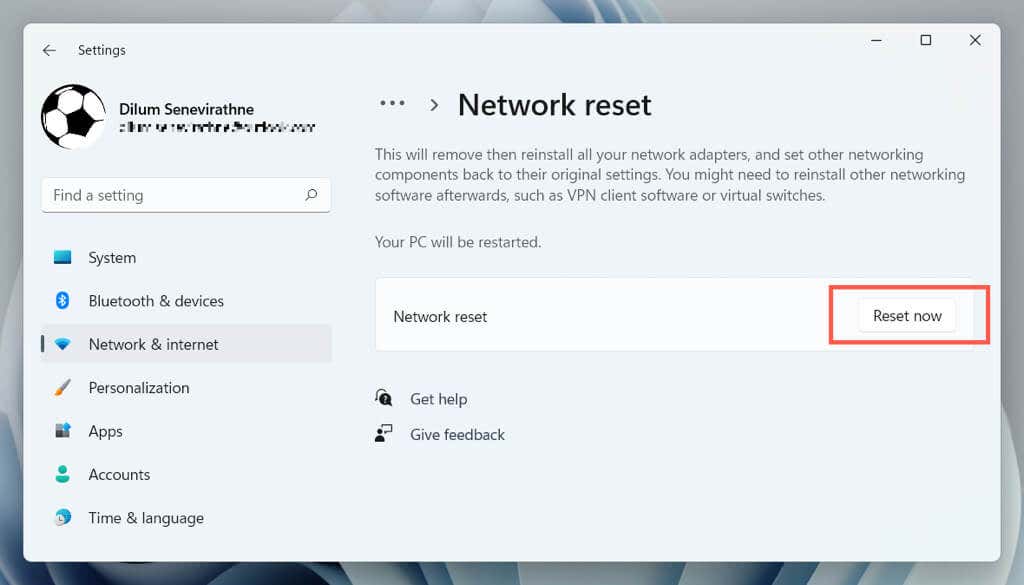
سيؤدي إجراء إعادة التعيين إلى إعادة تشغيل Windows وإعادة تثبيت كافة برامج تشغيل الشبكة ومحولات Wi-Fi/Ethernet. يجب عليك إعادة الانضمام إلى أي شبكات Wi-Fi يدويًا بعد إعادة التعيين.
15. إزالة وإعادة تثبيت Discord
إذا استمر Discord في قطع الاتصال ولم يكن أي من الإصلاحات المذكورة أعلاه مفيدًا، فقد حان الوقت لإزالة البرنامج وإعادة تثبيته.

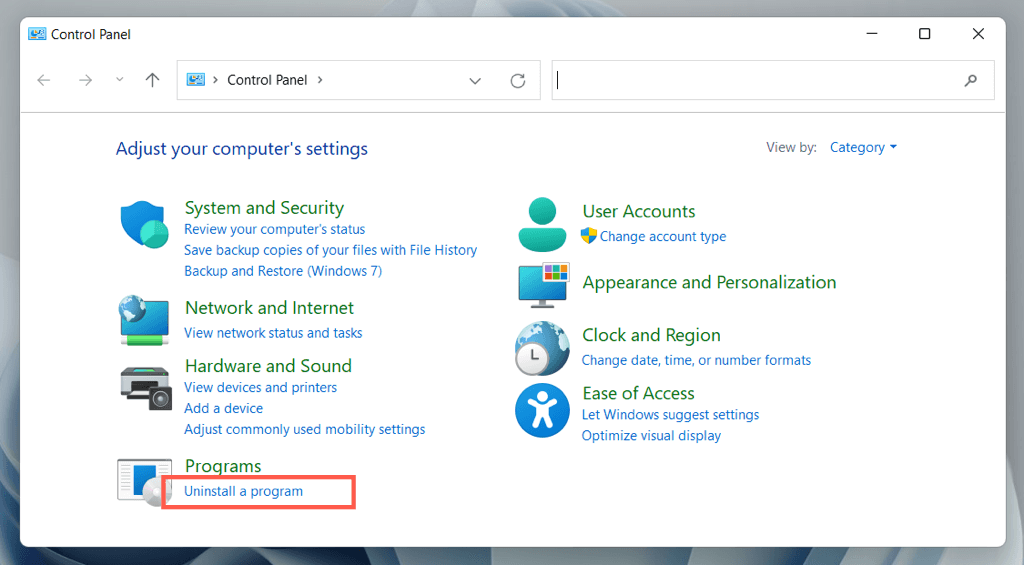

استعادة اتصال Discord المستقر مرة أخرى
قد تكون مشكلات اتصال Discord مزعجة عند استكشاف الأخطاء وإصلاحها نظرًا لأنه غالبًا ما يكون من الصعب تحديد السبب الدقيق لها. ومع ذلك، خذ وقتك للعمل على الإصلاحات المذكورة أعلاه، ومن المفترض أن تستمتع باتصال Discord المستقر مرة أخرى. اتصل بدعم Discord إذا كنت بحاجة إلى مساعدة إضافية.
.