باعتبارك أحد عشاق الواقع الافتراضي (VR)، ربما تعجبت من الخطوات الرائعة التي حققتها ألعاب الواقع الافتراضي، مع كون Oculus Quest مثالًا رئيسيًا على ذلك. إنها توفر تجربة غامرة بدون جهاز كمبيوتر، مما يجعلها سماعة الواقع الافتراضي الأكثر شعبية على الإطلاق.
ومع ذلك، حتى أفضل التقنيات يمكن أن تواجه بعض العوائق مثل مشكلات وحدة تحكم Oculus Quest. سيرشدك هذا الدليل عبر العديد من النصائح حول استكشاف الأخطاء وإصلاحها لإعادة تشغيل وحدات التحكم (وأنت) مرة أخرى.
ملاحظة:في هذه المقالة، نشير إلى Quest باسم "Oculus" Quest نظرًا لأن هذه لا تزال العلامة التجارية التي يعرفها معظم الناس وهي في الواقع مكتوبة على صناديق معظم المهام. ومع ذلك، فإن الاسم الرسمي الجديد للمنتج هو Meta Quest.
1. استخدم تتبع اليد
أثناء العمل على وحدات التحكم الخاصة بك، استخدم ميزة تتبع اليد للحصول على طريقة تفاعل بديلة مع سماعة الرأس الخاصة بك. تعمل الكاميرات المدمجة في سماعات الرأس Oculus Quest وOculus Quest 2 على تتبع حركات يدك، مما يلغي الحاجة إلى وحدات التحكم المادية.
إذا قمت بالتحديث إلى الإصدار الأحدث من برنامج Quests، فيجب تمكين التتبع اليدوي افتراضيًا. ضع وحدات التحكم الخاصة بك جانبًا وضع يديك أمام سماعة الرأس أثناء ارتدائها. سيظهر لك مخطط ليديك، مما يعني أنك جاهز لاستخدام الميزة.
يعتمد تتبع اليد على إيماءات محددة للتفاعل مع بيئة الواقع الافتراضي. تعرف على الإيماءات الأساسية التالية:
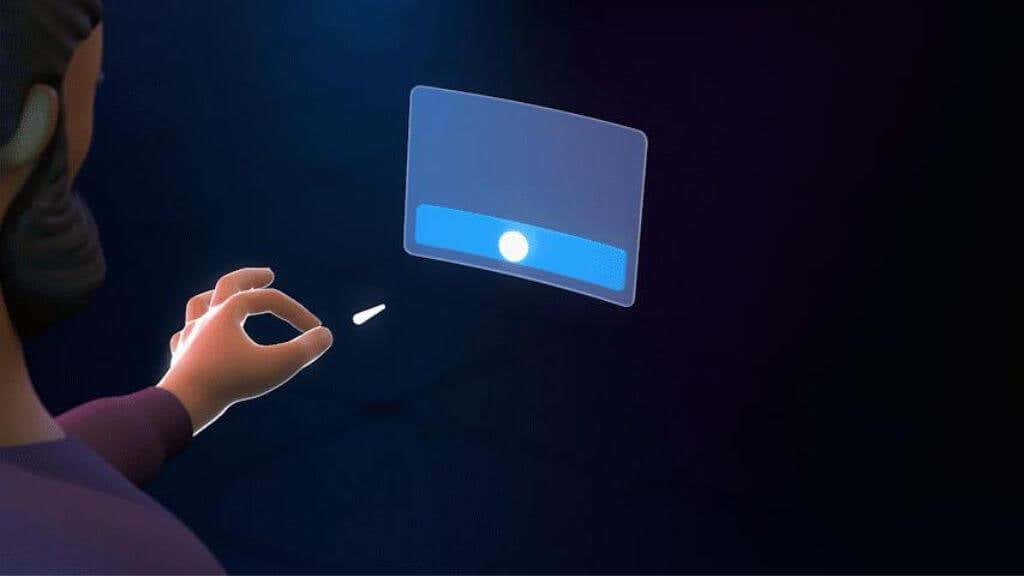
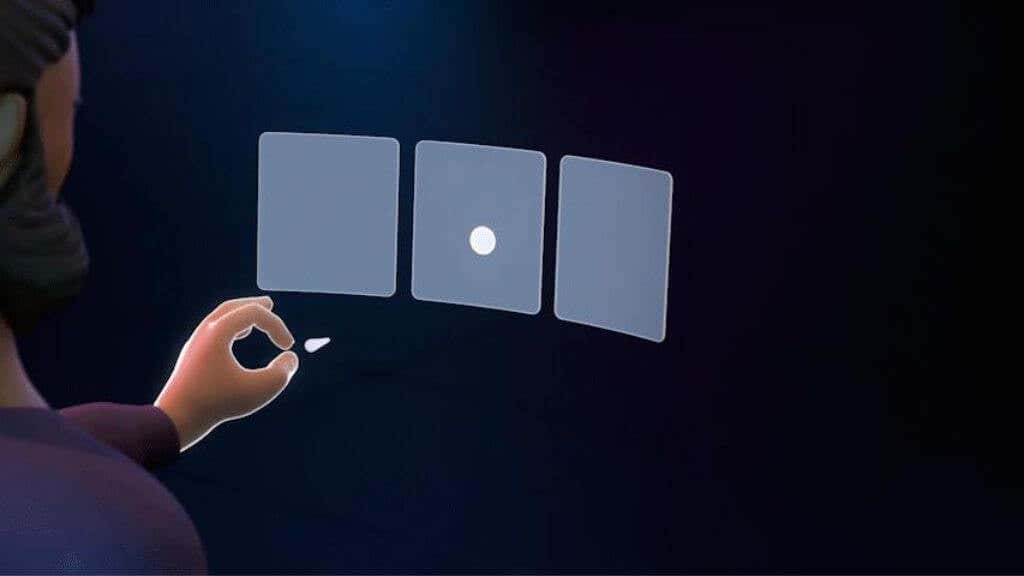
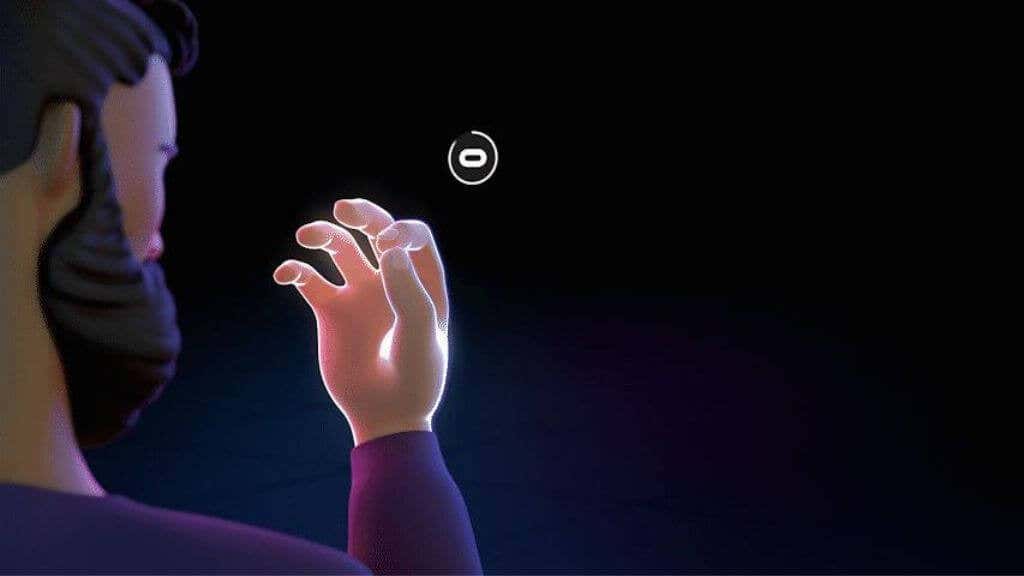
تعتمد الإيماءات والتفاعلات الأخرى على التطبيق أو اللعبة التي تستخدمها، لذا تأكد من التحقق من وجود تعليمات محددة داخل التطبيق أو اللعبة. ومع ذلك، ستساعدك هذه الإيماءات الثلاث الرئيسية على الوصول إلى أي قوائم نظام تحتاج إلى التفاعل معها..
نصيحة:تدعم بعض ألعاب Quest أيضًا استخدام وحدة تحكم Xbox. في حين أن هذا قد لا يكون غامرًا مثل استخدام وحدة التحكم باللمس
2. تحقق من البطاريات

ابدأ دائمًا في استكشاف الأخطاء وإصلاحها عن طريق فحص مصدر طاقة الجهاز. تأكد من أن وحدة التحكم Oculus Quest الخاصة بك تحتوي على بطاريات AA جديدة. استبدل بطاريات منخفضة بأخرى قلوية جديدة عالية الجودة أو قابلة لإعادة الشحن للحصول على الأداء الأمثل. تأكد من وضع البطارية بشكل صحيح في حجرة البطارية.
3. تأكد من وقت الشحن المناسب
إذا كنت تستخدم بطاريات قابلة لإعادة الشحن في وحدة التحكم Oculus Quest، فتأكد من شحنها بشكل كافٍ قبل الاستخدام. يمكن أن تؤدي البطاريات المشحونة بشكل سيئ إلى حدوث مشكلات في الأداء أو الاتصال.
4. تأكد من تشغيل وحدة التحكم
قد يبدو الأمر واضحًا، ولكن تأكد من تشغيل وحدة التحكم لديك. اضغط مع الاستمرار على زر الطاقة حتى يتم تشغيل ضوء LED. إذا لم يحدث ذلك، فقد يكون زر الطاقة هو المشكلة، مما يتطلب مزيدًا من التحقيق أو الاستبدال.
5. افحص ضوء LED الخاص بوحدة التحكم
يوفر ضوء LED الموجود على وحدة التحكم الخاصة بك معلومات قيمة عن الحالة. إذا كان يومض، فقد تواجه وحدة التحكم صعوبة في الاتصال بسماعات الرأس. إذا لم يكن مضاءً، فقد تكون هناك مشكلة في الطاقة أو البطارية. راجع دليل مستخدم Oculus Quest لمزيد من المعلومات حول أنماط إضاءة LED.
6. تحقق من اتصال وحدة التحكم بسماعة الرأس
في بعض الأحيان، تكون المشكلة مجرد وحدة تحكم غير متصلة. افتح تطبيق Oculus على هاتفك وتحقق مما إذا كانت وحدة التحكم مدرجة ضمن القائمة>الأجهزة.
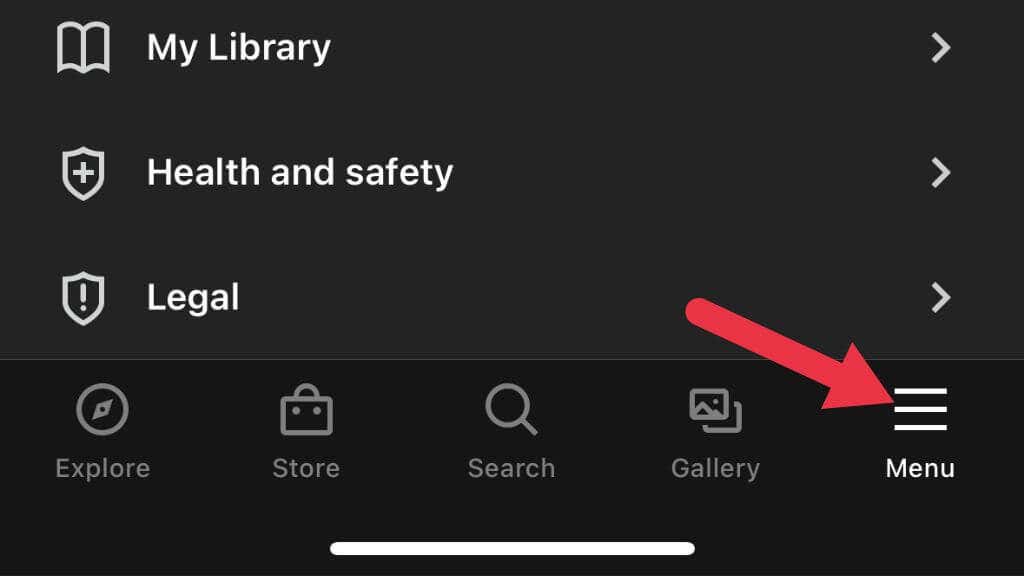
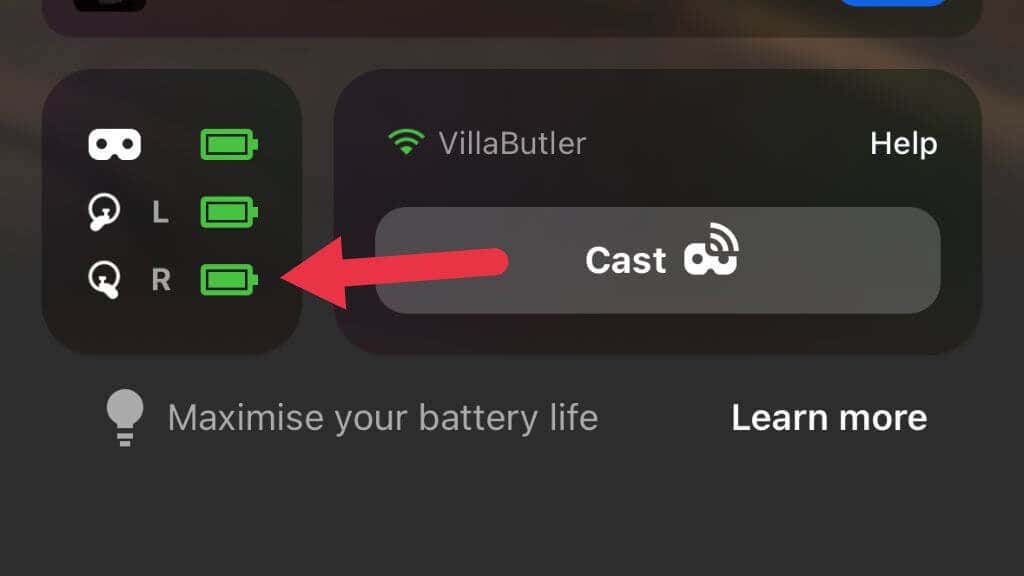
إذا لم يكن الأمر كذلك، فحاول إقرانها مرة أخرى، مع ضمان القرب بين سماعة الرأس ووحدة التحكم أثناء الإقران للحصول على اتصال مستقر.
7. أعد تشغيل سماعة الرأس ووحدة التحكم
أوقف تشغيل كلا الجهازين وأعد تشغيلهما مرة أخرى لحل الأخطاء البسيطة. إذا استمرت المشكلات، فقم بإعادة التشغيل بالكامل عن طريق إيقاف تشغيل كلا الجهازين وإزالة بطاريات وحدة التحكم قبل إعادة تشغيلهما.
8. اختبر وحدة التحكم في لعبة أو تطبيق آخر
إذا كانت وحدة التحكم لا تعمل في لعبة أو تطبيق معين، فاختبرها في لعبة أو تطبيق آخر. يمكن أن يساعدك هذا في تحديد ما إذا كانت المشكلة متعلقة باللعبة أو التطبيق أو مشكلة في وحدة التحكم. اتصل بمطور اللعبة أو التطبيق للحصول على الدعم إذا كانت وحدة التحكم تعمل بشكل جيد في مكان آخر..
9. التحقق من وجود تحديثات
تأكد من أن كلاً من سماعة الرأس ووحدة التحكم Oculus Quest لديك تحتوي على أحدث البرامج الثابتة. للقيام بذلك، انتقل إلى تطبيق Oculus على هاتفك، وانقر على سماعة الرأس، وتحقق من وجود تحديثات. يمكن أن يساعد الحفاظ على تحديث أجهزتك في منع مشكلات التوافق وتحسين الأداء العام.
10. قم بإقران وحدة التحكم
إذا لم تكن وحدة التحكم الخاصة بك متصلة بسماعات الرأس، فحاول إصلاحها.
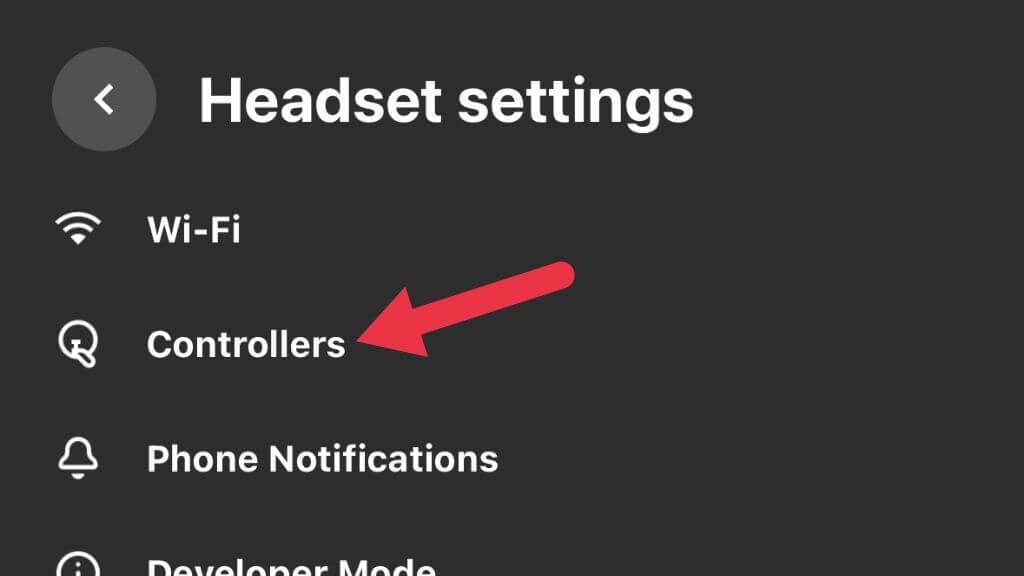
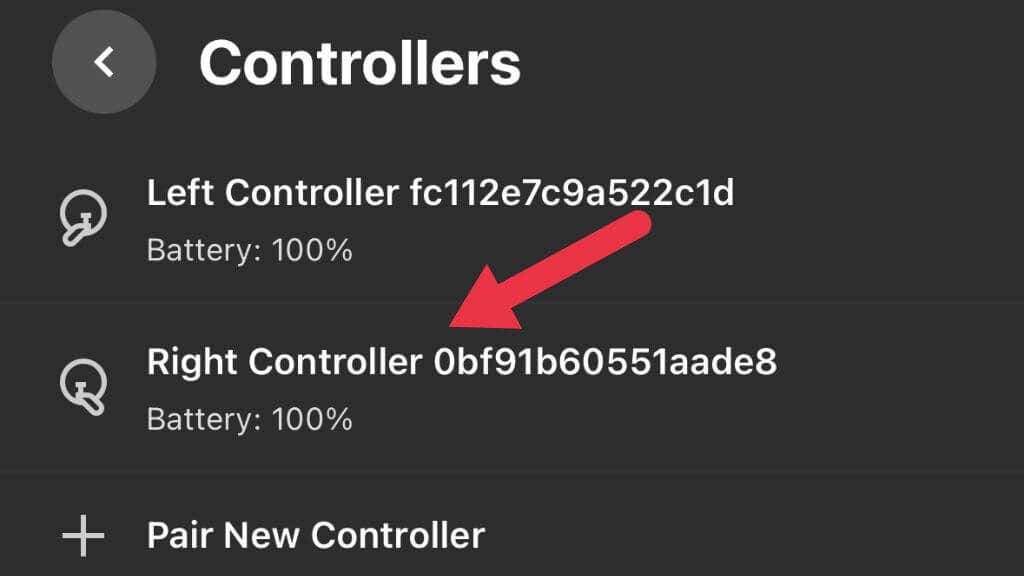
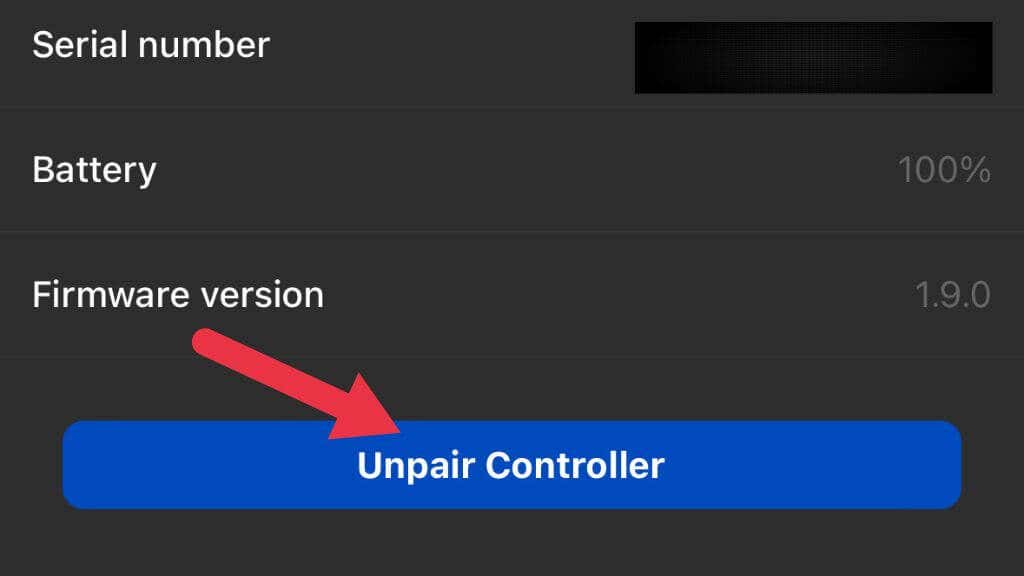
اتبع التعليمات لإقران وحدة التحكم مرة أخرى واختبرها لمعرفة ما إذا كانت تعمل بشكل صحيح.
11. قم بتنظيف وحدة التحكم
يمكن أن تعيق الأوساخ والأوساخ وظيفة وحدة التحكم. استخدم قطعة قماش ناعمة وجافة لتنظيف الجزء الخارجي، مع الحرص على عدم السماح للرطوبة بالدخول إلى وحدة التحكم لأنها قد تؤدي إلى تلف المكونات الداخلية. ركز على الأزرار والمشغلات وعصا التحكم، حيث يمكن أن تتراكم الأوساخ وتسبب مشاكل.
تجنب المواد الكيميائية القاسية، مثل الكحول، خاصة إذا كنت تعاني من انجراف العصا. لسوء الحظ، فإن طبيعة مستشعرات العصا في معظم وحدات التحكم (بما في ذلك Quest وQuest 2) تعني أنها ستنجرف في النهاية مع تدهور نقاط الاتصال. إذا لم يتم استبدال مجموعة عصا التحكم بالكامل، فإن الطريقة الوحيدة للتغلب على ذلك هي معايرة وحدة التحكم حتى يصبح الانجراف أكثر من اللازم لتعويض البرنامج. ومن ثم هناك حاجة إلى بديل.
12. افحص وحدة التحكم بحثًا عن أي ضرر
إذا لم تعمل وحدة التحكم الخاصة بك بعد تجربة الخطوات المذكورة أعلاه، فافحصها بصريًا بحثًا عن أي ضرر. ابحث عن الشقوق في الغلاف أو المشكلات المرئية الأخرى التي قد تسبب مشاكل. إذا وجدت أي ضرر، فكر في استبداله أو اتصل بدعم Oculus للحصول على المساعدة إذا كنت تعتقد أن هذا خطأ من المصنع..
13. تحقق من منطقة اللعب

يستخدم Oculus Quest أجهزة استشعار خارجية لتتبع موضع وحدة التحكم. إذا كنت تواجه مشكلات في التتبع، فتأكد من أن منطقة اللعب الخاصة بك خالية من العوائق والأسطح العاكسة التي قد تتداخل مع أجهزة الاستشعار. تأكد من أن الغرفة مضاءة جيدًا، لأن ظروف الإضاءة السيئة يمكن أن تؤثر سلبًا على أداء التتبع.
14. اختبر وحدة التحكم في مهمة Oculus أخرى

إذا كان بإمكانك الوصول إلى سماعة رأس Oculus Quest أخرى، فحاول استخدام وحدة التحكم الخاصة بك. يمكن أن يحدد هذا ما إذا كانت المشكلة تكمن في وحدة التحكم نفسها أم أنها مشكلة في سماعة الرأس الخاصة بك. إذا كانت وحدة التحكم تعمل على سماعة الرأس الأخرى، فقد تحتاج إلى استكشاف أخطاء سماعة الرأس الخاصة بك وإصلاحها بشكل أكبر أو الاتصال بدعم Quest للحصول على المساعدة.
15. خذ بعين الاعتبار العوامل الخارجية
يمكن أن تتسبب العوامل الخارجية، مثل تداخل الترددات اللاسلكية من الأجهزة الأخرى أو شبكات Wi-Fi، في حدوث مشكلات في وحدة التحكم Oculus Quest. حاول إيقاف تشغيل الأجهزة الإلكترونية القريبة ومعرفة ما إذا كانت المشكلة مستمرة. إذا كنت تستخدم شبكة Wi-Fi، ففكر في التبديل إلى نطاق تردد مختلف أو نقل جهاز التوجيه بعيدًا عن منطقة اللعب.
16. تحقق من إعدادات الجارديان
قد لا تعمل وحدة التحكم Oculus Quest الخاصة بك إذا كانت هناك مشكلة في إعدادات Guardian. للتحقق من إعدادات Guardian وإعادة ضبطها، انتقل إلى قائمة الإعدادات السريعة في سماعة الرأس لديك وGuardianواتبع التعليمات التي تظهر على الشاشة. يمكن أن تساعد إعادة تعيين Guardian في حل مشكلات التتبع في وحدة التحكم الخاصة بك.
17. إعادة ضبط المصنع لـ Oculus Quest
كملاذ أخير، استخدم اعدادات المصنع على سماعة الرأس Oculus Quest. سيؤدي هذا إلى مسح جميع البيانات واستعادة الجهاز إلى إعداداته الأصلية. قبل المتابعة، تأكد من عمل نسخة احتياطية لأي بيانات مهمة. لإجراء إعادة ضبط المصنع:
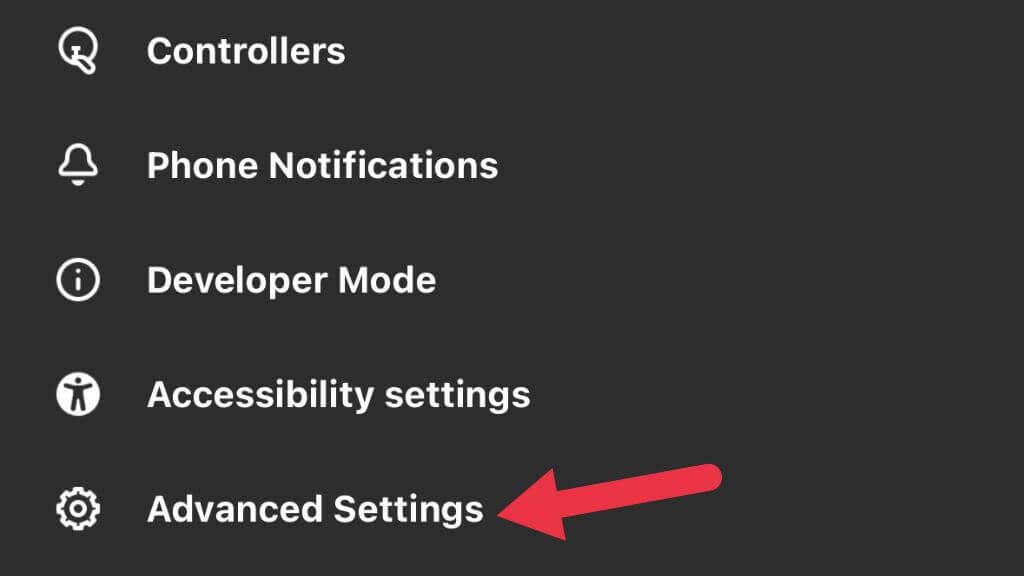
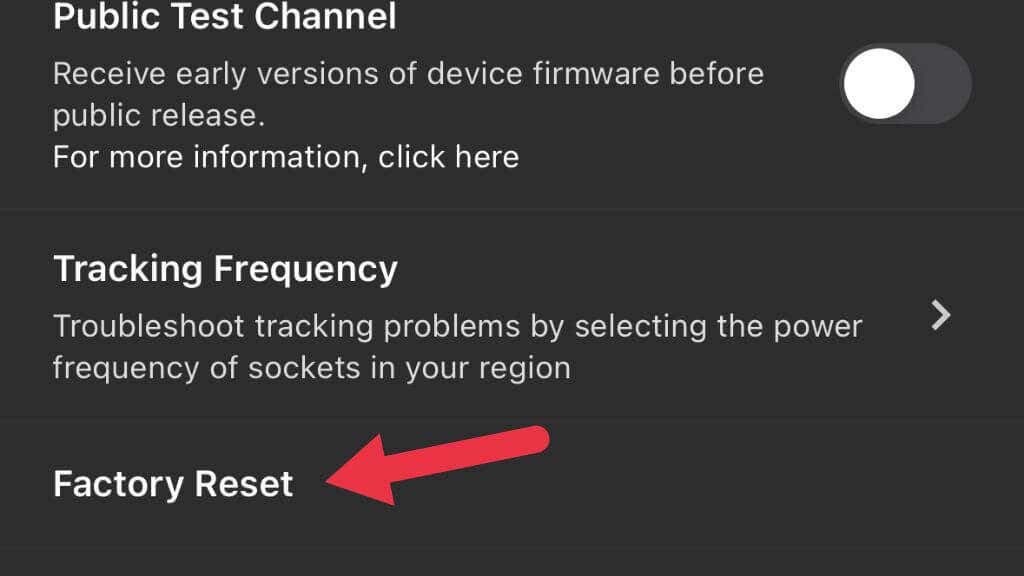
- .
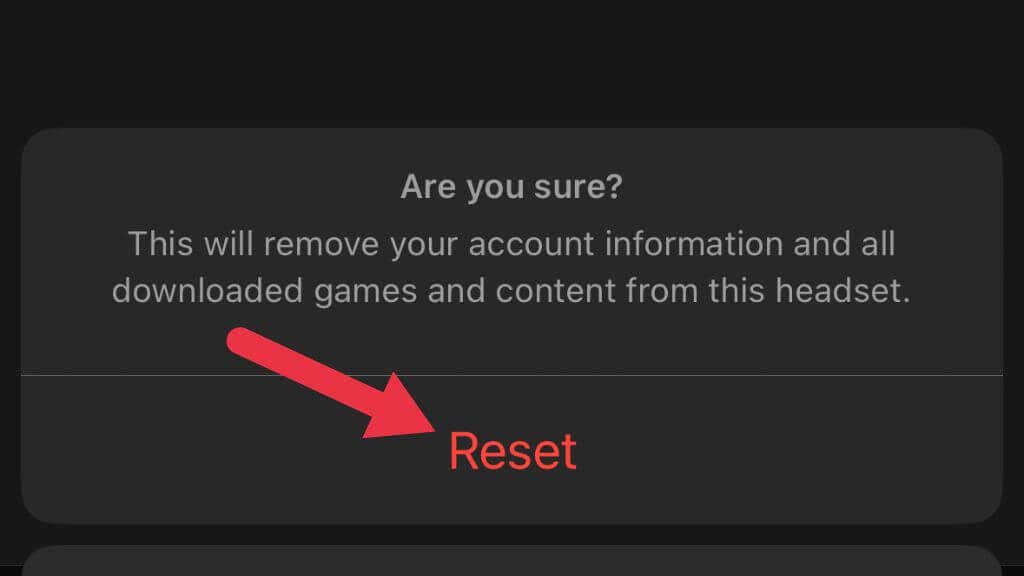
الآن قم بإعداد مهمتك من البداية لمعرفة ما إذا كان هذا قد أدى إلى حل مشكلات وحدة التحكم الخاصة بك.
18 اتصل بدعم Oculus
إذا كانت وحدة التحكم الخاصة بك لا تزال لا تعمل، فتواصل مع دعم Oculus. قدِّم وصفًا تفصيليًا للمشكلة وأي خطوات اتخذتها لحلها. يمكن أن يساعد دعم Oculus في تشخيص المشكلة، أو تقديم المزيد من الإرشادات حول كيفية إصلاحها، أو تحديد ما إذا كان الاستبدال ضروريًا.
.