هل تحصل على خطأ في اتصال الخادم في بخار على جهاز الكمبيوتر الخاص بك؟ هناك احتمال كبير أن تكون إعدادات LAN التلقائية هي سبب المشكلة. يمكن أن تؤدي العناصر الأخرى أيضًا إلى قيام Steam بعرض رسالة الخطأ هذه. فيما يلي بعض الطرق للتغلب على هذه المشكلة على نظامي التشغيل Windows وMac.
بالإضافة إلى إعدادات LAN غير الصالحة، فإن العناصر الأخرى التي يمكن أن تتسبب في عرض Steam للخطأ أعلاه هي مواطن الخلل البسيطة في Steam، وتوقف الخادم، وشبكة VPN محظورة، وجدار الحماية الذي يمنع Steam من الوصول إلى الإنترنت، والمزيد.
1.تحقق من حالة خادم Steam
عندما تحصل على الخطأ أعلاه، فإن أول شيء يجب عليك التحقق منه هو حالة خادم Steam. قد تكون خوادم النظام الأساسي تعاني من التوقف عن العمل، مما يتسبب في عدم توفر ميزات التطبيق المتنوعة.
يمكنك التوجه إلى موقع مثل Downdetector للتحقق مما إذا كان Steam يواجه انقطاعات في الخدمة. إذا ذكر الموقع أن Steam لديه مشكلة في الخادم، فسيتعين عليك الانتظار حتى تقوم الشركة بإصلاح هذه المشكلات.
2. فرض الإغلاق وإعادة فتح Steam لإصلاح مشكلة خطأ الاتصال
يمكن أن تؤدي الأخطاء البسيطة في Steam إلى عدم اتصال التطبيق بالخوادم. في هذه الحالة، قم بإنهاء التطبيق وإعادة تشغيله على جهاز الكمبيوتر الذي يعمل بنظام التشغيل Windows أو Mac لحل مشكلتك.
في نظام التشغيل Windows
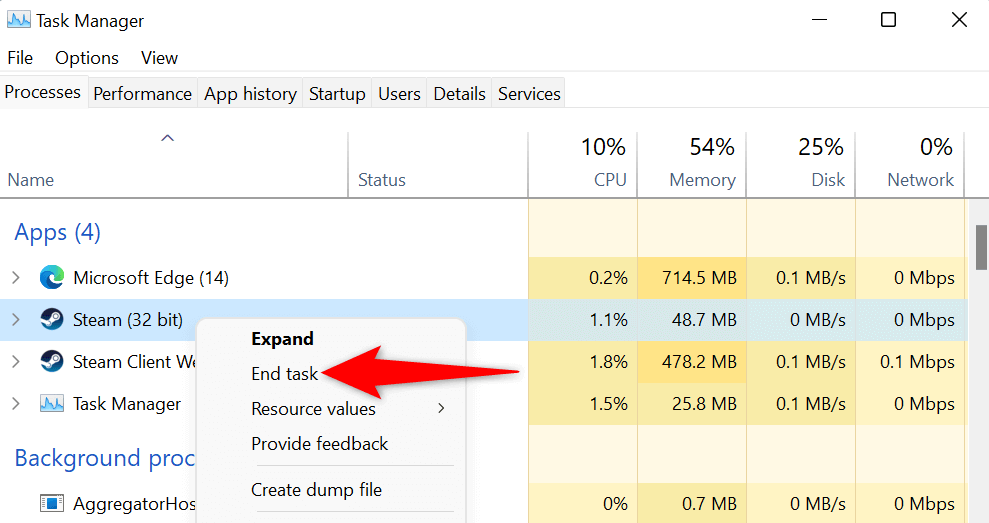
على نظام التشغيل macOS
3.تشغيل Steam كمسؤول
أحد أسباب فشل Steam في التواصل مع خوادمه هو أن التطبيق لا يمتلك الأذونات المطلوبة للعمل. في هذه الحالة، يمكنك قم بتشغيل التطبيق كمسؤول منح التطبيق جميع الأذونات التي يحتاجها ليعمل بشكل صحيح.
لاحظ أنه لا يتعين عليك القيام بذلك إلا على جهاز كمبيوتر يعمل بنظام Windows.
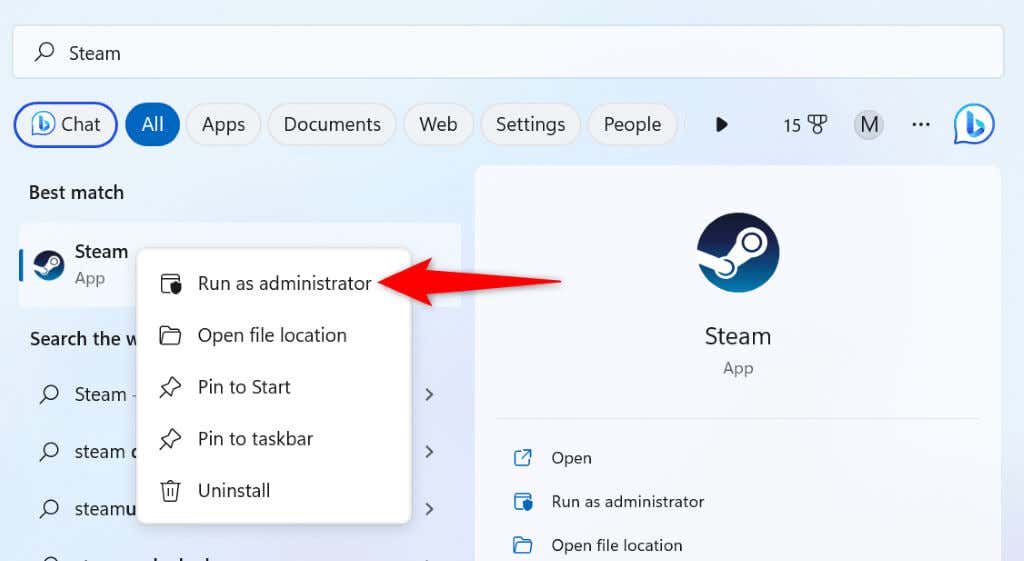
4. قم بإصلاح Steam عن طريق تعطيل VPN الخاص بك
يقوم تطبيق VPN بتوجيه حركة المرور على الإنترنت من خلال خادم تابع لجهة خارجية، مما يؤدي إلى تغيير عنوان IP الخاص بك وموقعك. في بعض الأحيان، لا تعمل شبكات VPN هذه بشكل جيد مع تطبيقاتك التي تدعم الإنترنت مثل Steam.
في هذه الحالة، قم بإيقاف تشغيل خدمة VPN الخاصة بك ومعرفة ما إذا كان ذلك سيؤدي إلى حل المشكلة. يمكنك تعطيل الخدمة الخاصة بك عن طريق فتح تطبيق VPN الخاص بك وإيقاف الخيار الموجود على الواجهة الرئيسية.
بعد ذلك، قم بتشغيل عميل Steamومعرفة ما إذا تم حل مشكلتك.
5.تعطيل إعدادات الشبكة المحلية التلقائية بجهاز الكمبيوتر لديك
يوفر Windows خيارًا يكتشف ويطبق LAN تلقائيًا (الشبكة المحلية) على جهاز الكمبيوتر الخاص بك. من الممكن أن يكون هناك خلل في هذه الميزة، مما يمنع Steam من الاتصال بخوادمه.
يمكنك إيقاف تشغيل خيار Windows هذا لحل مشكلتك.
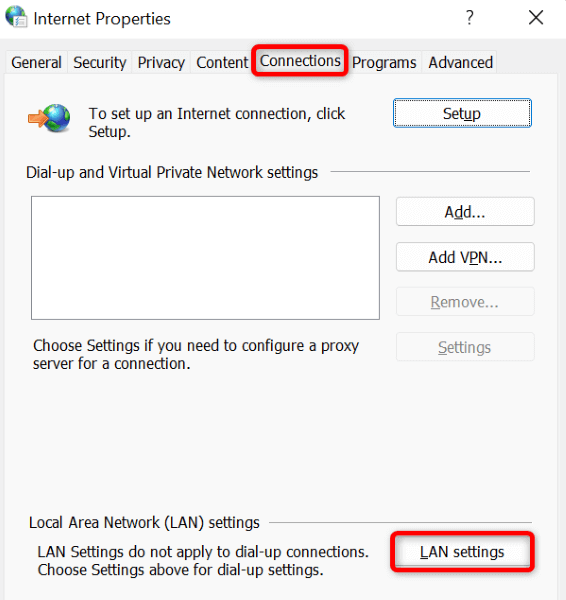
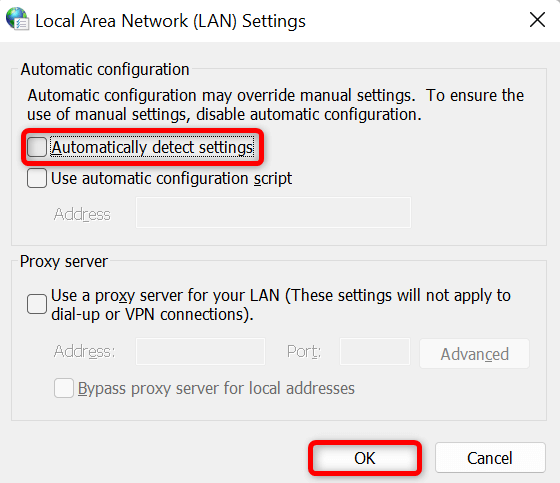
6.امسح ذاكرة التخزين المؤقت لنظام أسماء النطاقات (DNS) لجهاز الكمبيوتر الخاص بك
يقوم جهاز الكمبيوتر الخاص بك بتخزين بيانات DNS مؤقتًا لمساعدة التطبيقات التي تدعم الإنترنت على ترجمة أسماء النطاقات بسرعة إلى عناوين IP. ربما تكون ذاكرة التخزين المؤقت هذه تالفة، مما يجعل Steam غير قادر على تحليل أسماء النطاقات إلى عناوين IP.
في هذه الحالة، قم بمسح ذاكرة التخزين المؤقت لنظام التشغيل Windows أو Mac لجهازك ، وسيتم حل مشكلتك. لاحظ أنك لن تفقد جهاز Steam أو أي بيانات أخرى أثناء مسح ذاكرة التخزين المؤقت لنظام أسماء النطاقات (DNS).
في نظام التشغيل Windows
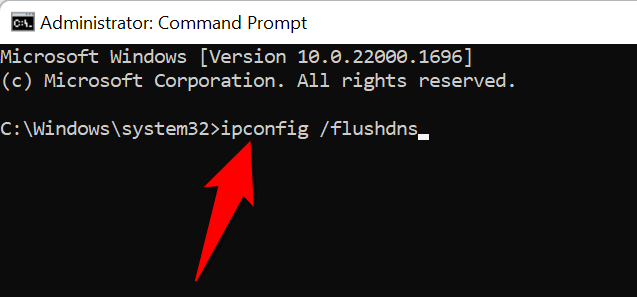
ipconfig /release
ipconfig /renew
على نظام التشغيل macOS
sudo dscacheutil -flushcache;sudo killall -HUP mDNSResponder
7.السماح باختراق جدار الحماية الخاص بك
ربما يكون جدار الحماية الخاص بجهازك قد منع وصول Steam إلى الإنترنت، مما يتسبب في عدم تمكن التطبيق من الاتصال بخوادمه. يمكنك التحقق من ذلك مؤقتًا عن طريق إيقاف تشغيل جدار الحماية الخاص بك. إذا نجح Steam بعد ذلك في الاتصال بخوادمه، فيمكنك إضافة التطبيق إلى القائمة البيضاء لجدار الحماية الخاص بك بحيث يسمح جدار الحماية الخاص بك دائمًا لـ Steam بالاتصال بالإنترنت.
في نظام التشغيل Windows

إذا اتصل Steam بخوادمه بعد تعطيل جدار الحماية، فأضف تطبيق Steam إلى القائمة المسموح بها لجدار الحماية لديك، كما هو موضح أدناه:

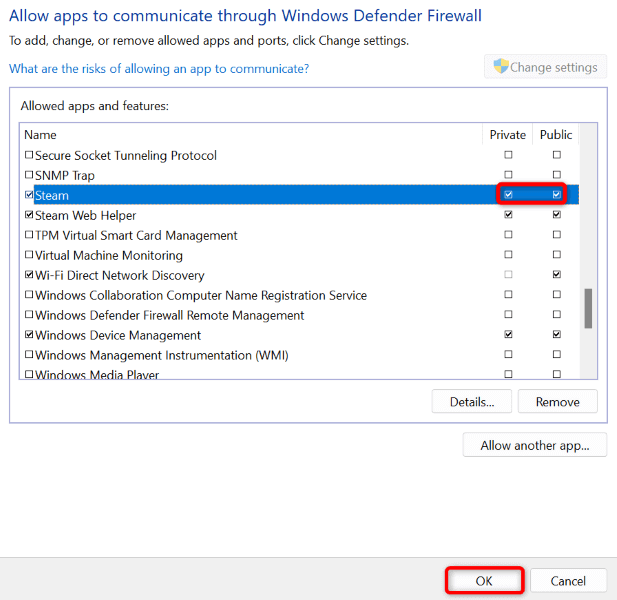
على نظام التشغيل macOS
8.إلغاء تثبيت Steam وإعادة تثبيته
إذا استمر Steam في عرض رسالة خطأ تفيد بأن التطبيق يواجه مشكلات في الاتصال بخوادمه، فإن ملجأك الأخير هو إزالة وإعادة تثبيت التطبيق على جهاز الكمبيوتر الخاص بك. يؤدي القيام بذلك إلى إزالة جميع ملفات التطبيق، والتي قد يكون بعضها مشكلة، مما يسبب المشكلة المذكورة أعلاه.
تؤدي إعادة تثبيت التطبيق إلى جلب ملفات جديدة، مما يسمح لك بتشغيل التطبيق واستخدامه دون أي مشاكل.
في نظام التشغيل Windows
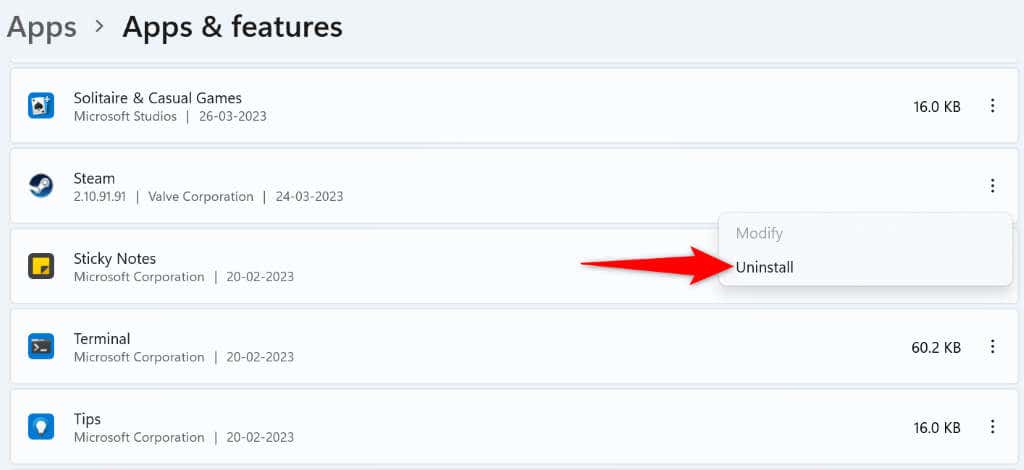
على نظام التشغيل macOS
استكشاف الأخطاء وإصلاحهاخطأ في اتصال Steam بالخادم
هناك أسباب مختلفة لفشل Steam في الاتصال بخوادمها. بمجرد تحديد العنصر الأساسي وإصلاحه، يجب أن يتمتع Steam بكل إمكانية الوصول التي يحتاجها ليعمل على جهاز الكمبيوتر الخاص بك.
نأمل أن يكون الدليل أعلاه يحل خطأ Steam الخاص بك ، حتى تتمكن من العودة لممارسة ألعابك المفضلة. ألعاب سعيدة!
.