تحديثات Windows إما أن تكون هبة من السماء أو نقمة. بينما يساعد البرنامج في الحفاظ على الكمبيوتر الخاص بك محدّث ومحمي ، يمكن أن تكون التحديثات التي لا نهاية لها مزعجة.
قد يتعطل العمل لأن التحديثات يمكن أن تؤدي إلى زيادة استهلاكك للإنترنت. والخوف من إمكانية إعادة تشغيل جهاز الكمبيوتر الخاص بك عند نقطة حاسمة قد يكون مثيراً للقلق.
والأسوأ من ذلك ، قد تستغرق تحديثات Windows أحيانًا إلى الأبد. يتركك تتساءل عما إذا كان يتم تنزيل التحديثات بالفعل أو إذا حدث خطأ ما وتوقف البحث عن التحديثات.
لحسن الحظ ، هناك خطوات يمكنك اتخاذها لإصلاح المشكلة. في هذا المنشور ، سنعرض لك بعض الخطوات البسيطة حتى تتمكن من الحصول على التحديثات وإتمامها.
إعادة تشغيل Windows Update
الحل الأول هو إعادة تشغيل تحديثاتك ومعرفة ما إذا كان الذي يعمل على حل المشكلة. انقر بزر الماوس الأيمن على الزر البدءوحدد تشغيل.
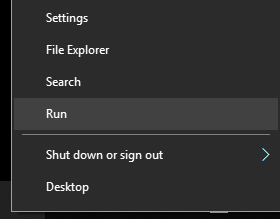
اكتب SERVICES.MSCوانقر على موافق.
In_content_1 الكل: [300x250] / dfp: [640x360]->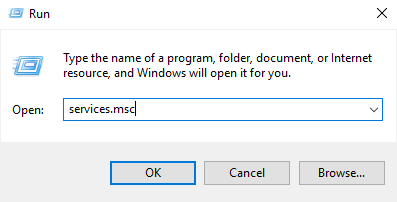
سيؤدي هذا إلى تشغيل الخدمات. من قائمة التطبيقات ، انقر بزر الماوس الأيمن على WindowsUpdatesوحدد إيقاف.
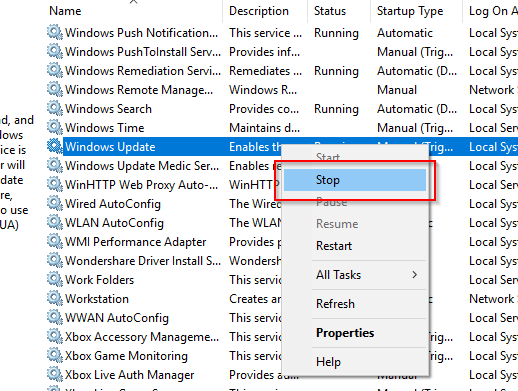
التالي ، افتح FileExplorer وانتقل إلى C: \>Windows>SoftwareDistribution. أزل كل الملفات الموجودة في المجلد.
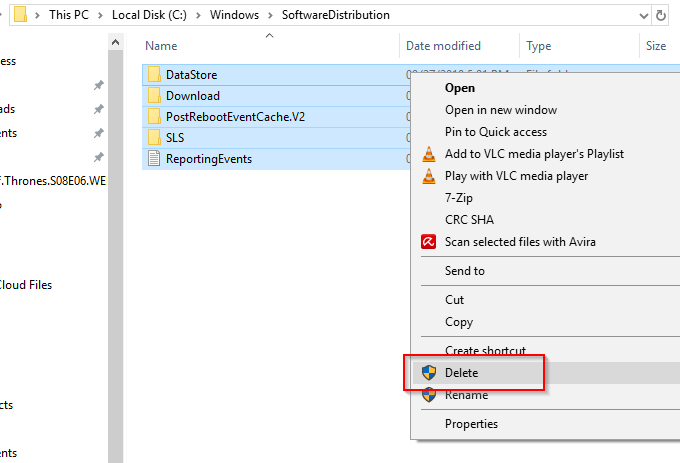
هذا هو المكان الذي يخزن فيه Windows الملفات التي تم تنزيلها مؤقتًا. عن طريق إزالة الملفات المخزنة ، من المفترض إعادة إنشاء الملفات المحذوفة.
ارجع إلى الخدمات وانقر بزر الماوس الأيمن فوق Windows Update مرة أخرى. هذه المرة انقر على إعادة التشغيل.
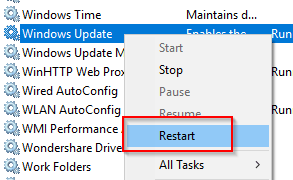
افتح إعدادات Windowsوانتقل إلى التحديث والأمن.
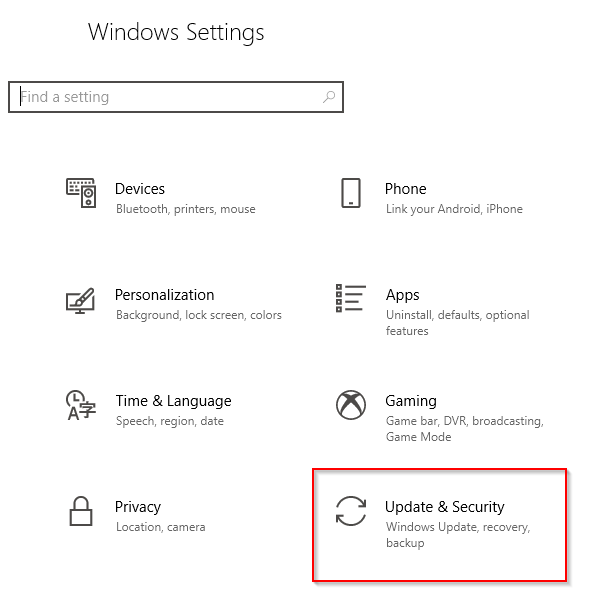
ضمن WindowsUpdate ، معرفة ما إذا كانت هناك تحديثات معلقة ومحاولة التنزيل في حالة وجود أي منها.
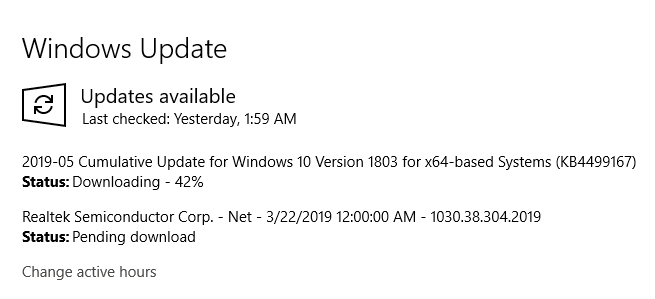
تعرف على ما إذا كان معاربو المشاكل.
ملاحظة: هناك أيضًا طريقة للقيام بذلك من خلال CommandPromptأو PowerShell. Simplytype في NET STOP WUAUSERVلإيقاف تحديث Windows يتبعه NET STARTWUAUSERVلإعادة التشغيل.
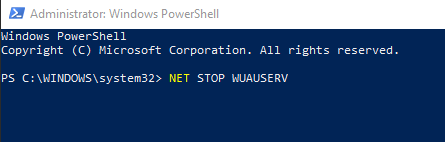
مستكشف أخطاء Windows Update ومصلحها
إذا استمر الإصدار ، فيمكنك استخدام مستكشف أخطاء Windows Update ومصلحها. هذا هو الحل الذي تم تصميمه خصيصًا لإصلاح Windows Updateمشاكل.
هذه الأدوات اليدوية المفيدة لنظامي التشغيل Windows 7 و Windows 8 و Windows 10.
قم بتنزيل البرنامج وابدأ تشغيله بعد ذلك.
من قائمة البرامج ، حدد Windows Update.
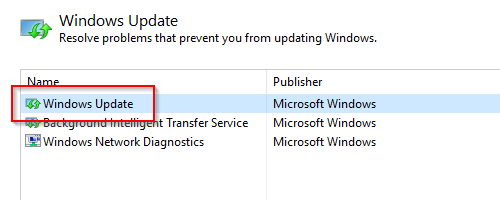
انقر على التاليللمتابعة. سيقوم جهاز الكمبيوتر الخاص بك بالتشخيص للكشف عن المشاكل.
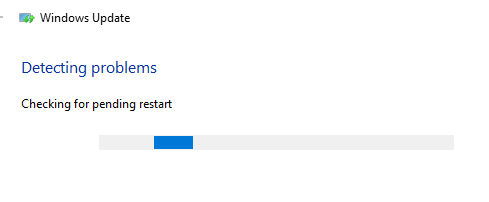
عندما يُطلب منك ، قم بتشغيل البرنامج كمسؤول ، انقر فوق الخيار الذي يسمح لك بالقيام بذلك.
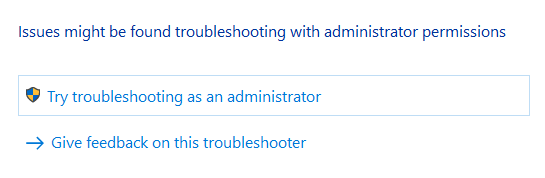
سيطلب منك onceagain تحديد برنامج. حدد WindowsUpdateوانقر على التالي.
اتبع التوصيات التي تظهر على الشاشة والتي يقدمها مستكشف أخطاء Windows Update.
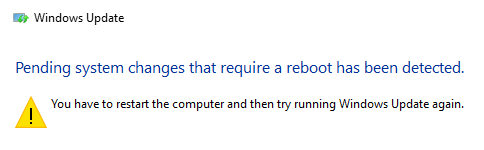
قد تتم مطالبتك بإعادة تشغيل جهاز الكمبيوتر الذي يعمل بنظام التشغيل Windows بعد انتهاء تشغيل جهاز الكمبيوتر الذي يعمل بالتشخيص.
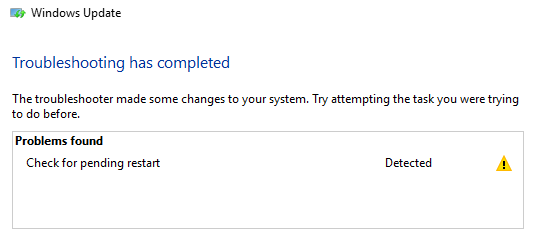
أغلق مستكشف الأخطاء ومصلحها بعد الانتهاء . نأمل أن يؤدي هذا إلى إنهاء جميع مشكلات Windowsupdate الخاصة بك.
WindowsModule Installer
سيؤدي ذلك إلى إنشاء Windows Module Explorer ، وهي خدمة مضمنة في Windows 10. يعالج هذا البرنامج تحديثات Windows المتوقفة.
سنستخدم PowerShell في المثال أدناه ولكن هذا يعمل أيضًا في موجه الأوامر.
افتح PowerShelland وأدخل SC CONFIG TRUSTEDINSTALLERSTART = AUTOفي سطر الأوامر.
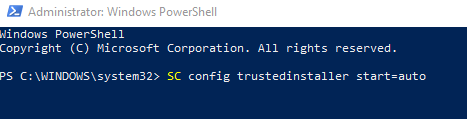
يجب عليك ضبط الرسالة [SC] CHANGESERVICECFONFIGSUCCESSهي أنه تم تنفيذ الأمر بنجاح.
الآن كل ما عليك فعله هو إغلاق PowerShell ومعرفة ما إذا كان تحديث Windows لا يعمل مشكلة لا لفترة أطول هناك.