هل تستمر في رؤية رسالة تحمل اسم "خطأ في نظام الملفات (-2147219196)" أثناء فتح الصور باستخدام تطبيق الصور في نظام التشغيل Windows 10؟ على الرغم من أنها تبدو وكأنها خطأ في القرص، إلا أنها مشكلة تنبع بشكل أساسي من تلف الملف أو الأذونات المعطلة.
نفذ الإصلاحات التالية لإصلاح "خطأ في نظام الملفات (-2147219196)" في نظام التشغيل Windows 10 وابدأ في استخدام الصور كالمعتاد مرة أخرى.
قم بتشغيل مستكشف أخطاء تطبيقات متجر Windows ومصلحها
يتضمن نظام التشغيل Windows 10 أداة حل المشكلات المضمنة التي تتعامل تلقائيًا مع الأخطاء المتعلقة بـ التطبيقات التابعة لمتجر Microsoft (مثل الصور). ونحن نوصي بشدة بتشغيله قبل الغوص في بقية الإصلاحات.
1. افتح قائمة ابدأ وحدد الإعدادات .
2. حدد الخيار المسمى التحديث والاسترداد .
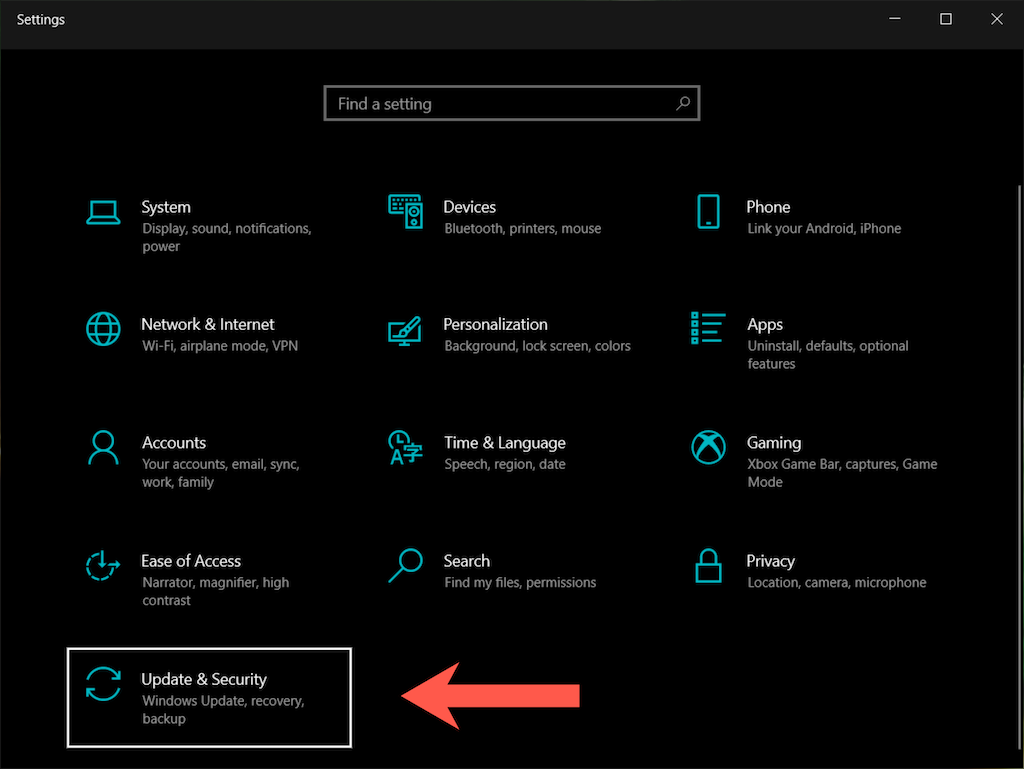 <ص>3. حدد استكشاف الأخطاء وإصلاحها على الشريط الجانبي.
<ص>4. حدد أدوات حل المشكلات الإضافية .
<ص>3. حدد استكشاف الأخطاء وإصلاحها على الشريط الجانبي.
<ص>4. حدد أدوات حل المشكلات الإضافية .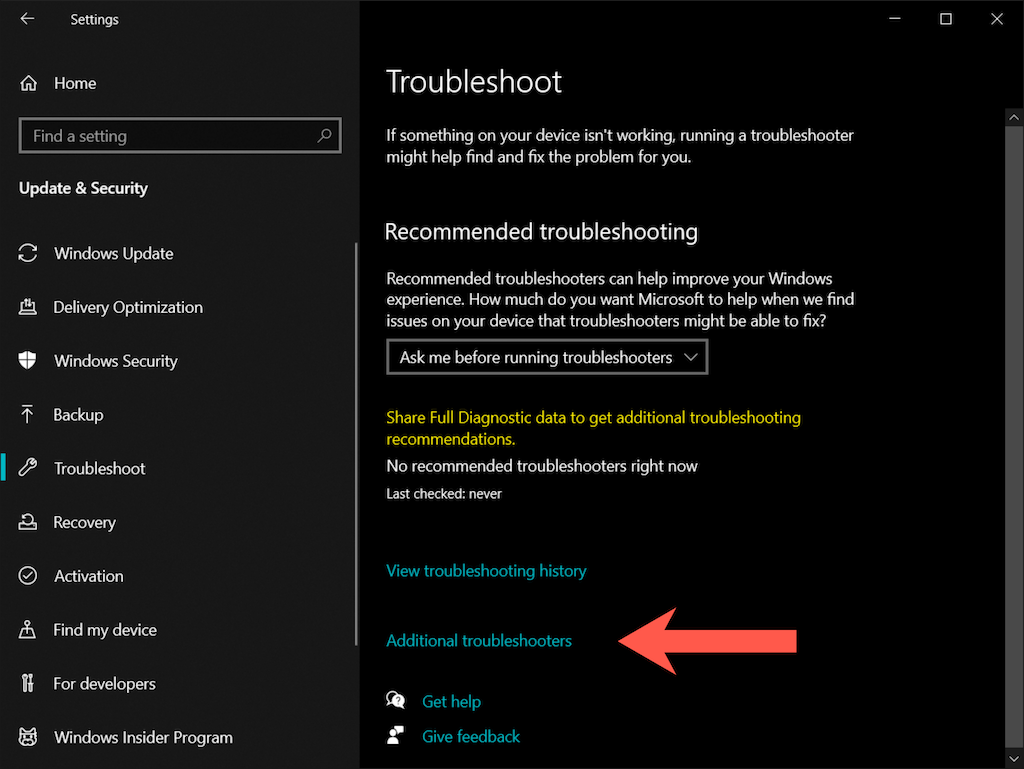 <ص>5. حدد تطبيقات متجر Windows >تشغيل مستكشف الأخطاء ومصلحها .
<ص>5. حدد تطبيقات متجر Windows >تشغيل مستكشف الأخطاء ومصلحها .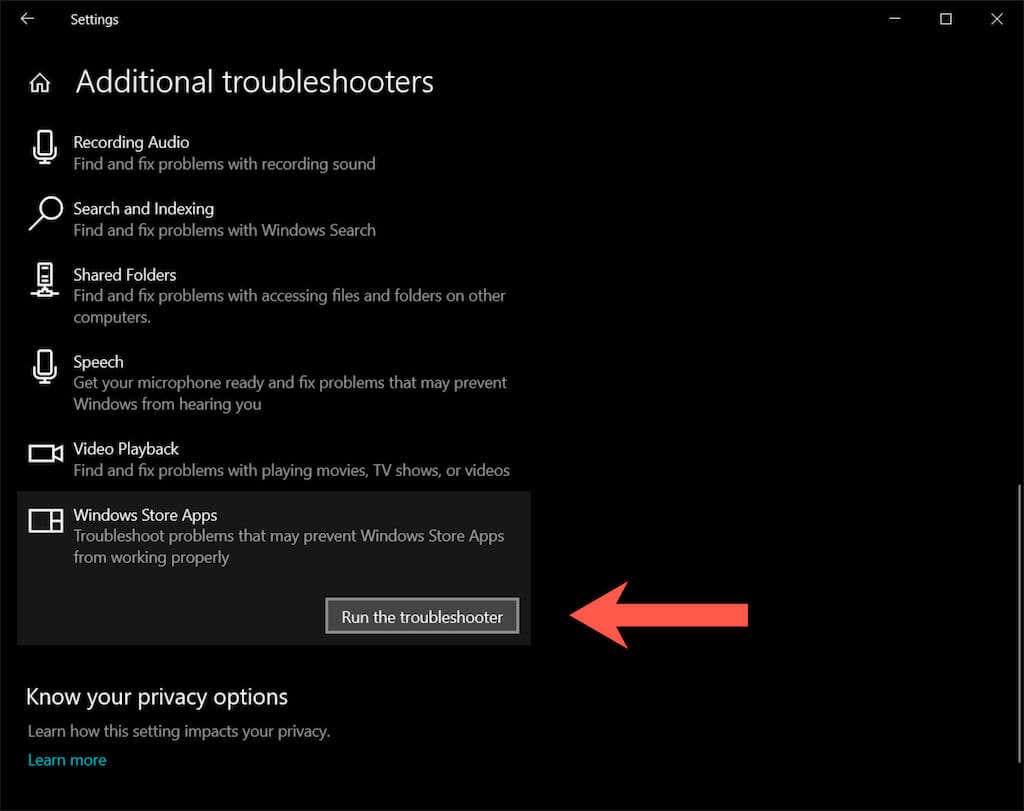
أصلح تطبيق صور Microsoft
إذا فشل مستكشف أخطاء Microsoft Store ومصلحها في إصلاح "خطأ في نظام الملفات (-2147219196)" في نظام التشغيل Windows 10، فإن الإجراء التالي يتضمن إصلاح تطبيق الصور.
1. افتح تطبيق الإعدادات وحدد التطبيقات .
2. قم بالتمرير لأسفل في قائمة التطبيقات وحدد صور Microsoft >الخيارات المتقدمة .
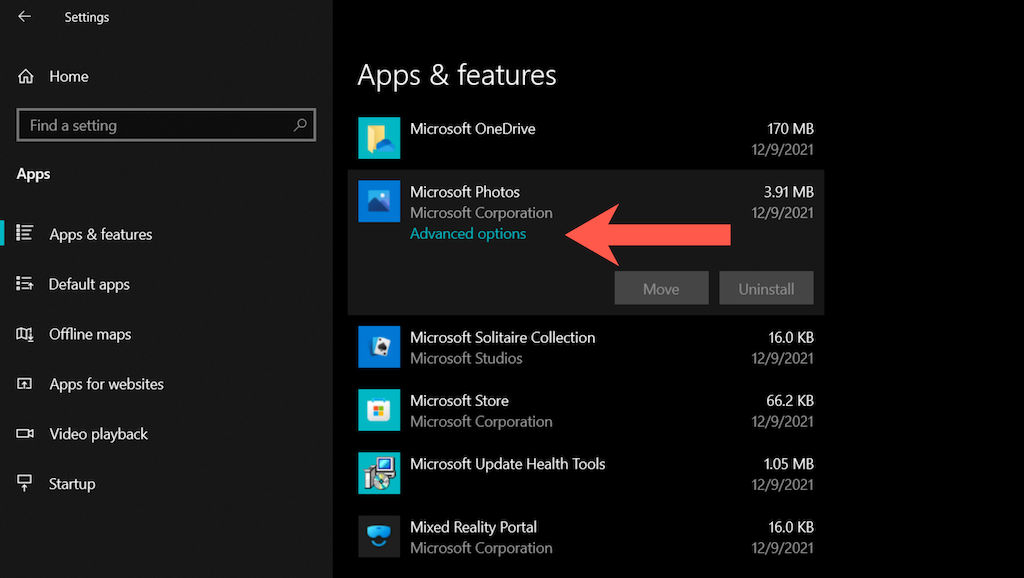 <ص>3. حدد إنهاء لإيقاف جميع العمليات المباشرة المتعلقة بتطبيق الصور. ثم حدد إصلاح .
<ص>3. حدد إنهاء لإيقاف جميع العمليات المباشرة المتعلقة بتطبيق الصور. ثم حدد إصلاح .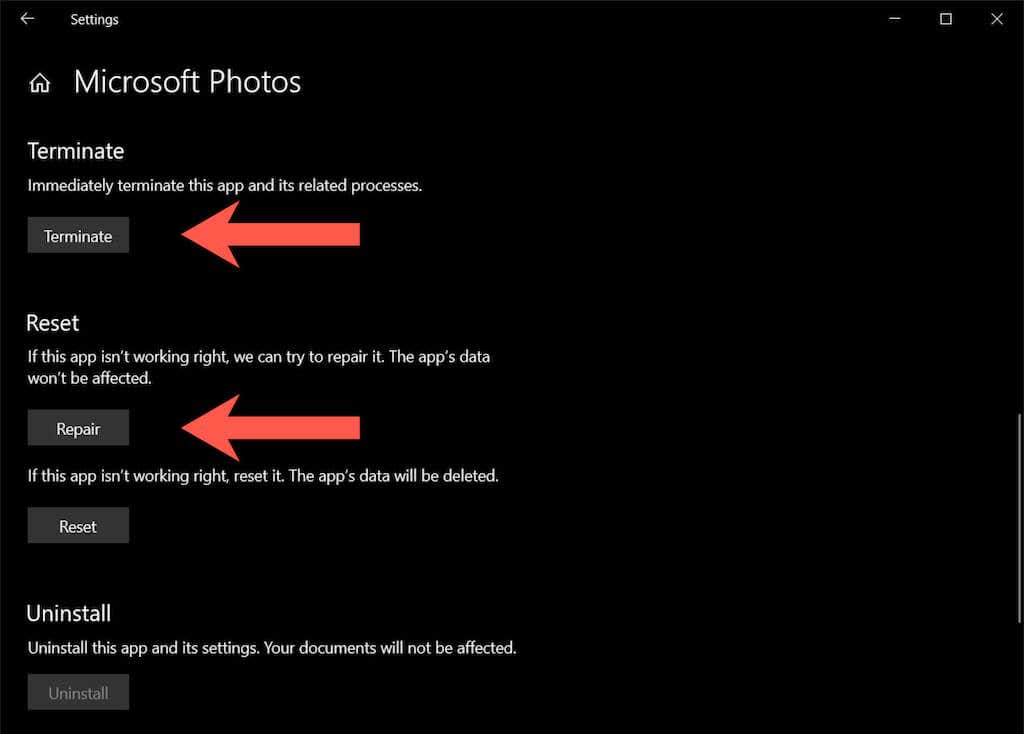
إعادة ضبط تطبيق صور Microsoft
إذا لم يُحدث إصلاح الصور أي فرق أيضًا، فحاول إعادة تعيين التطبيق إلى إعداداته الافتراضية. للقيام بذلك، ما عليك سوى اتباع الإرشادات الواردة في القسم أعلاه ولكن حدد إنهاء >إعادة تعيين بدلاً من ذلك.
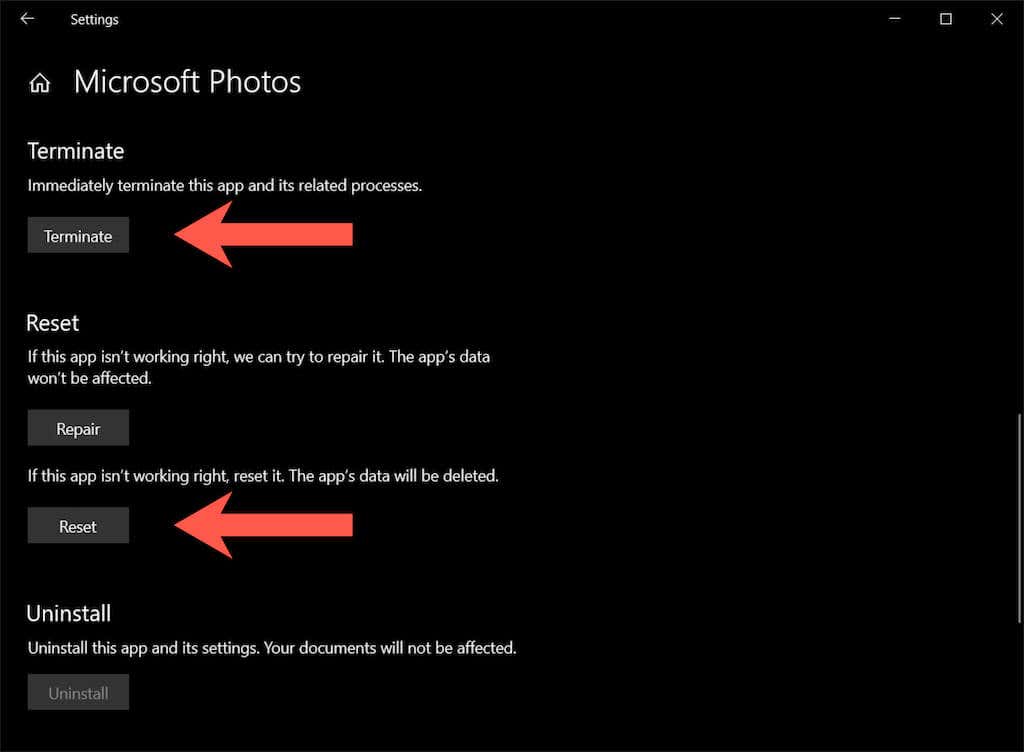
قم بتثبيت تحديثات متجر Microsoft
بافتراض أن الإصلاحات المذكورة أعلاه لم تؤدي إلى اختفاء النافذة المنبثقة "خطأ في نظام الملفات (-2147219196)"، فمن الأفضل التحقق من وجود أي تحديثات متعلقة بالصور والتطبيقات الأخرى ذات الصلة بالمتجر وتثبيتها.
1. افتح متجر مايكروسوفت..
2. حدد رمز المكتبة في الجزء السفلي الأيسر من النافذة. في الإصدارات الأقدم من متجر Microsoft، افتح قائمة المتجر (رمز بثلاث نقاط) وحدد التنزيلات والتحديثات بدلاً من ذلك.
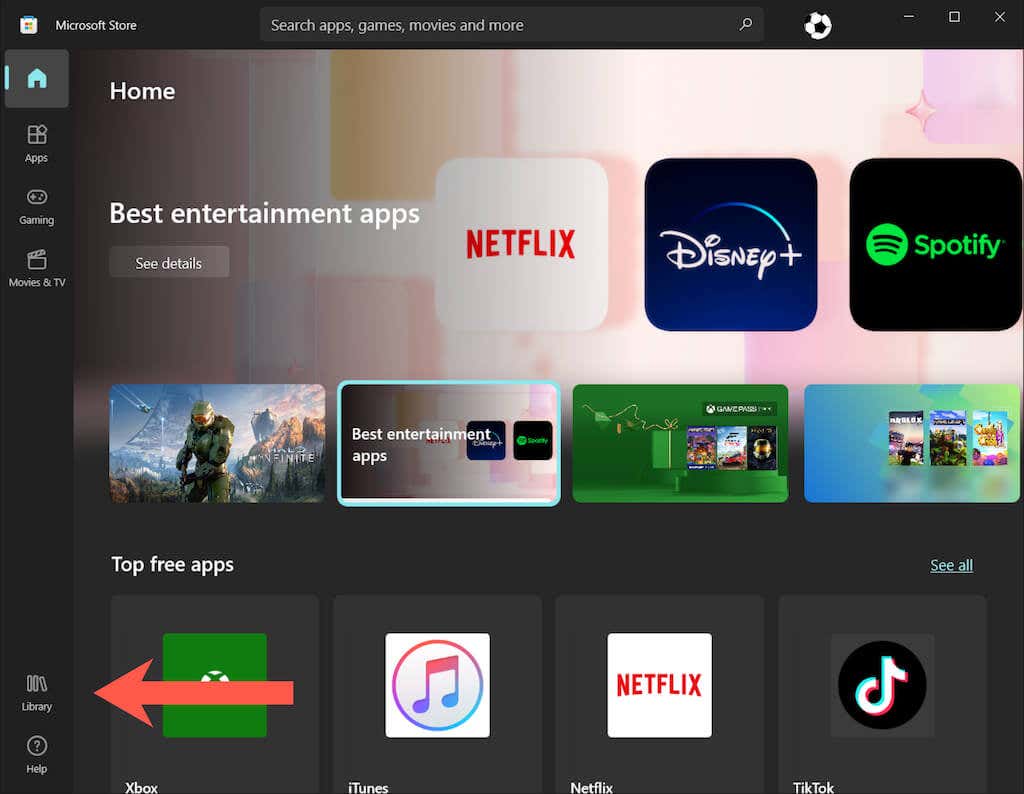 <ص>3. حددالحصول على التحديثات لتحديث جميع تطبيقات Microsoft Store في نظام التشغيل Windows 10.
<ص>3. حددالحصول على التحديثات لتحديث جميع تطبيقات Microsoft Store في نظام التشغيل Windows 10.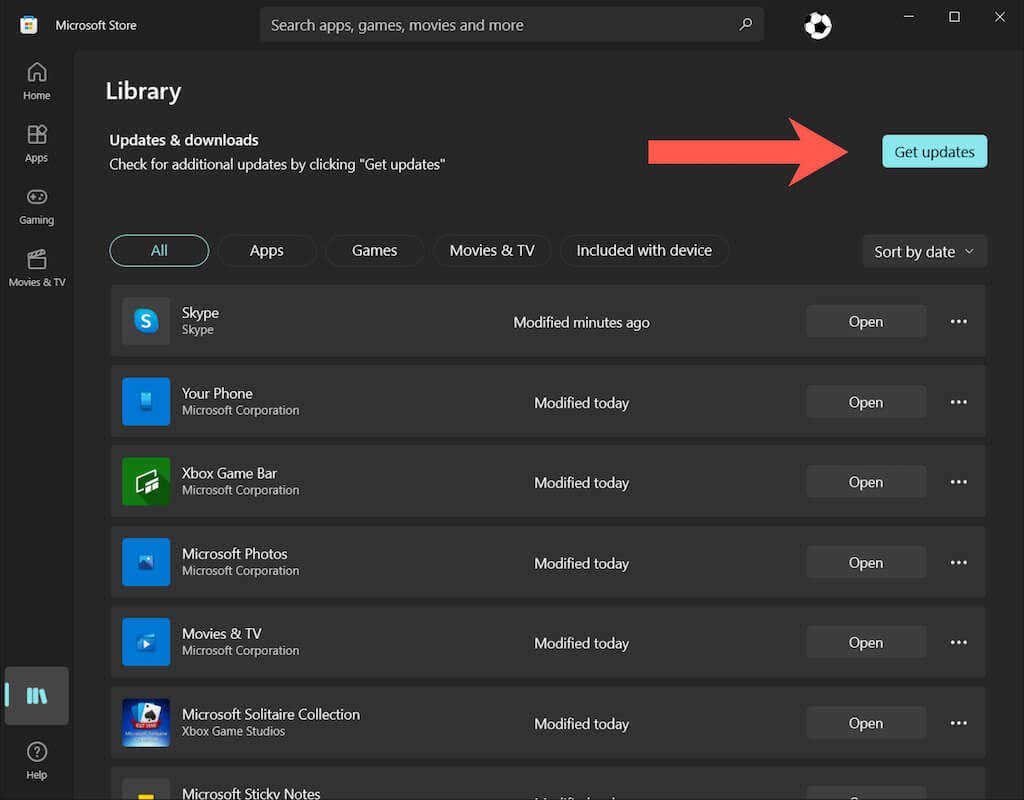
أعد تسجيل تطبيق الصور
يتضمن الإصلاح التالي إعادة تسجيل تطبيق الصور مع نظام التشغيل Windows 10. يتكون الإجراء من تنفيذ أمر عبر وحدة تحكم موجه الأمر مرتفعة.
1. اكتب cmd في قائمة ابدأ ثم اضغط على Ctrl + Shift + Enter للفتح موجه الأوامر مع الحقوق الإدارية.
2. انسخ وألصق الأمر التالي:
PowerShell -ExecutionPolicy Unrestricted -Command “& {$manifest = (Get-AppxPackage *Photos*).InstallLocation + '\AppxManifest.xml' ; Add-AppxPackage -DisableDevelopmentMode -تسجيل $manifest}"
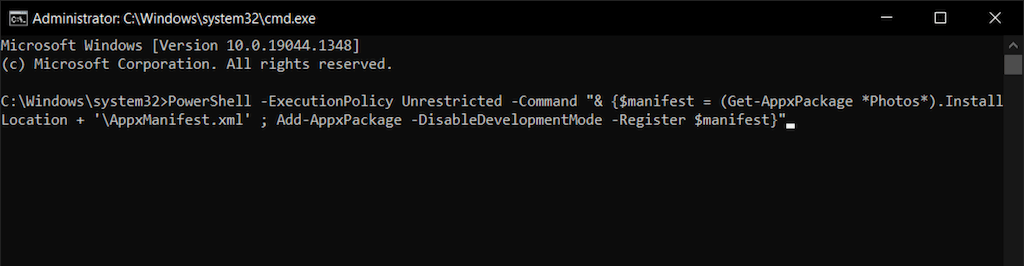 <ص>3. اضغط على أدخل .
<ص>3. اضغط على أدخل .
أعد تسجيل جميع تطبيقات متجر Microsoft
إذا لم تساعدك إعادة تسجيل تطبيق الصور، فحاول إعادة تسجيل جميع تطبيقات Microsoft Store على جهاز الكمبيوتر الخاص بك عبر وحدة تحكم ويندوز باورشيل مرتفعة.
1. اضغط على Windows + X (أو انقر بزر الماوس الأيمن فوق الزر ابدأ ) وحدد Windows PowerShell (المسؤول) .
2. انسخ وألصق الأمر التالي:
الحصول على AppXPackage | Foreach {Add-AppxPackage -DisableDevelopmentMode -تسجيل “$($_.InstallLocation)\AppXManifest.xml”}
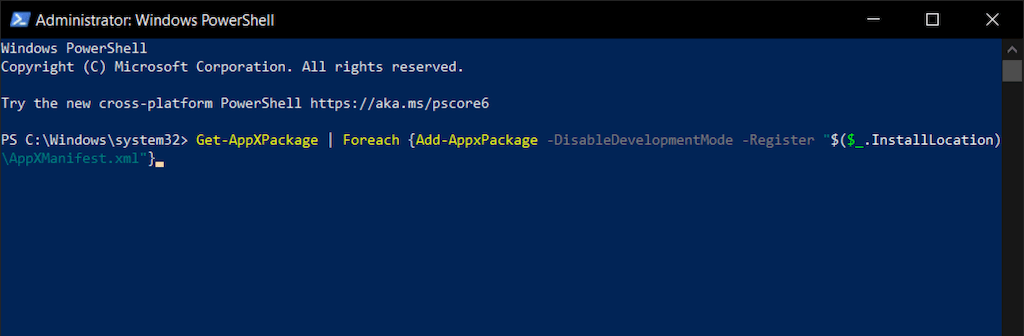 <ص>3. اضغط على أدخل .
<ص>3. اضغط على أدخل .
أعد تثبيت تطبيق الصور
إذا كان تلف الملف هو سبب "خطأ نظام الملفات (-2147219196)،" فإن إزالة تطبيق Windows Photos وإعادة تثبيته بالكامل قد يؤدي إلى حل المشكلة. ومع ذلك، يتطلب الإجراء تشغيل أمر كمستخدم النظام. للقيام بذلك، تحتاج إلى أداة تسمى PsExec.
1. انتقل إلى صفحة PsExec على Windows Sysinternals وحدد تنزيل PsTools .
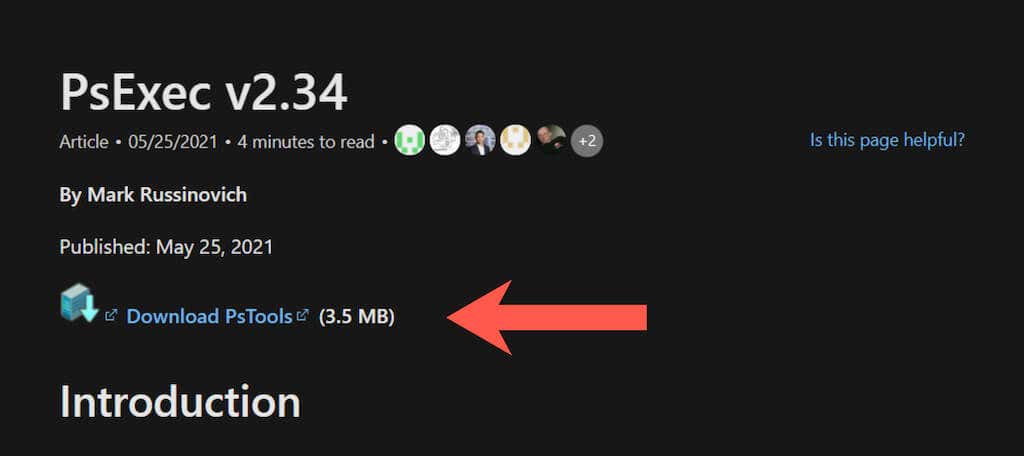
2. انقر بزر الماوس الأيمن على ملف ZIP الذي تم تنزيله وحدد استخراج الملفات . ثم قم بتعيين مسار المجلد على أنه C:/PSTools واختر استخراج ..
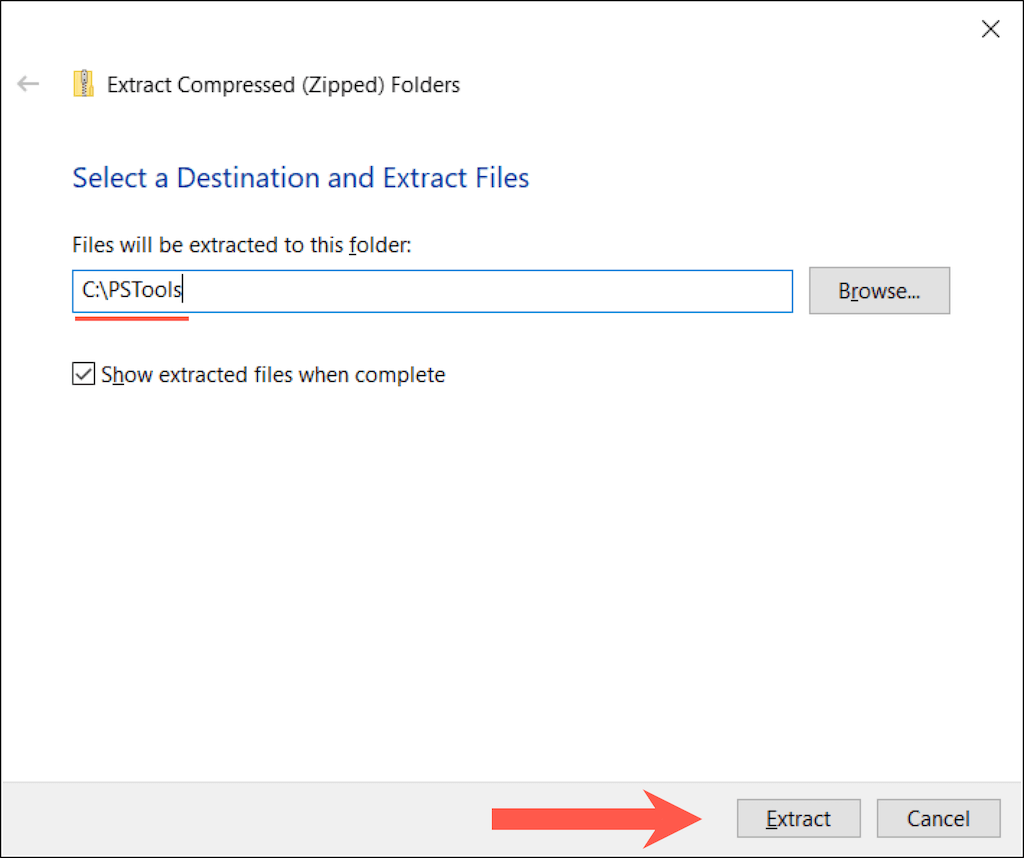 <ص>3. افتح وحدة تحكم Windows PowerShell مرتفعة وقم بتنفيذ الأمر التالي:
<ص>3. افتح وحدة تحكم Windows PowerShell مرتفعة وقم بتنفيذ الأمر التالي:
الحصول على AppxPackage *الصور* | إزالة-AppxPackage
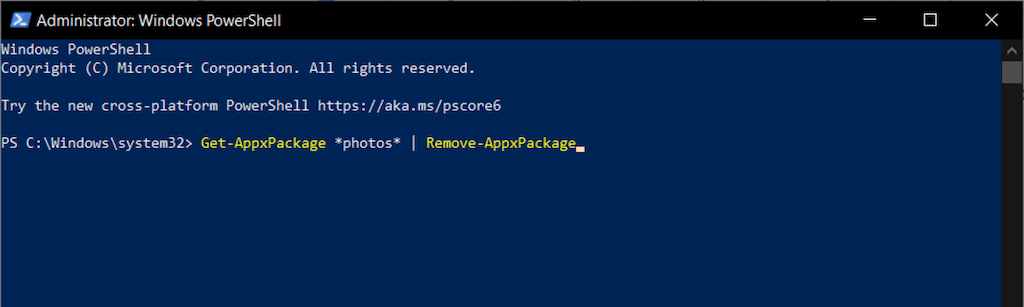 <ص>4. افتح وحدة تحكم موجه أوامر مرتفعة وقم بتنفيذ الأمر التالي:
<ص>4. افتح وحدة تحكم موجه أوامر مرتفعة وقم بتنفيذ الأمر التالي:
C:\PSTools\PsExec.exe -sid C:\Windows\System32\cmd.exe
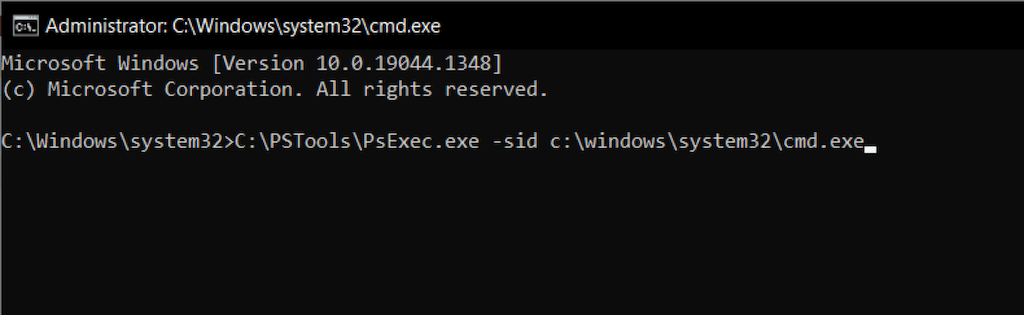 <ص>5. وافق على شروط ترخيص برنامج SysInternals. سيتم تشغيل وحدة تحكم موجه الأوامر المنفصلة تلقائيًا.
<ص>5. وافق على شروط ترخيص برنامج SysInternals. سيتم تشغيل وحدة تحكم موجه الأوامر المنفصلة تلقائيًا.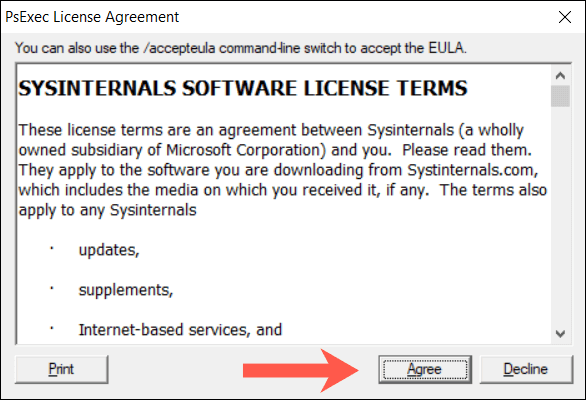 <ص>6. قم بتنفيذ الأمر التالي:
<ص>6. قم بتنفيذ الأمر التالي:
الثالث /s "C:\Program Files\WindowsApps\Microsoft.Windows.Photos_2021.21090.10008.0_x64__8wekyb38bbwe
ملاحظة: يتغير دليل تطبيق الصور مع كل تحديث لنظام Windows. لملء الأمر تلقائيًا بالاسم الصحيح، اضغط على مفتاح Tab مباشرة بعد rd /s "C:\Program Files\WindowsApps\Microsoft.Windows.Photos_ . قد يتعين عليك التنقل بين الإدخالات المطابقة (اضغط بشكل متكرر على Tab ) حتى ترى x64 مضمنًا كجزء من اسم الملف.
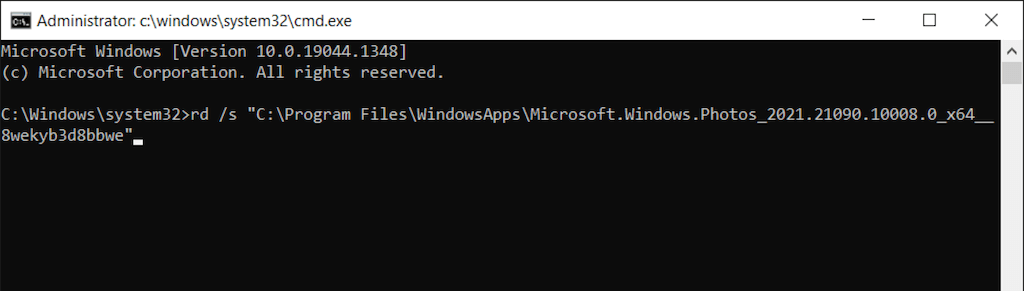 <ص>7. اخرج من جميع نوافذ موجه الأوامر وأعد تثبيت الصور عبر متجر Microsoft.
<ص>7. اخرج من جميع نوافذ موجه الأوامر وأعد تثبيت الصور عبر متجر Microsoft.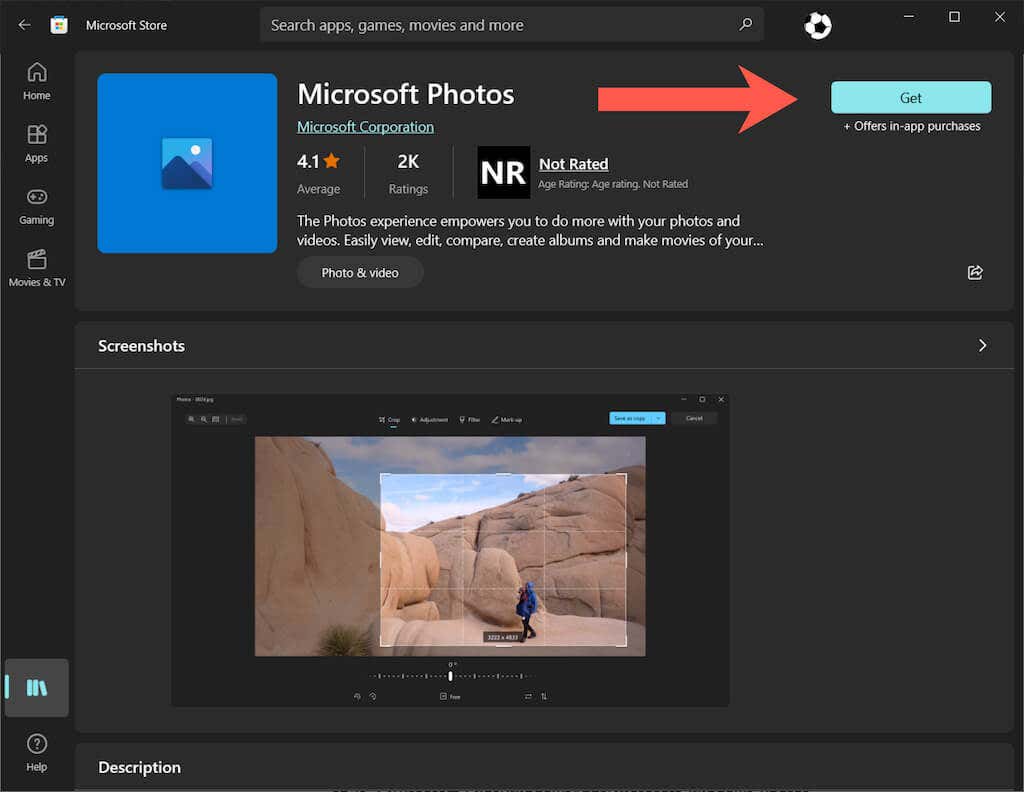
قم بتغيير ملكية تطبيق الصور إلى TrustedInstaller
إذا استمرت المشكلة، قم بتغيير ملكية تطبيق الصور إلى موثوق به للتحميل (حساب مستخدم خاص في نظام التشغيل Windows 10) ومعرفة ما إذا كان ذلك مفيدًا.
1. افتح وحدة تحكم Windows PowerShell مرتفعة وقم بتنفيذ الأمر التالي:
الإزالة /F “%ProgramFiles%\WindowsApps” /r /d y
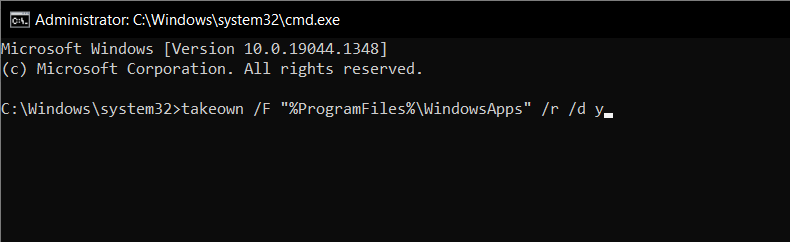
2. افتح "مستكشف الملفات" وحدد عرض >العناصر المخفية في شريط القائمة.
<ص>3. توجه إلى الموقع التالي:القرص المحلي C >ملفات البرنامج >WindowsApps
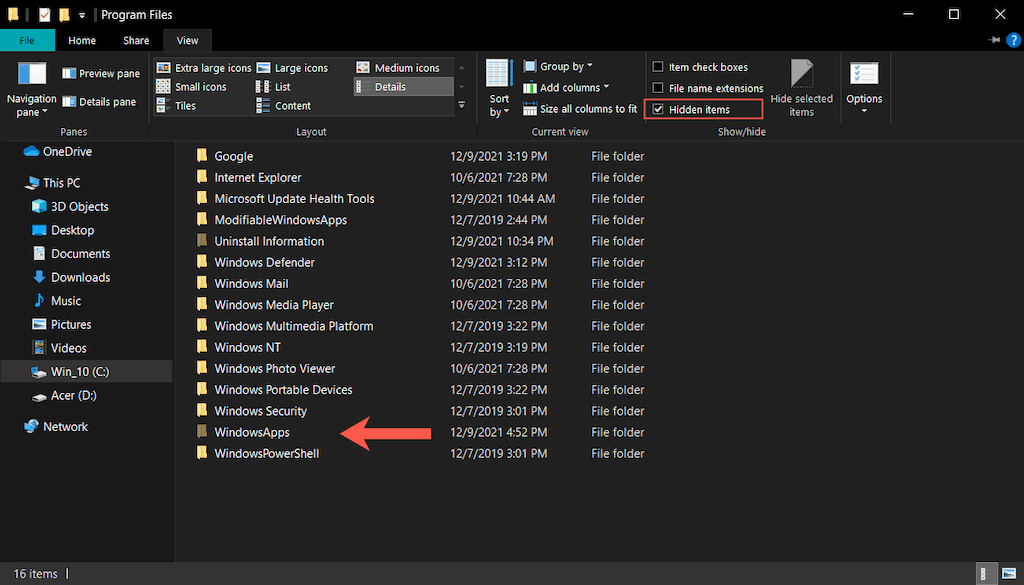 <ص>4. انقر بزر الماوس الأيمن على المجلد المسمىMicrosoft.Windows.Photos_[رقم الإصدار] وحدد خصائص .
<ص>4. انقر بزر الماوس الأيمن على المجلد المسمىMicrosoft.Windows.Photos_[رقم الإصدار] وحدد خصائص .
ملاحظة: إذا رأيت عدة مجلدات متشابهة المظهر، فاختر الدليل الذي يحتوي على x64 كجزء من اسم الملف الخاص به.
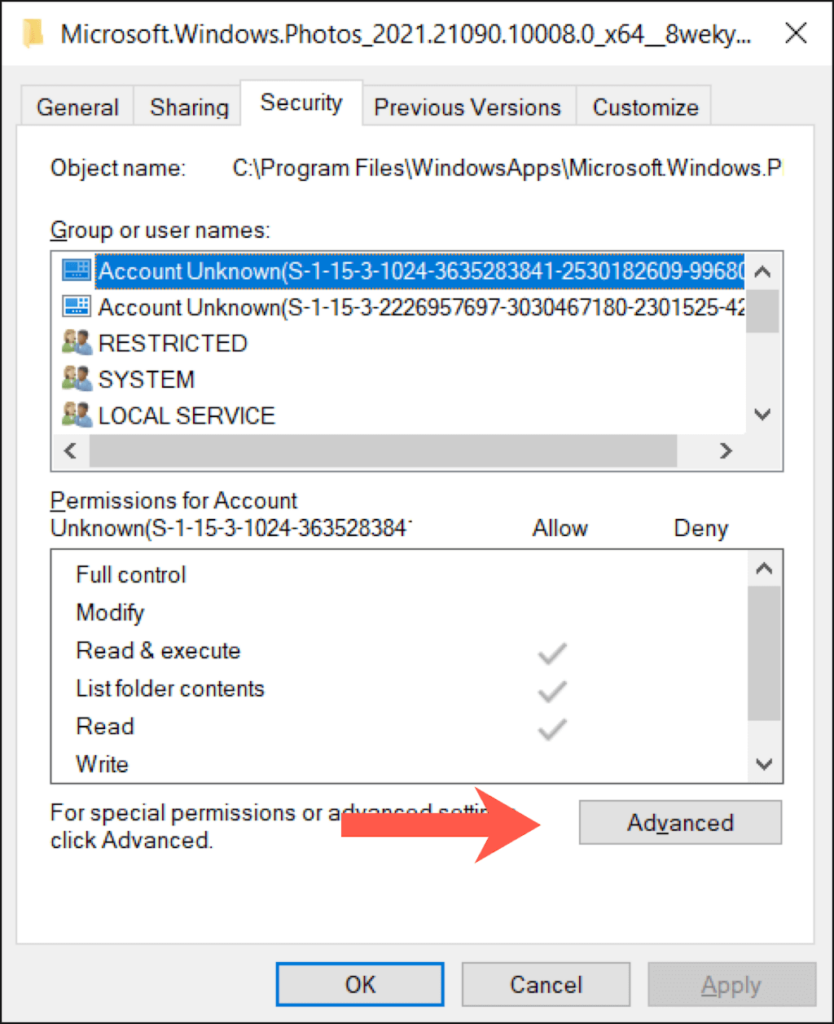 <ص>6. حدد تغيير بجوار المالك.
<ص>6. حدد تغيير بجوار المالك.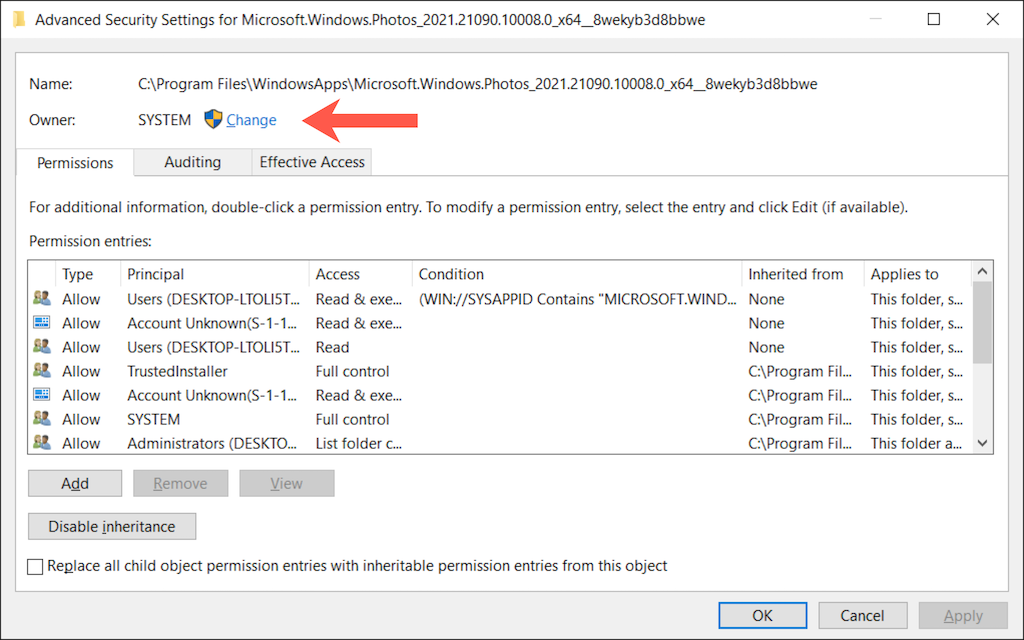 <ص>7. اكتب NT SERVICE\TrustedInstaller في المربع الفارغ وحدد موافق.
<ص>7. اكتب NT SERVICE\TrustedInstaller في المربع الفارغ وحدد موافق. 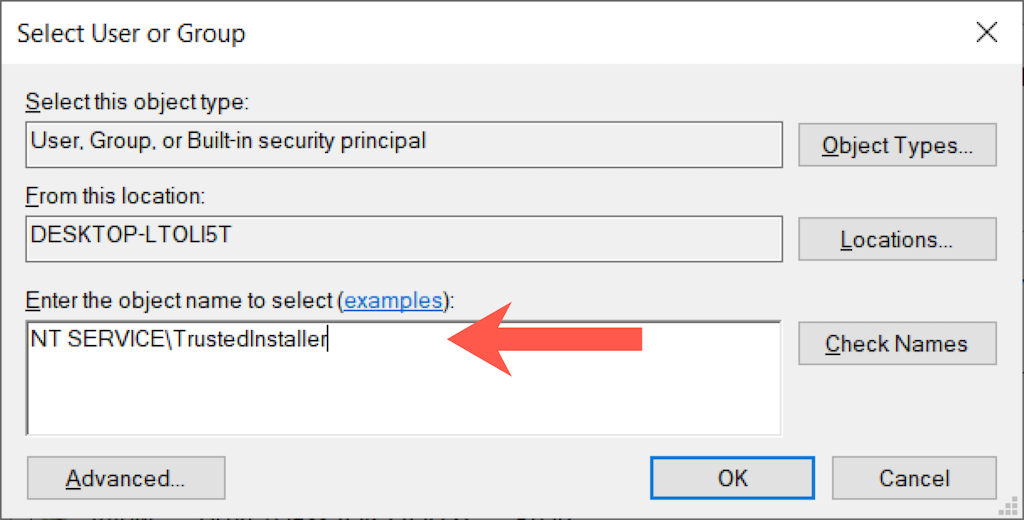 <ص>8. حدد المربع بجوار استبدال المالك في الحاويات الفرعية والكائنات .
<ص>8. حدد المربع بجوار استبدال المالك في الحاويات الفرعية والكائنات .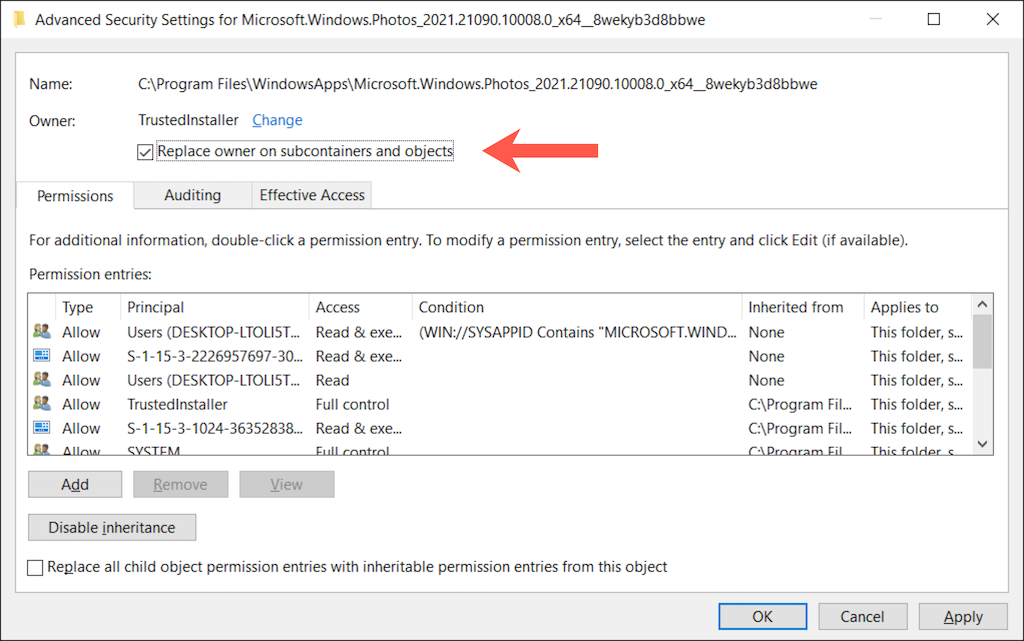
9. حدد تطبيق ، ثم موافق . اتبع ذلك بالخروج من نافذة خصائص المجلد.
<ص>10. أعد تسجيل تطبيق Windows Photos (الإرشادات أعلاه).تثبيت تحديثات Windows 10 المعلقة
يمكن لتحديثات Windows 10 تحسين استقرار التطبيقات ونظام التشغيل. إذا كنت لا تزال ترى رسالة "خطأ في نظام الملفات (-2147219196)"، فقد حان الوقت لاستخدام Windows Update.
1. افتح تطبيق الإعدادات وحدد التحديث والأمان أو Windows Update .
2. حدد التحقق من وجود تحديثات .
<ص>3. حدد التنزيل والتثبيت لتطبيق أي تحديثات معلقة.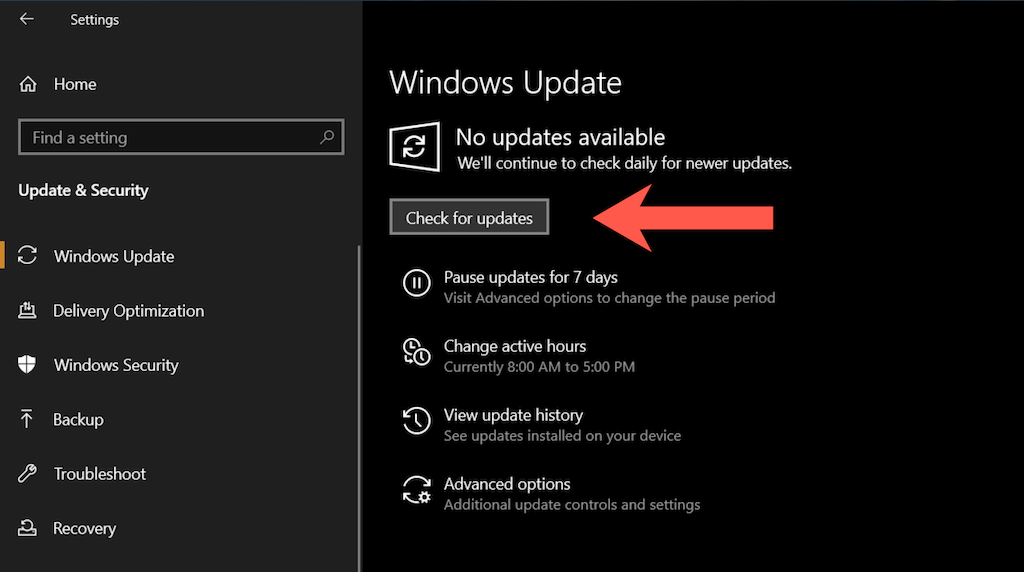
قم بإلغاء تثبيت آخر تحديث لنظام Windows
نادرًا ما تؤدي تحديثات Windows 10 إلى تعطل بعض الأشياء. إذا حدثت مشكلة تطبيق الصور مباشرة بعد تثبيت تحديث نظام التشغيل، فقد ترغب في إلغاء تثبيته.
1. افتح تطبيق الإعدادات وحدد التحديث والأمان أو Windows Update .
2. حدد عرض سجل التحديث .
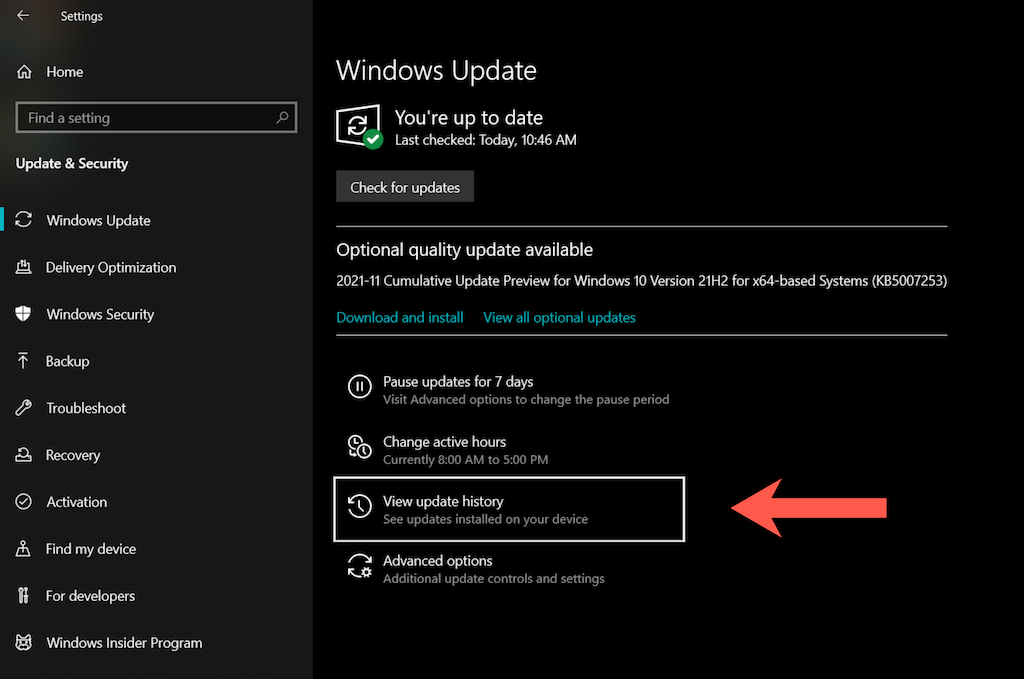 <ص>3. حدد إلغاء تثبيت التحديثات .
<ص>3. حدد إلغاء تثبيت التحديثات .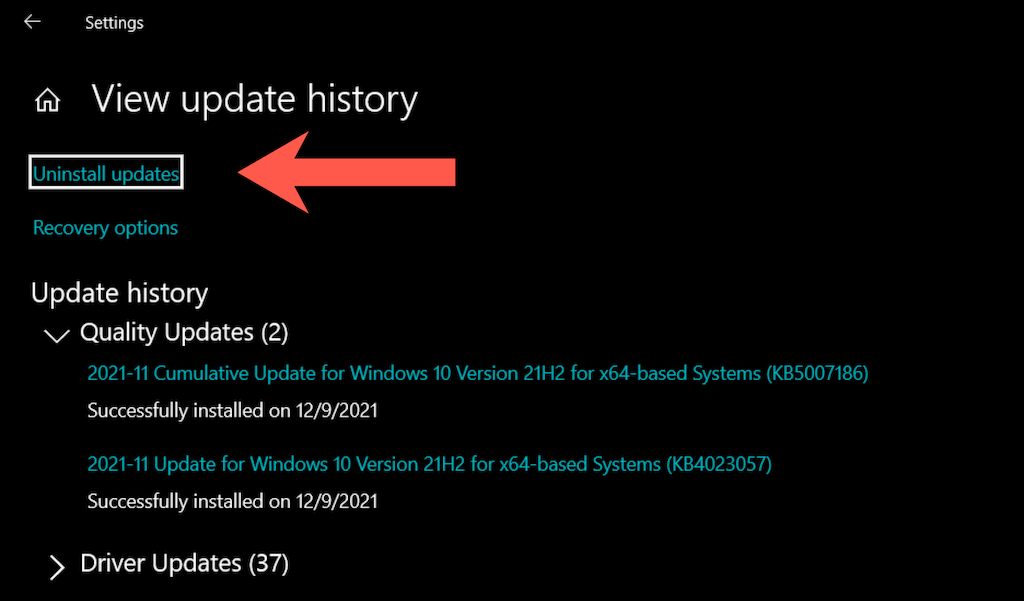 <ص>4. حدد آخر تحديث (تخطي أي تحديثات لمكدس الأمان أو الخدمة).
<ص>5. حدد إلغاء التثبيت .
<ص>4. حدد آخر تحديث (تخطي أي تحديثات لمكدس الأمان أو الخدمة).
<ص>5. حدد إلغاء التثبيت .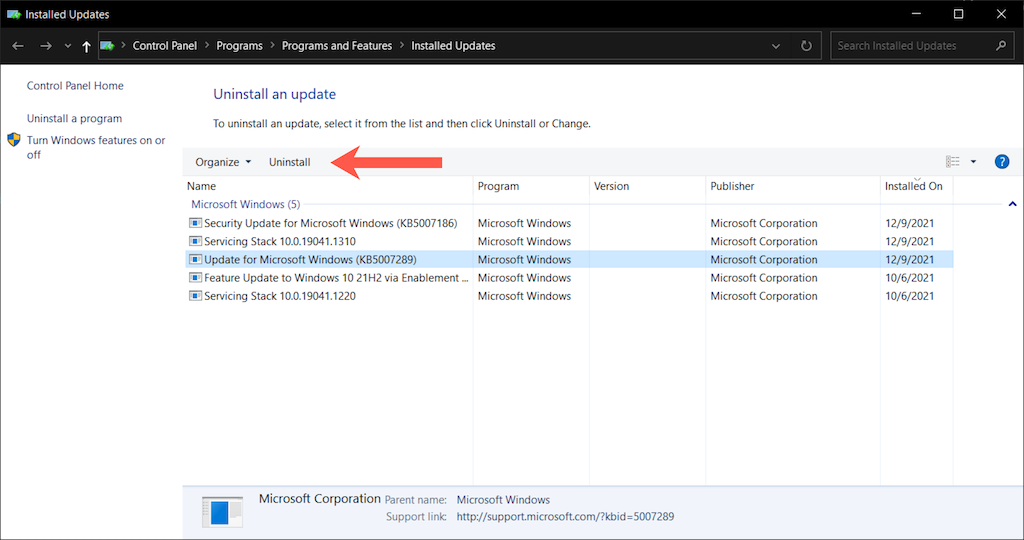
قم بتشغيل فحص SFC وDISM
إذا لم يساعد أي من الإصلاحات المذكورة أعلاه، فقد حان الوقت لتشغيل مدقق ملفات النظام (SFC) وأداة خدمة وإدارة الصور النشر (DISM). يؤدي ذلك إلى حل مشكلات الفساد في نظام التشغيل.
مدقق ملفات النظام (SFC)
افتح وحدة تحكم Windows PowerShell مرتفعة وقم بتشغيل الأمر التالي:
sfc /scannow
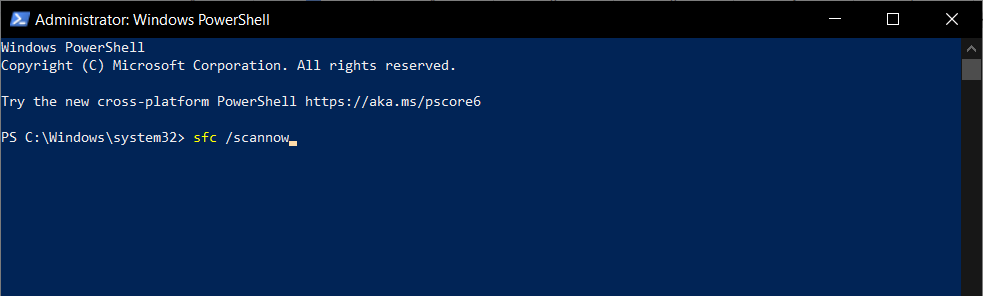
أداة خدمة وإدارة صور النشر (DISM)
بعد أن ينتهي "مدقق ملفات النظام" من فحص نظام التشغيل Windows 10 بحثًا عن المشكلات، أعد تشغيل جهاز الكمبيوتر الخاص بك وقم بتنفيذ الأمر التالي:.
DISM.exe /Online /Cleanup-Image /Restorehealth
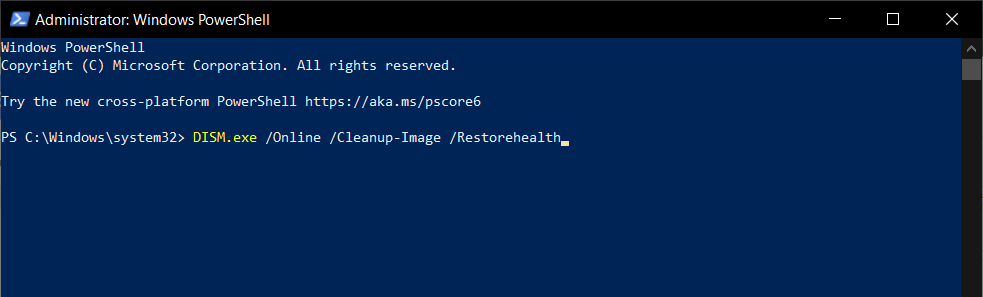
إصلاح خطأ نظام الملفات بالكامل (-2147219196) في نظام التشغيل Windows
من المفترض أن تساعدك الإصلاحات المذكورة أعلاه في حل مشكلة "خطأ في نظام الملفات (-2147219196)" في تطبيق الصور في نظام التشغيل Windows 10. إذا لم يكن الأمر كذلك، فحاول استخدام تطبيق بديل لعرض الصور على نظام Windows حتى تقوم Microsoft بإصلاح المشكلة في التحديث اللاحق. إذا لم يكن بإمكانك الانتظار، فإن خياراتك المتبقية تتضمن إجراء استعادة النظام وإرجاع نظام التشغيل Windows 10 إلى إعدادات المصنع الافتراضية.
.