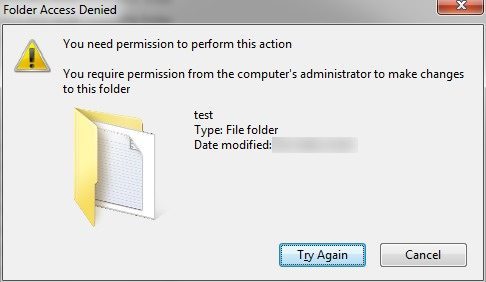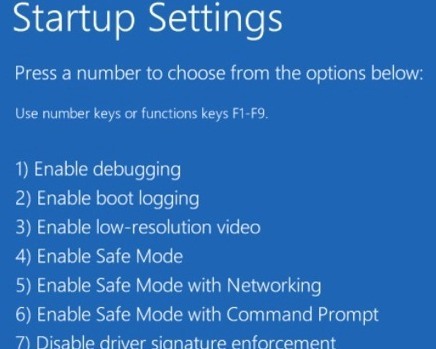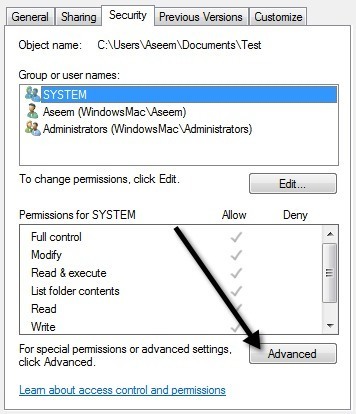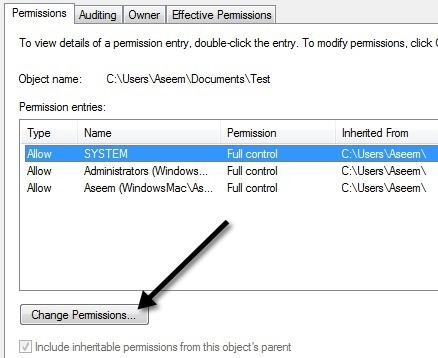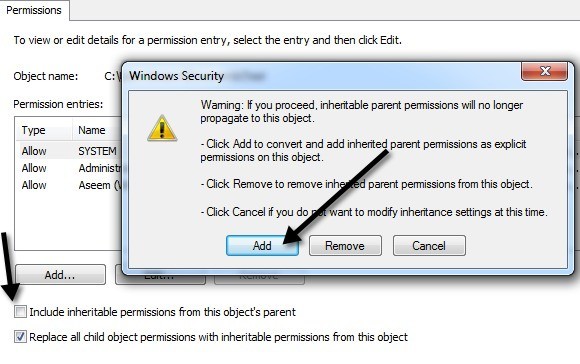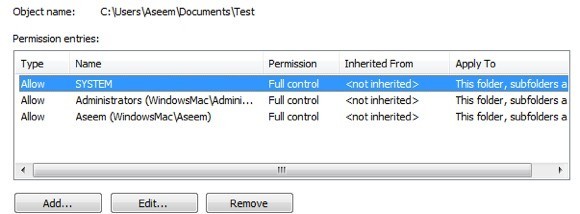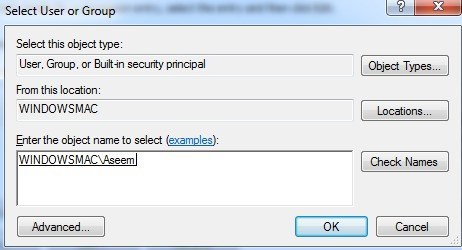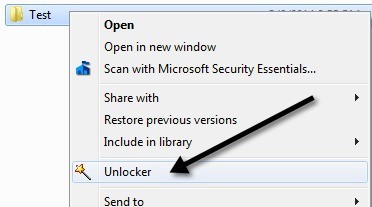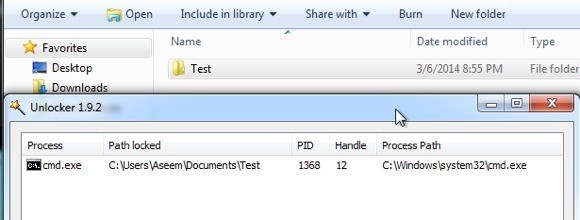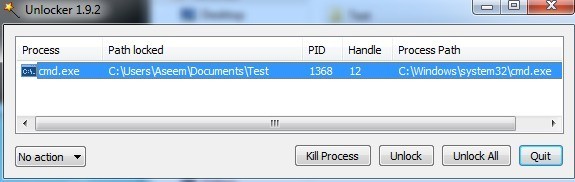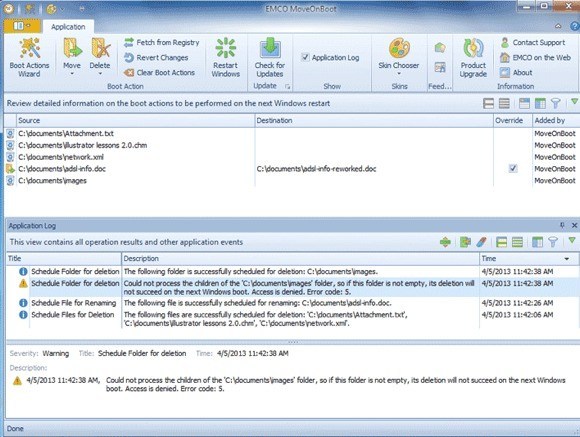يمكنك دائمًا الاعتماد على Windows لإلقاء أخطاء مزعجة بشكل كبير عند محاولة القيام بأبسط الأشياء. على سبيل المثال ، حذف مجلد! لقد حاولت حذف مجلد على جهاز Windows 7 الخاص بي وانتهى بي المطاف الحصول على رسالة الخطأ التالية:
لا يمكن حذف المجلد. تحتاج إلى إذن لتنفيذ هذا الإجراء.
إذن يحتاج مسؤول الكمبيوتر إلى إذن لحذف مجلد أنشأه المسؤول؟ شكرا ويندوز. من الواضح أن فكرتي الأولى كانت مشكلة أذونات ، ولكن إذا كنت تعرف كيف يعمل Windows ، فلا يمكنك أن تثق برسالة الخطأ. للأسف ، عند التعامل مع مشكلة "ليس لديك إذن" ، فهي إما مشكلة إذن فعلي أو لأن الملف أو المجلد مقفل بواسطة عملية.
في هذا المنشور ، سأوجهك عبر الطرق المختلفة التي يمكنك محاولة حل هذه المشكلة ، بدءًا بالحلول الأسهل احتمالًا للعمل ، متبوعة بالأحرى ، ولكنها تتطلب -حلول العمل.
الطريقة الأولى - إعادة التشغيل في الوضع الآمن
أسهل ما يمكن تجربته أولاً هو إعادة تشغيل Windows في "الوضع الآمن" ومحاولة حذف المجلد من هناك. يمكنك قراءة المنشور السابق حول كيفية إعادة تشغيل Windows 2000 / XP / Vista / 7 في الوضع الآمن. يقوم Windows 8 بالتمهيد بشكل مختلف عن الإصدارات السابقة من Windows ، لذا اقرأ المنشور السابق حول كيفية قم بتشغيل Windows 8 في الوضع الآمن.
إذا يمكنك حذف المجلد في الوضع الآمن ، فهذا يعني أن بعض العمليات تمسك بشكل أساسي بالمجلد وتمنع Windows من حذفها. إذا كنت لا تزال غير قادر على حذفها والحصول على خطأ في الأذونات ، تابع القراءة أدناه.
الطريقة 2 - تغيير الأذونات
عادةً ما يكون هذا الخطأ مرتبطًا بمشكلة أذونات فعلية ، لذلك دعونا على الأقل الحصول على هذا الطريق قبل تجربة خيارات أخرى. انطلق وانقر بزر الماوس الأيمن على المجلد واختر خصائص.
التالي الذي تريد النقر عليه <علامة التبويب قوية>الأمانثم انقر فوق الزر خيارات متقدمة.
الآن تريد النقر على الزر تغيير الأذوناتفي الجزء السفلي الأيسر.
أصبح الآن الجزء الممتع. من المؤكد أنه يبدو معقدًا ولهذا السبب يتعين عليك القيام بهذا القسم بشكل صحيح ، وإلا ستعتقد أنك قمت بتعيين الأذونات الصحيحة عندما تكون في الواقع خاطئة.
أولاً وقبل كل شيء ، انتقل إلى تحديداستبدال كل أذونات كائن تابع باستخدام الأذونات القابلة للتوريث من هذا الكائن. ثم انطلق قم بإلغاء تحديدالمربع تضمين الأذونات القابلة للتوريث من أصل هذا الكائن. عند إلغاء تحديد المربع ، ستحصل على مربع تحذير حيث عليك الاختيار من إضافةأو إزالة. المضي قدما وانقر على إضافة.
الآن يجب أن يبدو المجلد العادي الذي يتم حذفه كما في المثال أعلاه مع SYSTEM والمسؤولين والمستخدم (Aseem) بعد ضبط التحكم الكاملمع النوععلى السماح. في هذه المرحلة ، يجب أن ترى ما هو مختلف وأن تحصل على أذوناتك بالشكل التالي باستخدام أزرار "إضافة" و "تعديل" و "إزالة".
إذا كنت ترى أي أذونات مع رفضفي اكتب، فافعلها وأزلها. بعد ذلك تأكد من إضافة اسم المستخدم الخاص بك ومجموعة المسؤولين ومنحهم التحكم الكامل. انقر على إضافةواكتب اسم المستخدم لحساب Windows الخاص بك ، ثم انقر فوق التحقق من الأسماء. كان اسم مستخدم Windows الخاص بي هو Aseem ، لذلك قمت بكتابة هذا الزر والنقر فوقه وقمت بتغييره تلقائيًا إلى WINDOWSMAC \ Aseem.
نفس الشيء للمسؤولين ، فقط اكتب الكلمة وانقر فوق التحقق من الأسماء. إذا لم يكن SYSTEM موجودًا ، فقم بالمضي قدمًا وأضف ذلك أيضًا ليكون في الجانب الآمن. عندما تنتهي من ذلك وتصبح أذوناتك صحيحة ، تفضل وانقر فوق موافق. قد يستغرق الأمر بعض الوقت إذا كان المجلد كبيرًا ويحتوي على الكثير من المجلدات الفرعية. بمجرد اكتمالها ، قم بالمضي قدمًا وحاول حذف المجلد!
الطريقة الثالثة - جرّب Unlocker
الفلاشر هو برنامج مجاني يقوم بعمل رائع إخبارك عن البرامج أو العمليات التي تحتفظ حاليًا بأقفال على المجلد. لاحظ أنه عند تثبيته ، يتعين عليك التأكد من عدم تثبيت أي من برامج العروض الخاصة. البرنامج ليس برامج ضارة أو برامج تجسس ، ولكنه يطلب منك تثبيت برامج أخرى ، لذلك عليك النقر فوق تخطيعدة مرات.
بمجرد تثبيته ، سوف أضف خيارًا لقائمة السياقات التي تنقر بزر الماوس الأيمن. انتقل إلى المجلد في Explorer ، وانقر بزر الماوس الأيمن واختر Unlocker.
الآن ستحصل على نافذة منبثقة نافذة تفيد بعدم وجود أقفال حاليًا أو ستحصل على قائمة بالعمليات / البرامج التي لها أقفال في المجلد:
قد يكون هناك تكون العديد من العمليات المدرجة وبالتالي لديك بضعة خيارات في الأسفل. يمكنك إما قتل العملية أو إلغاء قفلها أو إلغاء قفلها جميعًا.
سيسمح لك فتح القفل بتحديد عنصر معين وإلغاء قفله. إذا كنت تريد تحرير جميع الأقفال على المجلد ، فما عليك سوى النقر فوق Unlock All. إنها أداة فعالة للغاية وعادة ما تحل مشكلتك. إذا لم تنجح أي من الطرق المذكورة أعلاه ، فإن اختيارك الأخير هو أقل من ذلك.
الطريقة الرابعة - MoveOnBoot
إذا لم ينجح أي شيء آخر ، فيمكنك تجربة بعض الأشياء الأخرى. أحدها هو محاولة حذف الملف قبل أن يقوم نظام التشغيل Windows بالتمهيد تمامًا. للقيام بذلك ، يمكنك استخدام برنامج يسمى MoveOnBoot. إنها مجانية وتعمل بشكل مختلف عن برنامج مثل Unlocker.
تثبيته بشكل أساسي ، أخبره بالملفات أو المجلدات التي تريد حذفها يتعذر حذفه ثم السماح له بإعادة تشغيل جهاز الكمبيوتر. وسوف نعلمك في البرنامج ما إذا كان سيتمكن من حذف المجلد أم لا.
الطريقة الخامسة - استخدام قرص تمهيد
لا يزال هذا البرنامج يعمل في Windows وهناك في المناسبات التي قد لا تعمل فيها. في هذا الصدد ، فإن الطريقة الوحيدة المؤكدة لحذف مجلد بصرف النظر عن الأذونات أو ما إذا كانت مؤمنة أم لا هي استخدام قرص تمهيد. هذا بالتأكيد أكثر تعقيدًا ، ولكن باستخدام هذه الطريقة ، يمكنك حذف أي شيء تريده.
بشكل أساسي ، يكون قرص التمهيد عبارة عن قرص مضغوط قابل للتشغيل / قرص DVD يقوم بتحميل واجهة نظام التشغيل أو DOS التي تتيح لك تشغيل الأوامر مثل حذف الأقسام وحذف الملفات وإصلاح سجلات التمهيد الرئيسية وغير ذلك الكثير. تكون معظم أقراص التمهيد مبالغة في ما نريد القيام به ، ولكنها ستنجز المهمة إذا لم يعمل شيء آخر.
لن أخوض في التفاصيل حول كيفية استخدام الحذاء القرص هنا لأن معظم هذه المواقع لديها كل الوثائق الخاصة بها ، ولكن ليس من الصعب جدا إذا كنت تقضي بعض الوقت. فيما يلي قائمة من صور bootdisk المجانية التي يمكنك تنزيلها:
http://www.bootdisk.com/ntfs.htm
http://www.ultimatebootcd.com/index .html
http://www.boot-disk.com/product_overview.htm
إذا كنت تواجه مشكلة في إحدى الطرق المذكورة أعلاه ، فلا تتردد في نشر تعليق وسنحاول تقديم المساعدة. يمكن أن تكون الطريقة الخامسة معقدة بعض الشيء ، لذا إذا كانت لديك أي أسئلة ، فلا تتردد في طرحها. استمتع!